您可以在 Windows 11 上即時傳輸和編輯 Android 照片,具體方法如下
- WBOYWBOYWBOYWBOYWBOYWBOYWBOYWBOYWBOYWBOYWBOYWBOYWB原創
- 2024-06-19 09:18:10551瀏覽
Windows 11 現在允許您在拍攝照片和螢幕截圖時立即從 Android 手機傳輸照片和螢幕截圖。透過一些設置,您無需使用任何電纜或第三方應用程式來傳輸照片。您可以立即開始在 Windows 桌面上編輯傳輸的照片。
將 Android 手機連接到 Windows PC
要設定此功能,您需要使用 Play 商店中的「連結到 Windows」應用程式將 Android 手機連接到 Windows PC。

現在,在 Windows 裝置上,開啟「設定」。轉到“藍牙和裝置”。然後轉到“行動裝置”。
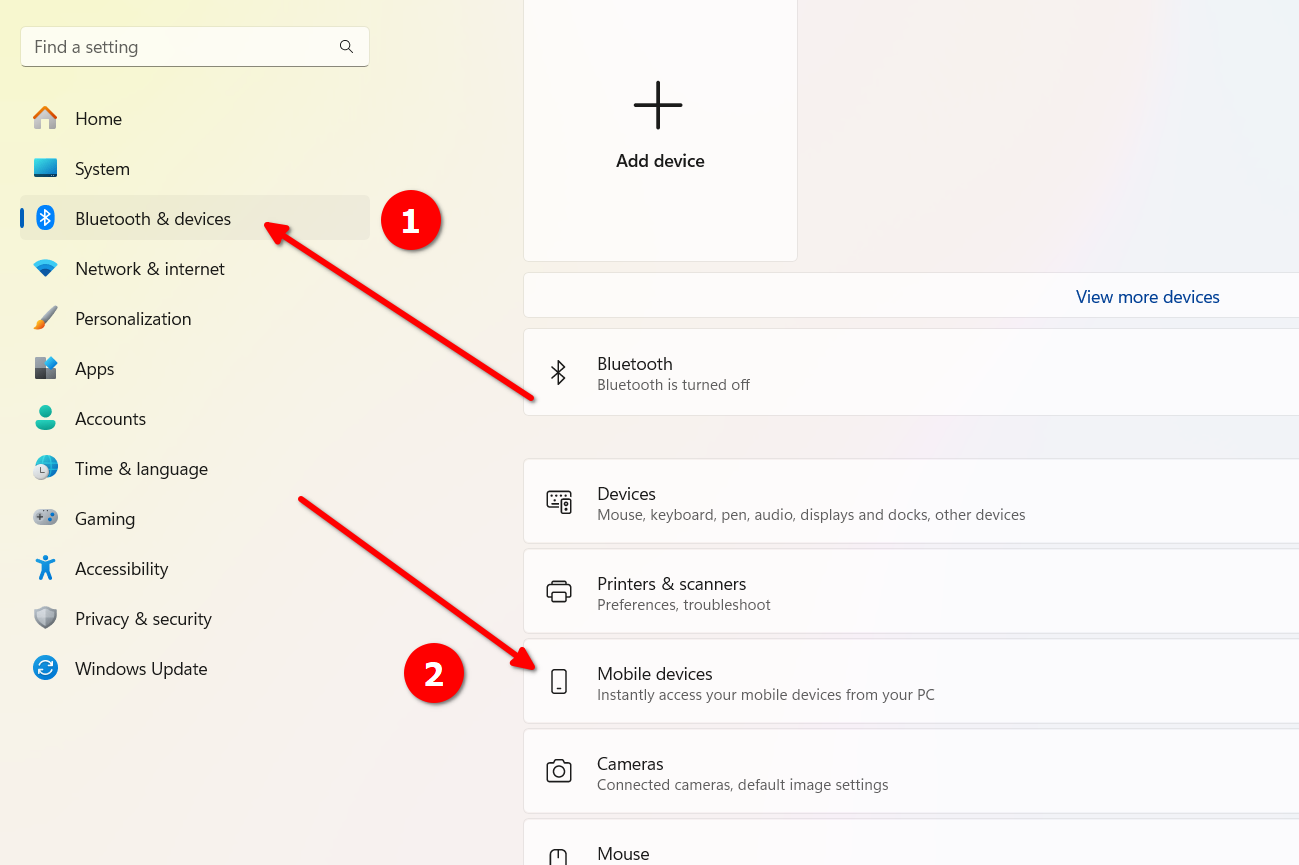
開啟「允許這台電腦存取您的行動裝置」選項。然後,在「行動裝置」右側,前往「管理裝置」。
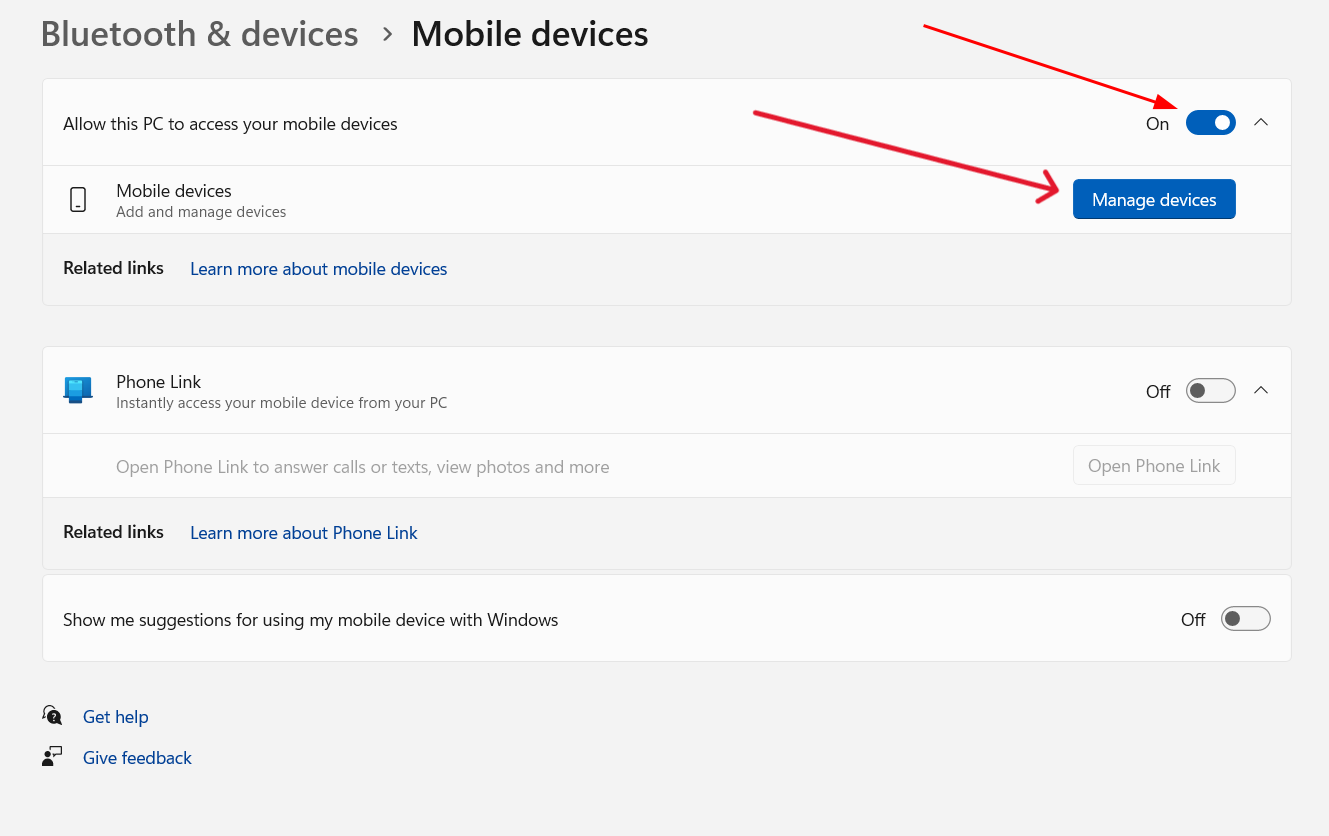
系統可能會提示您使用 Microsoft 帳戶進行設定。如果是這樣,請選擇您目前登入的帳戶,然後按下「繼續」按鈕。您也可以選擇其他 Microsoft 帳戶。
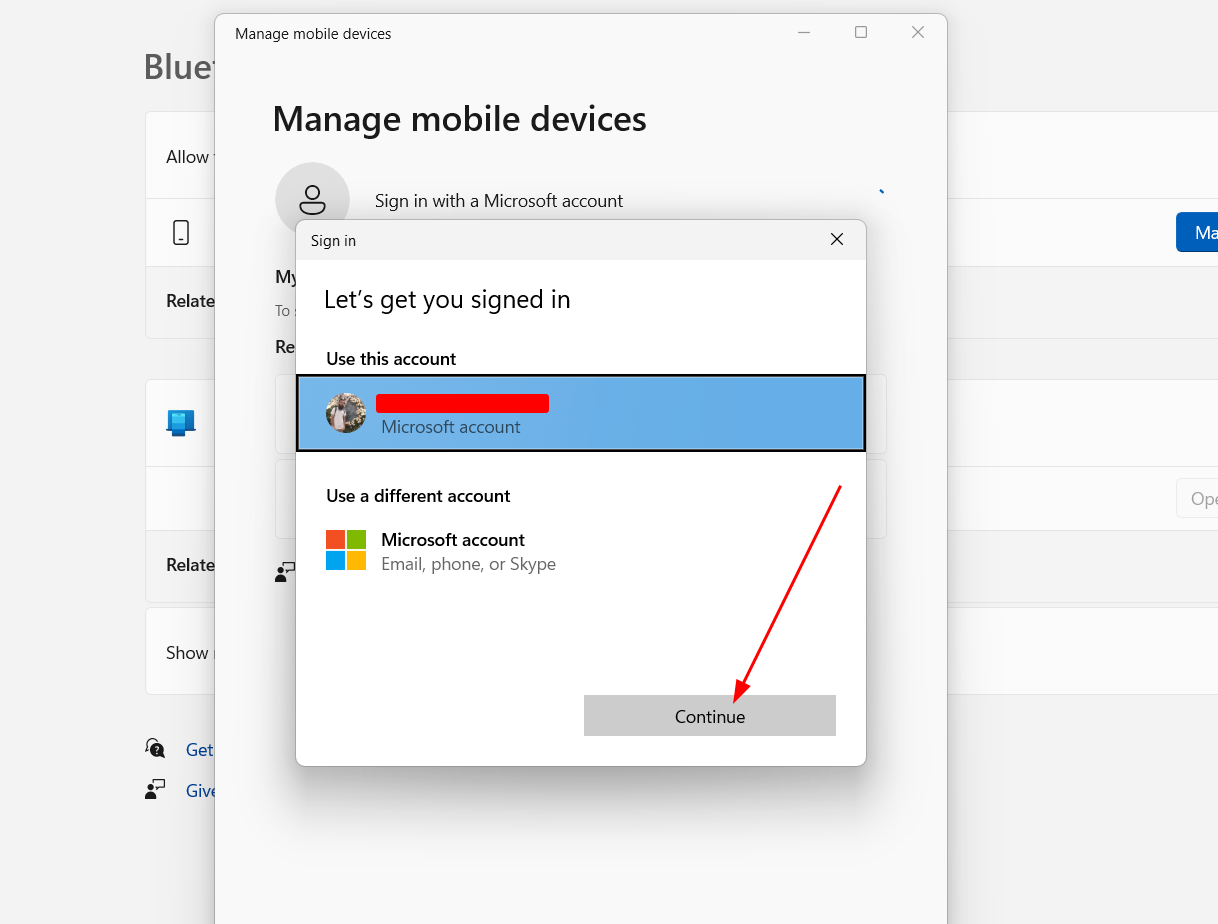
之後,當您再次按下「管理裝置」按鈕時,您應該會看到一個新視窗。這次,您需要添加一個設備。為此,請按“新增裝置”按鈕。
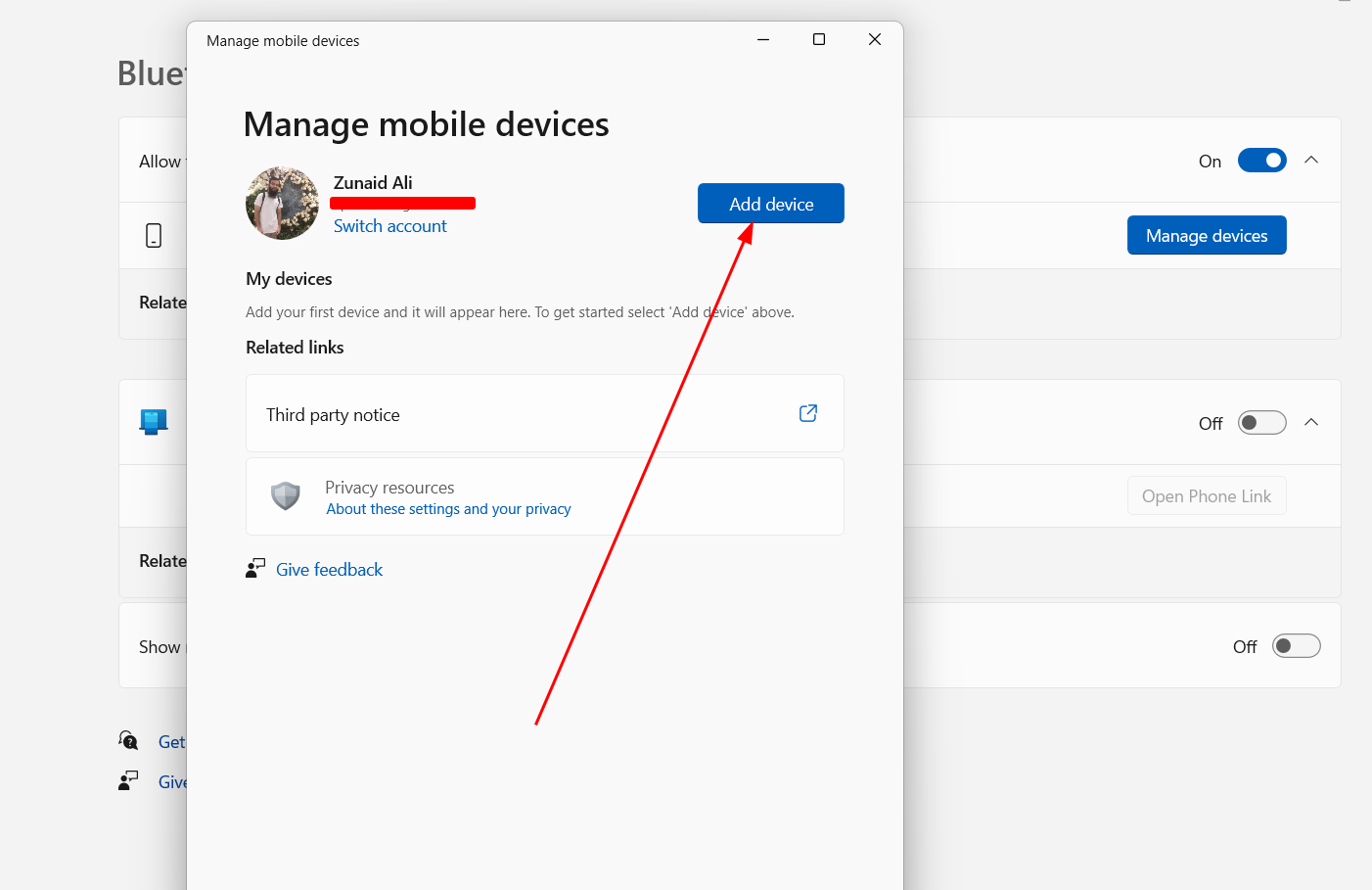
您將獲得一個二維碼。使用要連接 PC 的 Android 手機掃描二維碼。
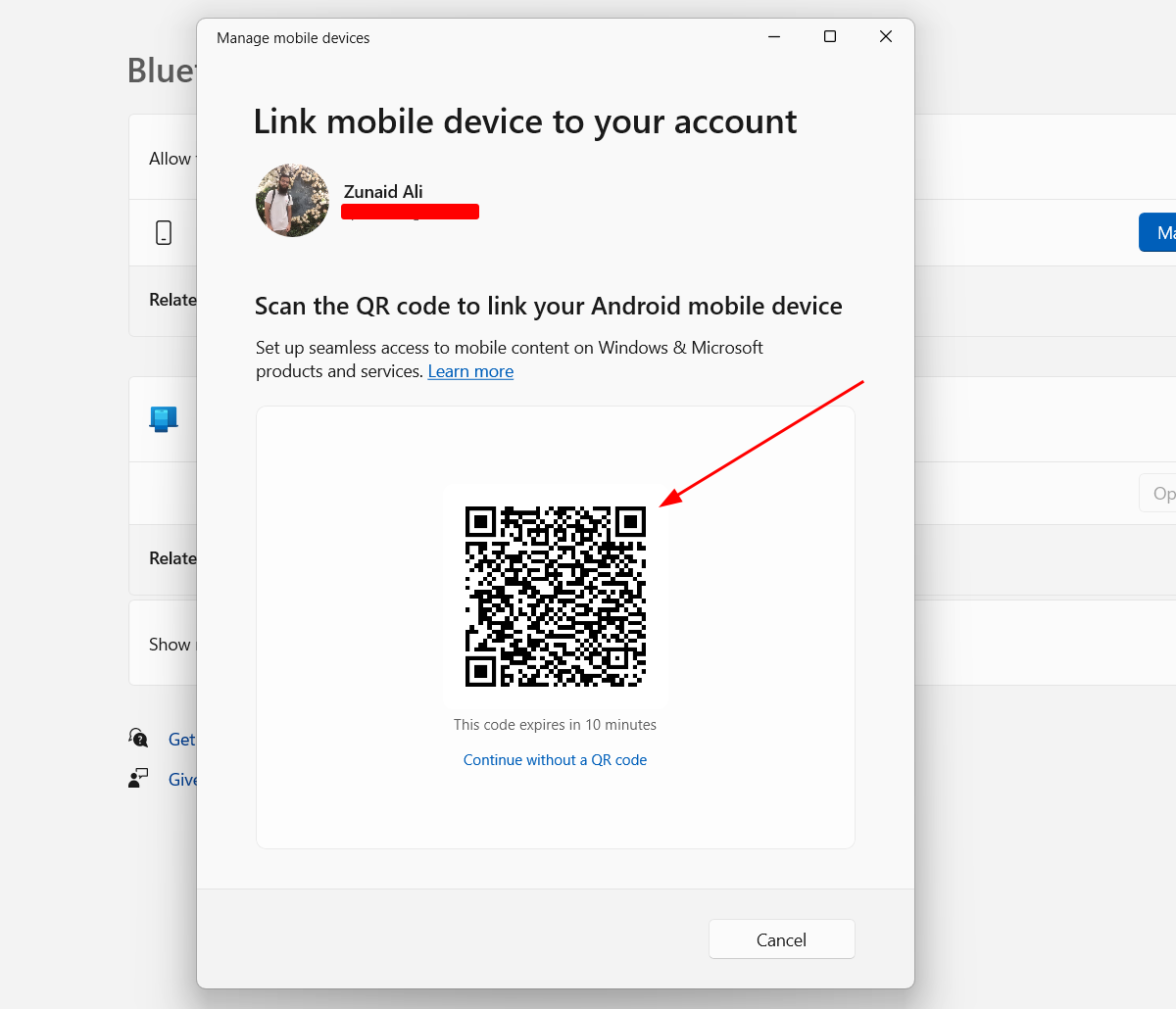
掃描二維碼後,您將看到一個顯示密碼的新視窗。
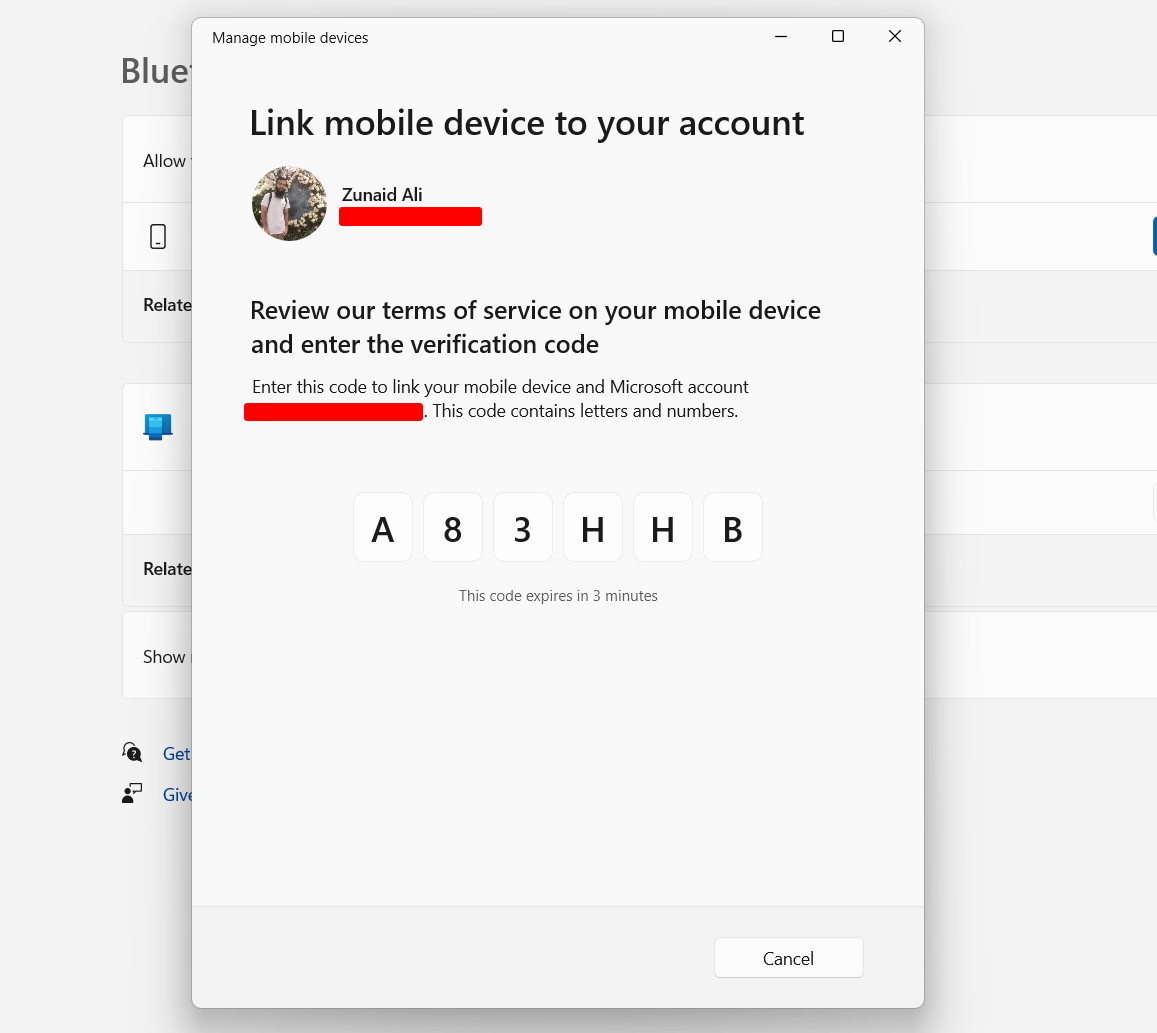
在您的手機上,系統應提示您在「連結到 Windows」應用程式中輸入此代碼。輸入代碼,然後按“繼續”按鈕。

現在回到您的電腦。前往設定>藍牙和裝置>行動裝置.再次開啟“管理設備”設定。您應該會在那裡看到您的 Android 裝置型號。如果尚未啟用,請切換裝置名稱右側的按鈕以啟用它。您還應該看到一個名為“獲取新照片通知”的新設定。切換該按鈕將其開啟。

你已經基本完成了。若要確認手機和電腦之間已建立連接,請前往手機上「連結至 Windows」應用程式上的「設定」選單。您應該會在此處看到 Windows 桌面的名稱。如果已連接,您應該會看到“已連接”文字。否則,您會看到那裡寫著“已斷開連接”文字。您還會在通知面板中看到「連結到 Windows 應用程式」標誌以及連線狀態。
透過通知取得桌面上的照片
一切設定完畢後,您可以嘗試在 Android 裝置上拍攝新照片或螢幕截圖。完成後,您將在 Windows 桌面上看到該照片或螢幕截圖的即時通知。
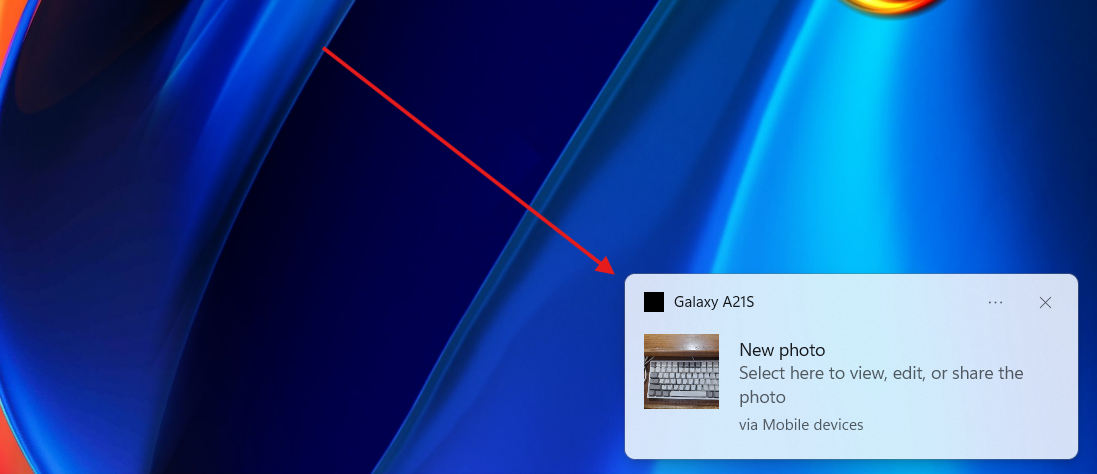
點擊通知後,照片將在截圖工具中開啟。從那裡,您可以編輯照片,在“畫圖”中將其打開,將其複製到剪貼板,使用“文字操作”功能,或與其他人共享。

如果您不小心錯過了通知,您仍然可以在通知中心找到它。您可以點擊功能表列上的日期和時間或按 Windows+N 開啟通知中心。
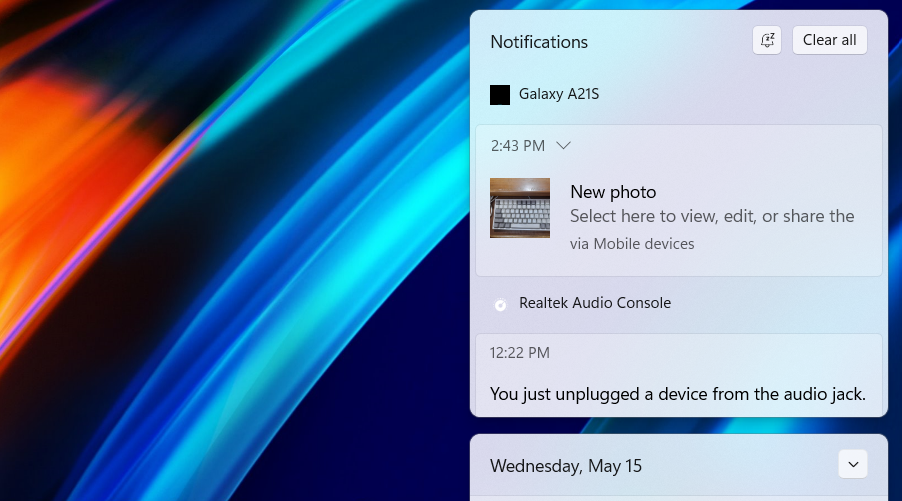
我發現此功能的另一個很酷的事情是,如果您使用行動數據並且未連接到手機上的 Wi-Fi,您仍然可以使用此功能。為此,請打開“連結到 Windows”應用程式。前往設定。切換“透過行動數據同步”按鈕。
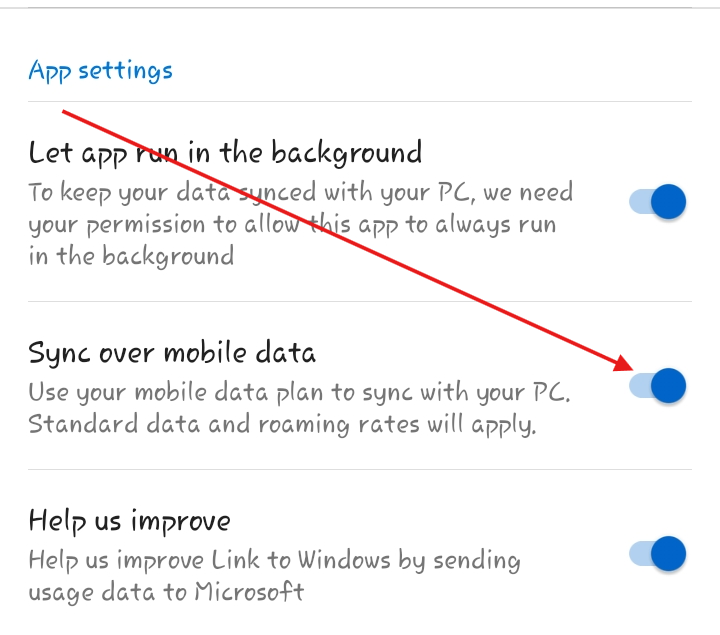
現在關閉 Wi-Fi 並開啟行動數據。拍張照片並查看您是否在 Windows 上收到通知。
對您可能遇到的常見問題進行故障排除
在測試此功能時,我發現了一些無法取得照片通知的問題。如果您遇到此類問題,可以按照以下一些解決方案進行操作:
- 始終確保您的手機透過「連結到 Windows」應用程式連接到電腦。您可能會面臨突然斷開連線的情況。如果是這樣,請等待它們再次連接。
- 有時,讓應用程式在背景運行會有所幫助。您可以透過手機上的「連結到 Windows」應用程式開啟此設定。
- 確保您有穩定的網路連線。
- 有時,我直到最小化所有視窗並在桌面上的主畫面上點擊一次後才收到通知。很奇怪,但它有效。
- 如果您已在截圖工具中開啟了一張螢幕截圖,則當您點擊通知時可能無法開啟另一張照片。
- 有時,如果我按下通知中心的通知,照片將無法在截圖工具中開啟。
- 斷開和重新連接裝置也有幫助。
- 如果您在 Windows PC 上找不到「取得新照片通知」功能,請確保您已安裝最新的 Windows 更新,然後重試。
觸手可及的即時照片
有多種方法可以將照片從 Android 手機傳輸到 Windows PC。但是,一旦您完成初始設置,這個巧妙的功能就會變得如此快速和簡單。如果您需要在桌面上編輯照片,則無需透過電纜或額外的應用程式手動傳輸它。目前,它僅適用於 Android 設備。如果您是 iPhone 用戶,還有其他方法可以將照片從 iPhone 傳輸到 Windows PC。
以上是您可以在 Windows 11 上即時傳輸和編輯 Android 照片,具體方法如下的詳細內容。更多資訊請關注PHP中文網其他相關文章!

