忘記 Microsoft Phone 鏈接,改用此應用程式
- 王林原創
- 2024-06-19 05:42:301037瀏覽
Microsoft Phone Link 是一款出色的應用程序,可讓您從 Windows PC 存取您的手機。但是,如果您想這樣做,並且還想透過手機存取您的 Windows PC,該怎麼辦?那麼,這是一個功能豐富、多功能、跨裝置無線通訊和資料共享應用程式:KDE Connect。
Microsoft Phone Link:功能和限制
Microsoft Phone Link 應用程式(以前稱為 Your Phone)是一款 Microsoft 應用程序,可讓你將 Android 或 iOS 智慧型手機連接到電腦。設定完成後,您可以從 PC 存取手機通知和連線狀態。您還可以控製手機的媒體播放器、音量和請勿打擾 (DND) 設定、回覆簡訊、接聽電話(如果啟用藍牙)以及檢視和傳輸照片庫中的檔案。

該應用程式還提供手機螢幕鏡像、跨裝置剪貼簿共享以及在 PC 上開啟手機應用程式等高級功能。然而,完整的 Phone Link 體驗(包括這些高級功能)僅適用於主要是三星智慧型手機和少數其他型號。對於大多數擁有不受支援的智慧型手機的用戶來說,這使得 Phone Link 應用程式黯淡無光。幸運的是,我們所有人都擁有 KDE Connect。
什麼是 KDE Connect,它能做什麼?
KDE Connect 是一款免費的開源應用程序,可將您的智慧型手機連接到桌面,以便您可以存取通知、傳輸檔案以及將輸入從一個裝置發送到另一台裝置。值得注意的是,這是雙向連結。這意味著 KDE Connect 將允許您從 PC 監控和控制智慧型手機,反之亦然。
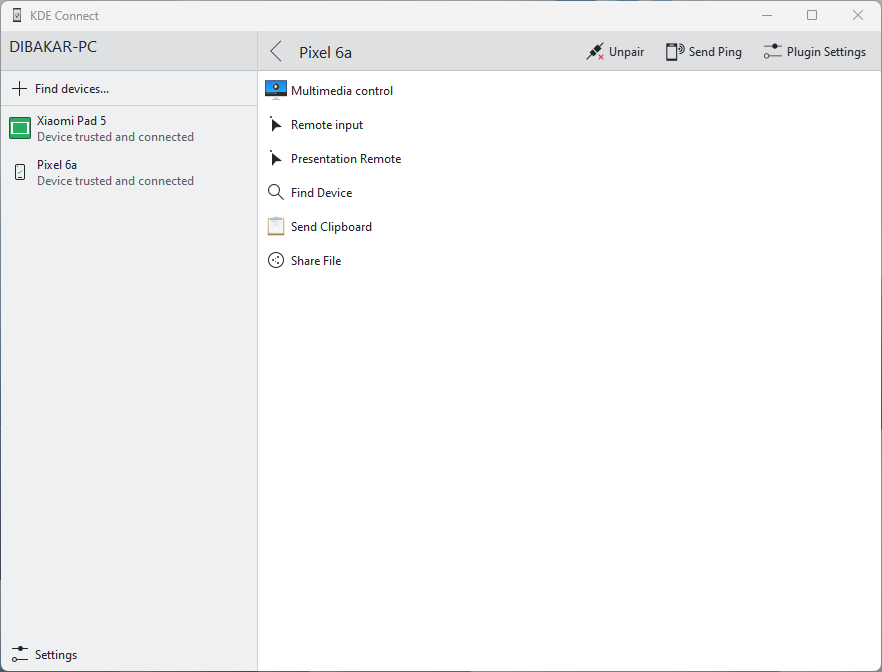
您可以透過 Google Play Store(適用於 Android 智慧型手機)或 Apple App Store(適用於 iPhone)下載應用程式。它也可以透過 Microsoft Store 在 Windows 上下載。在 Mac 上,請造訪其下載頁面以取得安裝檔。安裝應用程式後,提供請求的權限,然後就可以開始了。預設情況下,該應用程式將套用所有流行的設定和功能。
您也可以透過進入「外掛設定」來啟用或停用特定功能。
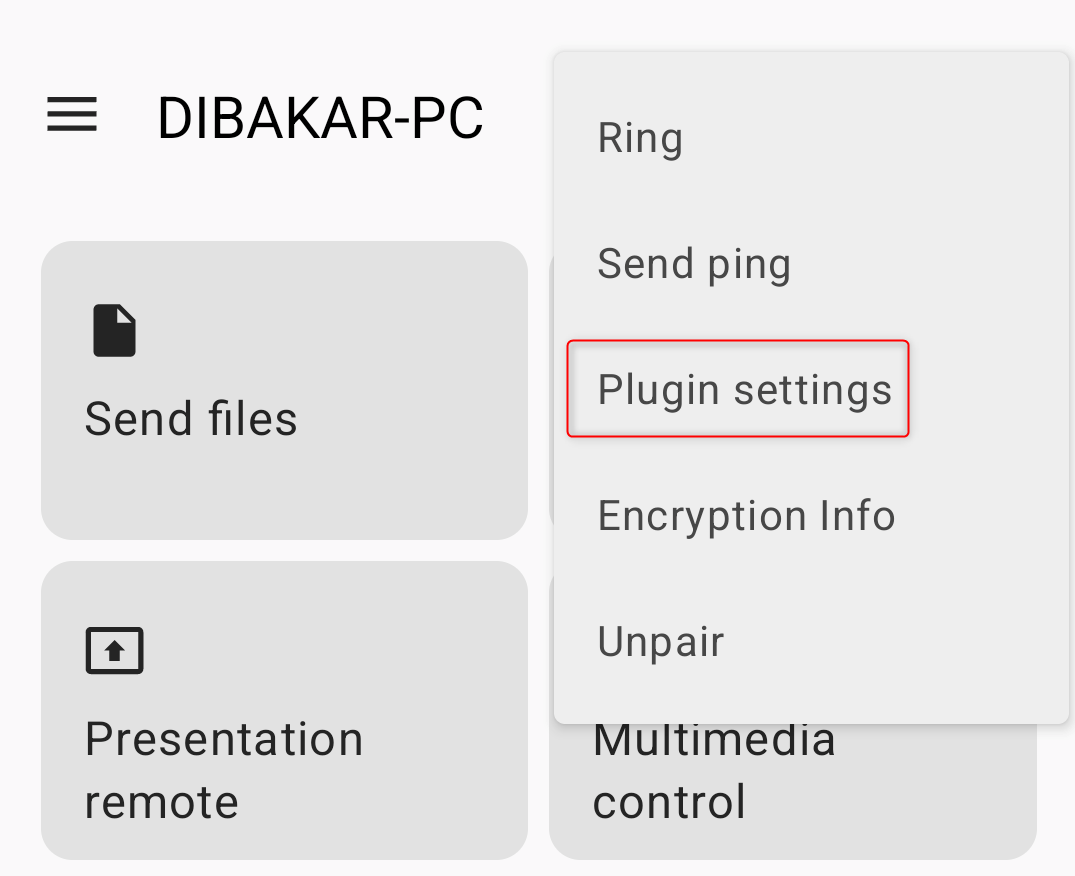
只需點擊每個選項旁邊的開關即可啟用或停用它。
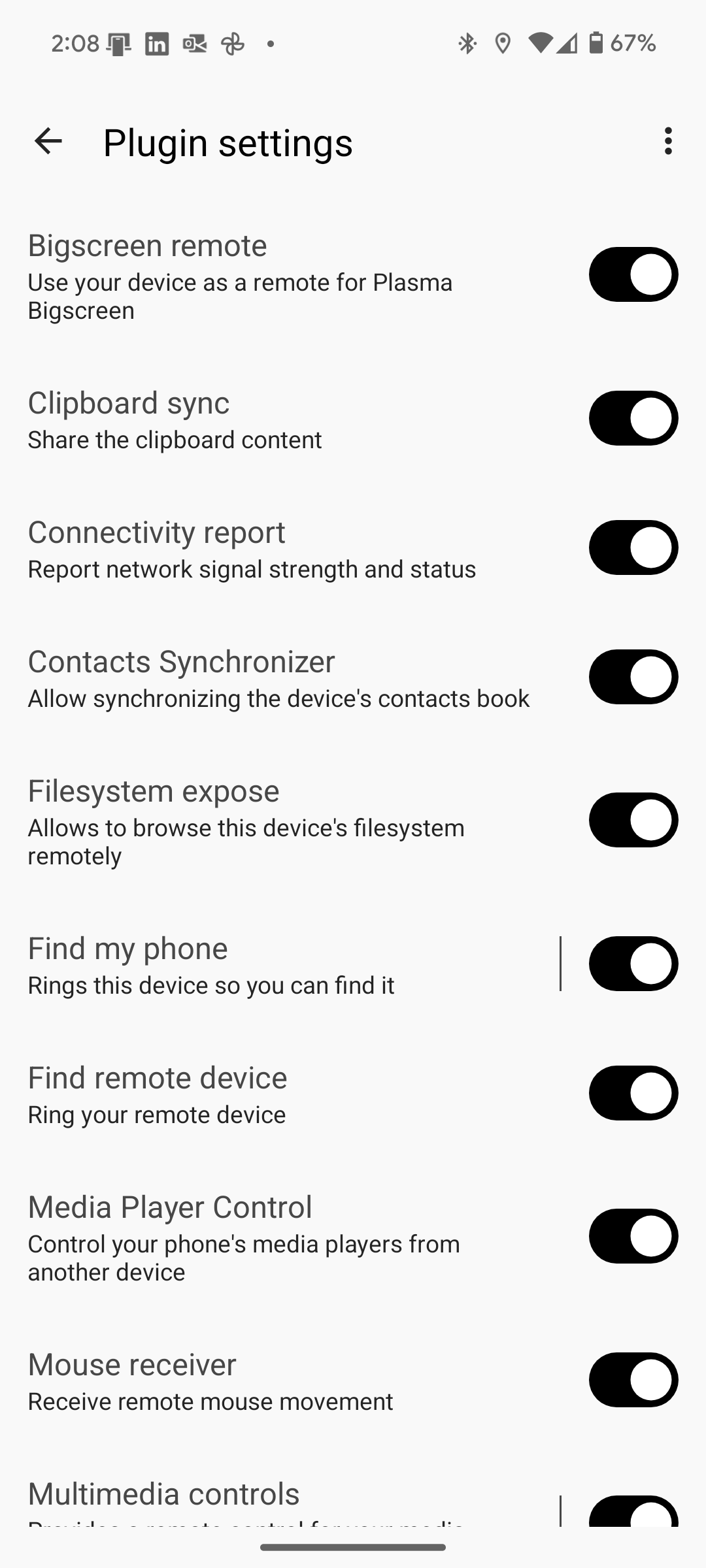
請記住,您需要啟用該插件,並提供相應功能運作所需的權限。即使啟用了該插件,如果沒有適當的權限,應用程式也將無法在裝置之間發送和接收資料。一旦您打開應用程序,KDE Connect 就會讓您知道哪些插件需要您注意。

KDE Connect 不會將您的資料發送到雲端,而是透過本地 Wi-Fi 工作,無需使用網路。這意味著您透過應用程式傳輸的資料不會儲存在任何伺服器上。此外,所有資料均經過 TLS 加密。查看其隱私權政策頁面,以了解有關其安全措施的更多資訊。
以下是 KDE Connect 提供的各種功能的全面介紹。
無縫跨裝置通訊
KDE Connect 可讓您在連接的裝置之間安全地同步和共享資料:手機到 PC 和 PC 到手機。
對於初學者來說,您擁有基本的通知同步。您可以在通知橫幅 KDE Connect 下查看手機上的所有桌面通知或桌面上的手機通知。此外,從 Android 手機到 PC 的同步通知將顯示特定的通知操作。也就是說,根據我的經驗,點擊「通知操作」不起作用。

KDE Connect 還允許您共享您的剪貼簿。在 PC 上複製某些內容後,您可以打開 KDE Connect 應用程式並點擊「發送剪貼簿」到您的手機。或者,您也可以前往外掛程式設置,前往剪貼簿設置,然後選取「自動從此裝置共用剪貼簿」。而在手機上,您需要先複製一些內容,然後使用 KDE 持久通知「發送剪貼簿」到您的 PC。
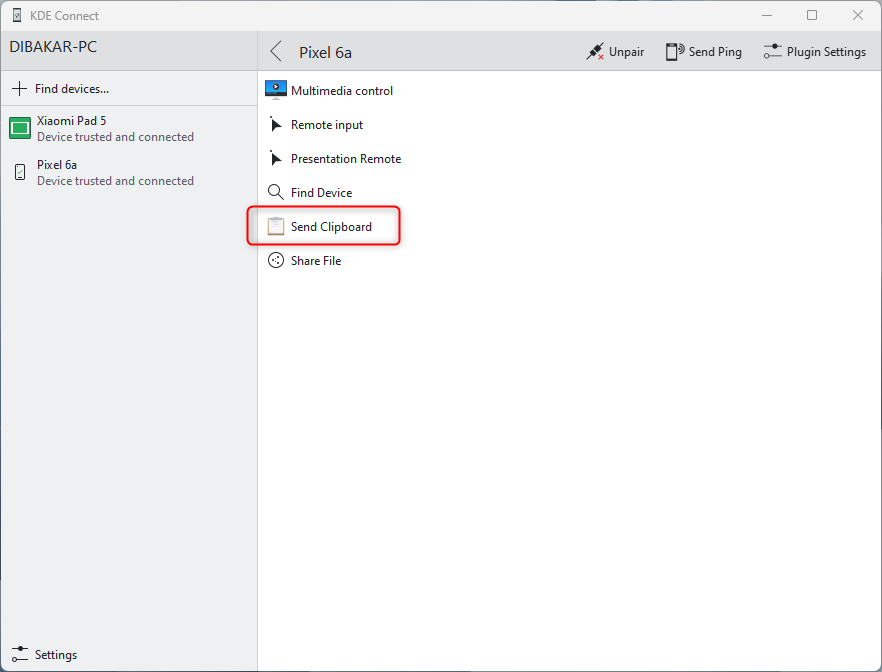
該應用程式還允許您從桌面發送和閱讀短信:如果您在手機上收到短信,您會在桌面上收到一條通知,並提供回复選項。您還可以右鍵單擊系統托盤中的 KDE Connect 圖標,選擇您的手機,然後單擊“短信”選項來訪問手機上的所有 SMS 線程、回复它們,甚至啟動新線程。
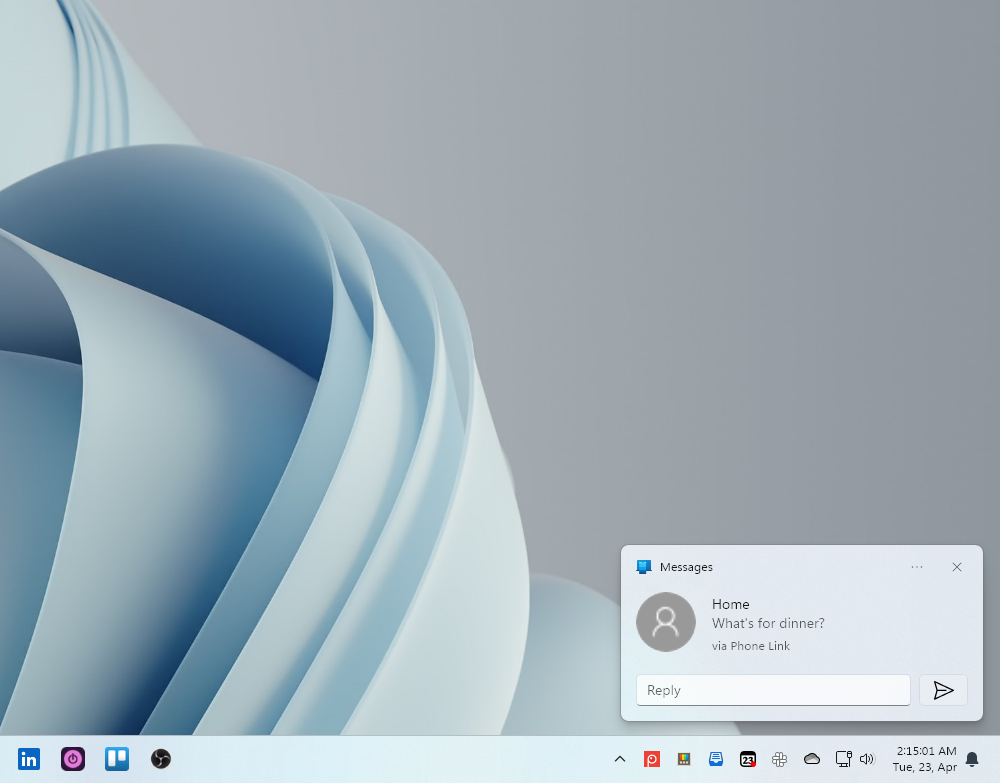
但是,我最常用的功能是從手機遠端控制電腦上的媒體播放,反之亦然。
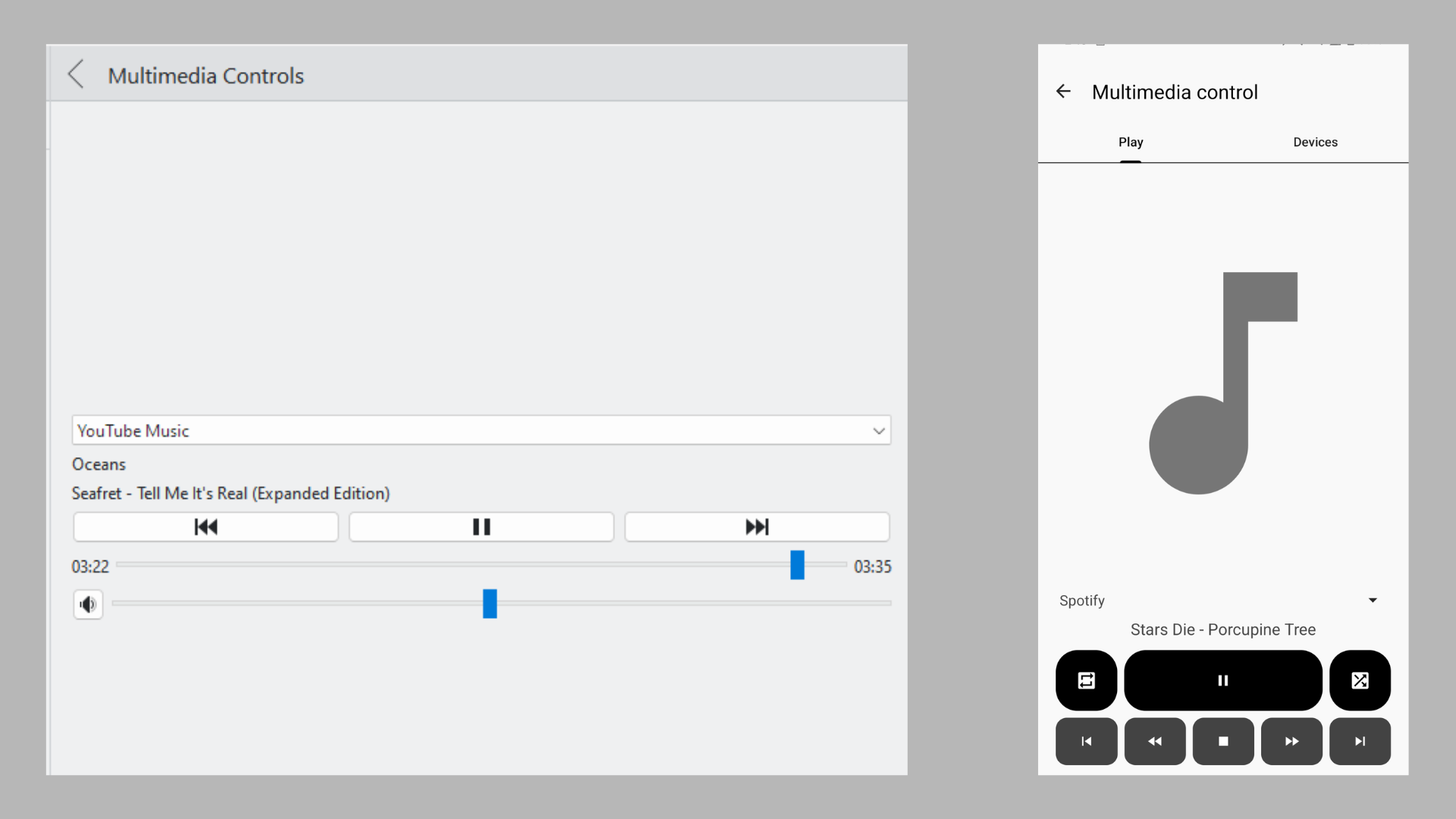
我喜歡的另一個功能是在桌面上收到來電通知。當您在手機上接到來電時,您會看到來電者的姓名以及將通話靜音的選項。不幸的是,缺少直接從電腦接聽電話的選項。
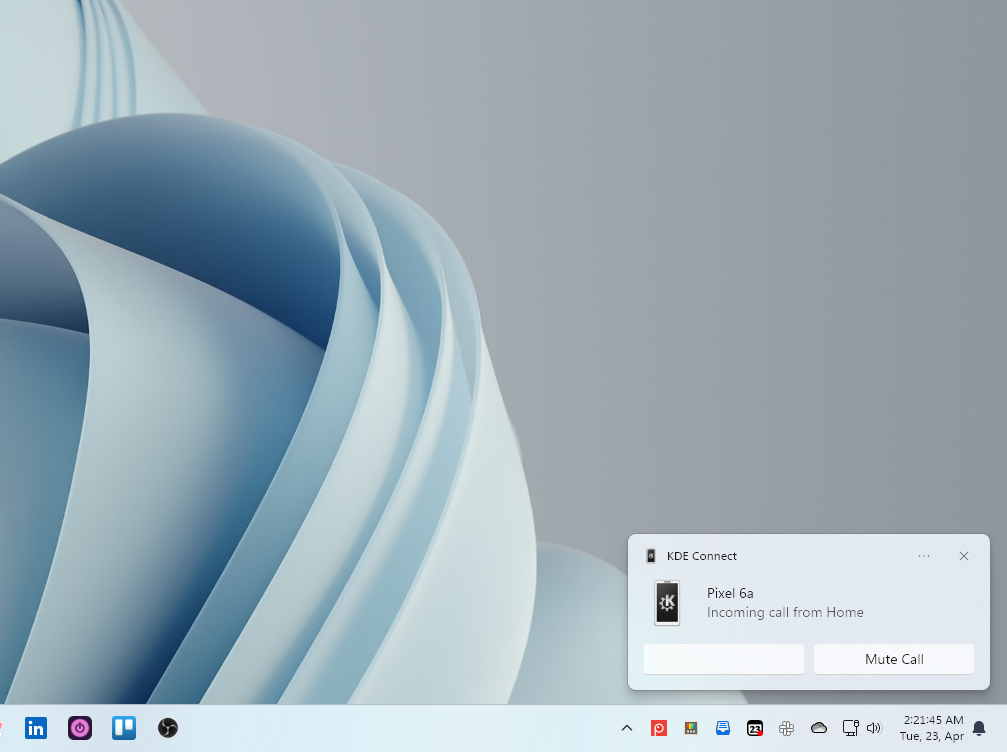
也就是說,您確實可以方便地選擇在接到電話時自動暫停 PC 上的任何媒體播放或降低音量。若要啟用此功能,請前往 KDE Connect PC 應用程式上的插件設置,然後選取「通話期間暫停媒體」選項。
最後,您也可以選擇使用一台裝置對另一台裝置進行 ping 或響鈴。您可以使用 KDE Connect 應用程式從 PC 上讓您的手機響鈴或 Ping。同樣,您也可以從手機向 PC 發送 Ping 通知。也可以使用透過手機讓 PC 響鈴的選項,但我無法讓它在我的配置上運作。
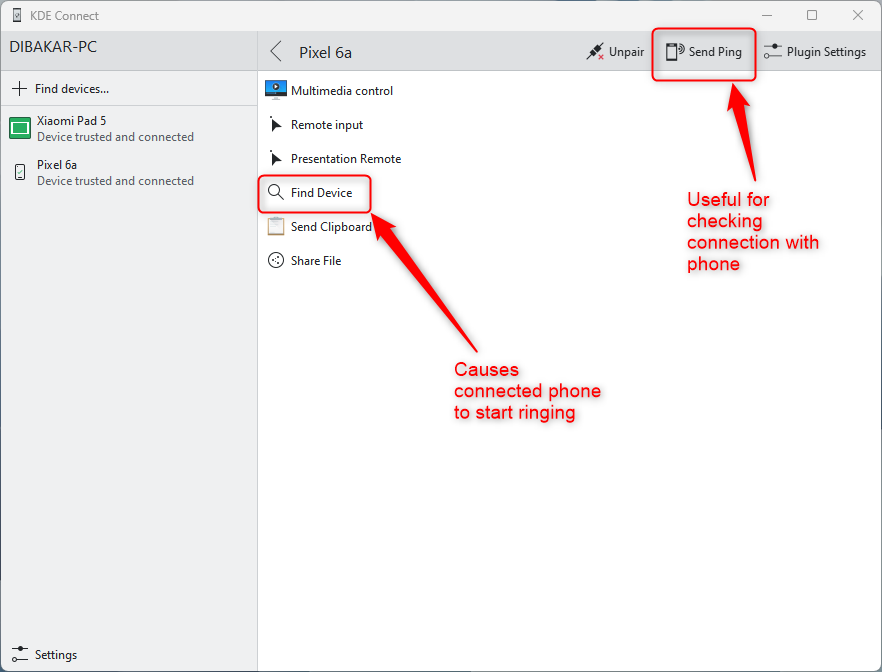
幻燈片控制
KDE Connect 的一個獨特且令人印象深刻的功能是幻燈片控制。它允許您透過手機上的 KDE Connect 應用程式控制 PC 上的幻燈片放映。您可以開啟相片庫、Google 投影片或 PowerPoint,然後使用手機跳至下一張或上一張投影片。
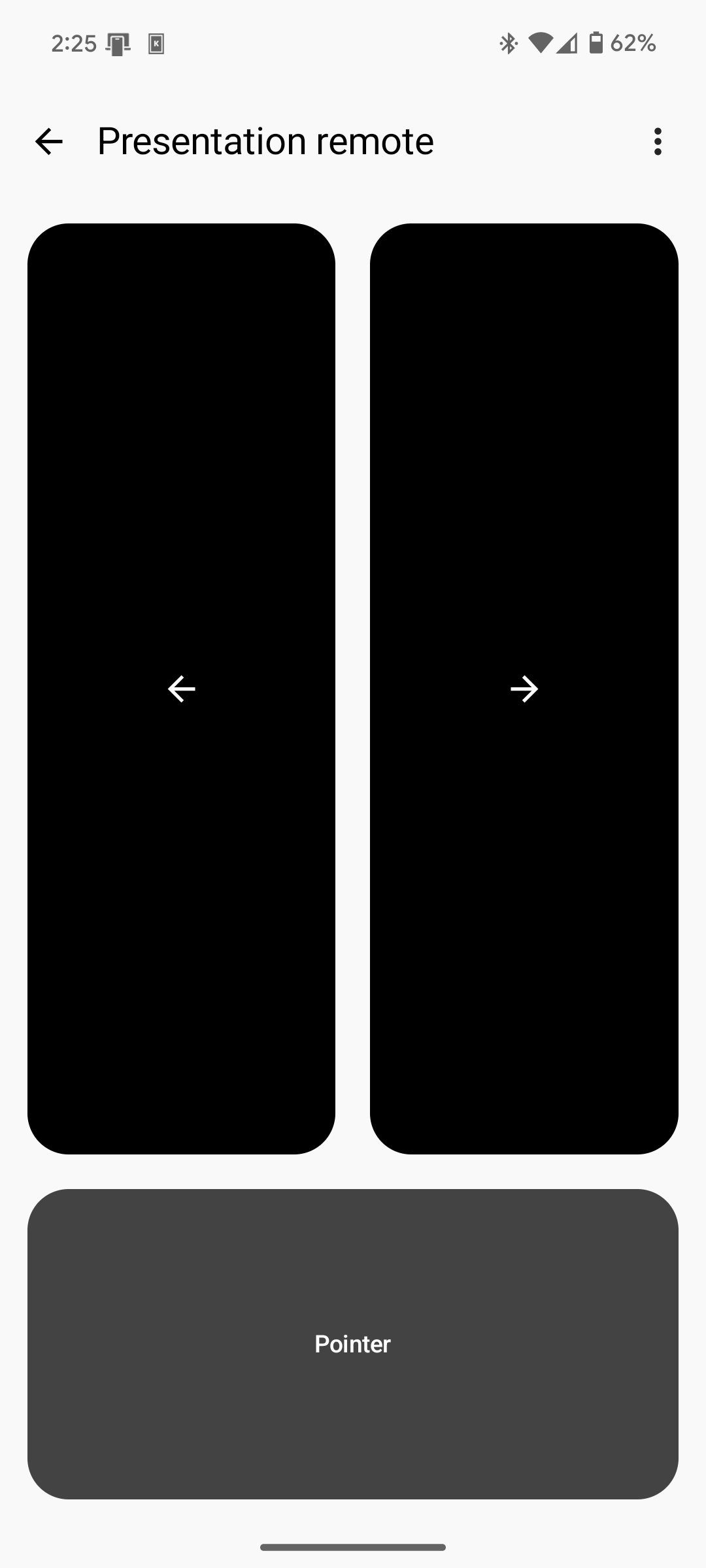
手機應用程式上還有一個指針工具。您可以按住它以產生一個圓形指針,然後移動手機來移動螢幕上的指針。

傳輸大檔案
使用 KDE Connect,您可以將大檔案從 PC 發送到手機,反之亦然。若要將檔案從 PC 傳送到手機,請右鍵單擊系統托盤中的 KDE Connect 圖標,選擇您的手機,然後選擇「傳送檔案/URL」。將出現一個彈出對話框,您可以在其中輸入 URL 或選擇一個文件,然後將其發送到您的手機。或者,您也可以使用 KDE Connect 透過選擇「瀏覽裝置」功能來瀏覽手機存儲,然後在手機和 PC 之間拖放檔案。
我對「瀏覽裝置」功能的體驗是成功還是失敗。有時它有效,但有時可能會滯後。如果你想傳輸文件,發送文件/URL功能仍然是最穩定可靠的。
現在,要將文件從 Android 手機發送到 PC,請選擇要發送的文件,按共享按鈕,然後從可用選項列表中選擇「KDE Connect」。現在,選擇要傳送檔案的已連接電腦,傳輸就會開始。
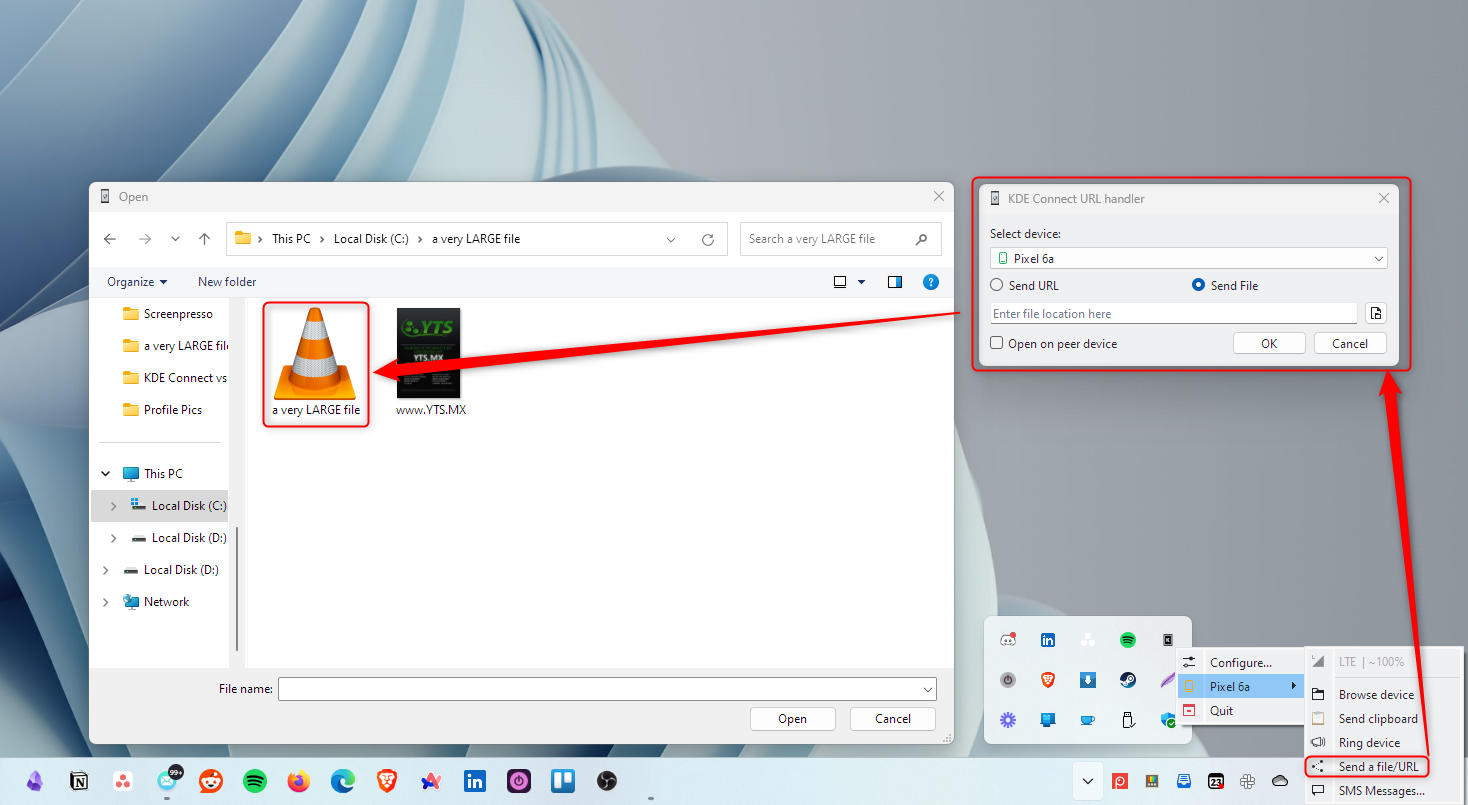
在手機和桌面之間發送雙向輸入
可以說,KDE Connect 的最佳功能之一是能夠從手機遠端控制 PC,反之亦然。例如,打開手機上的 KDE Connect 應用程序,然後按一下“遠端輸入”選項。現在,您可以將手機螢幕用作觸控板來控制桌面遊標。另外,點擊頂部的鍵盤圖標,然後使用手機的鍵盤在電腦上鍵入。
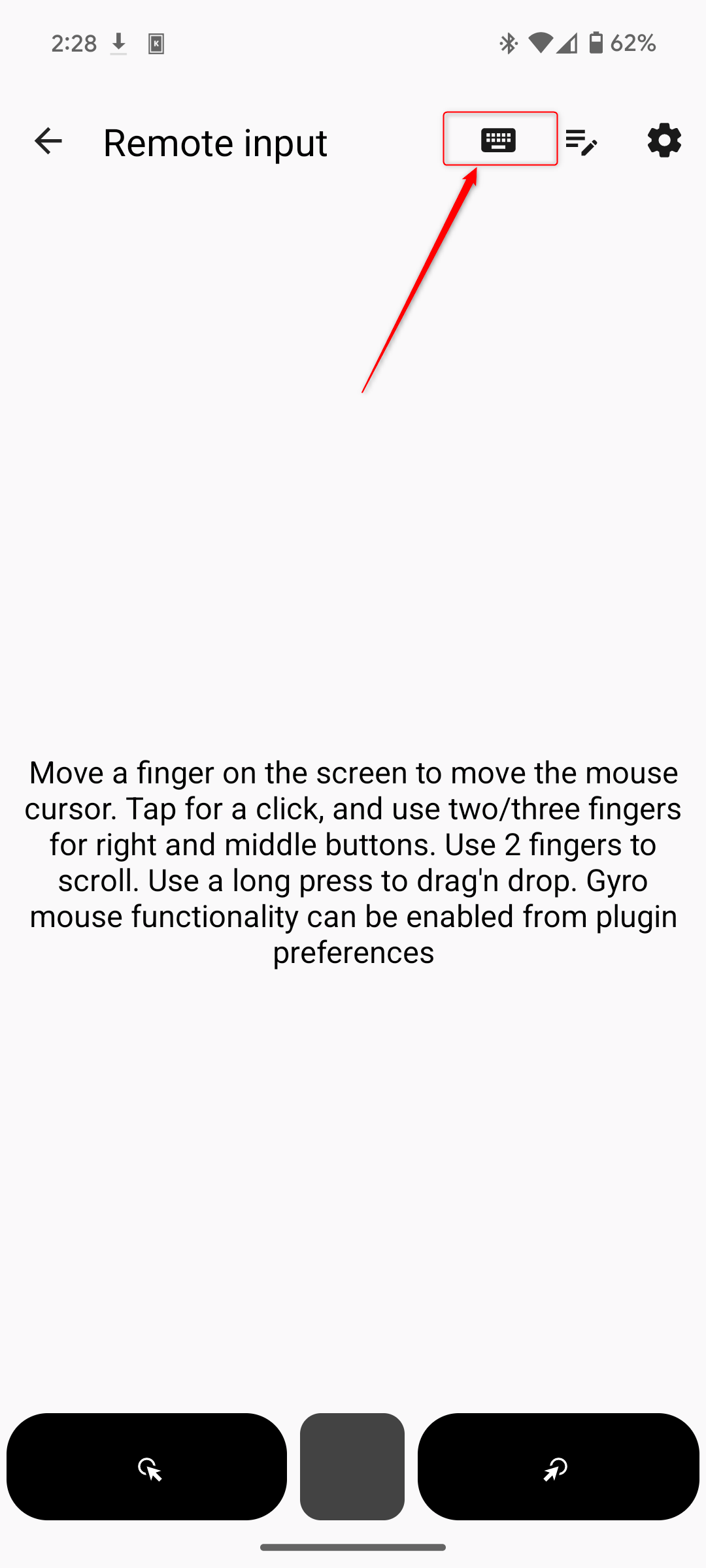
您也可以使用電腦鍵盤在手機上遠端打字。為此,請點擊您想要鍵入的區域以觸發虛擬鍵盤。將鍵盤切換到“KDE Connect 遠端鍵盤”。接下來,在您的 PC 上開啟 KDE Connect 應用程序,選擇設備,選擇“遠端輸入”,然後選擇“鎖定”。現在,您將可以透過 PC 鍵盤在 Android 裝置上打字。若要退出鎖定,請按 PC 上的 Alt+X。
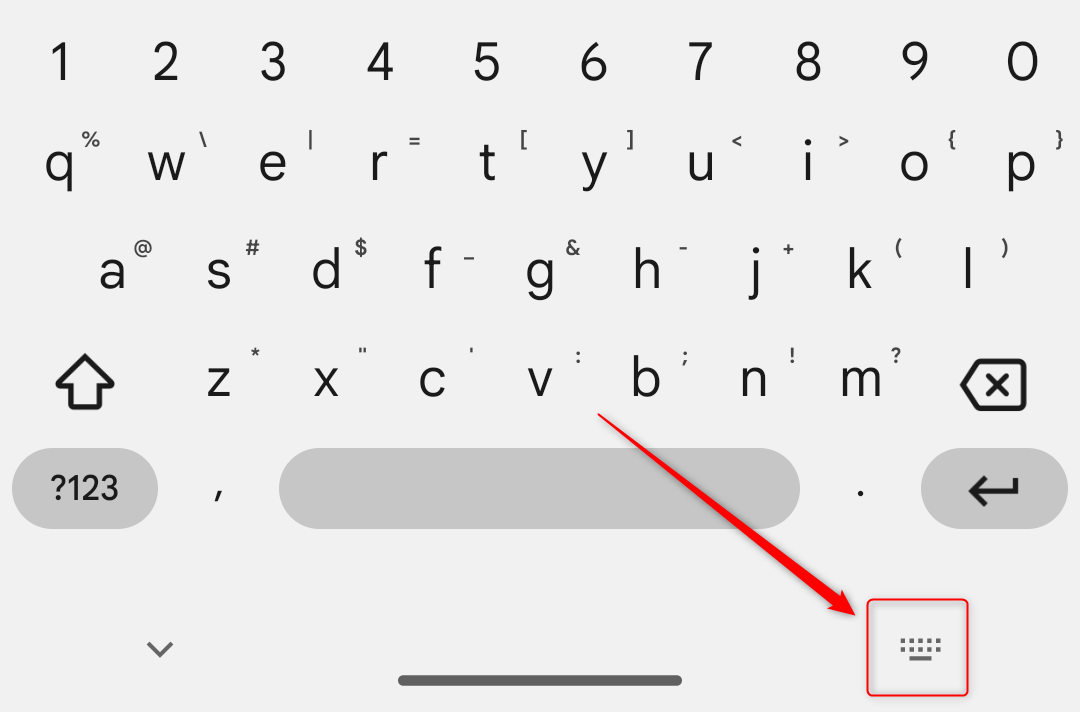
建立桌面命令並從您的手機執行它們
這是一個超級方便的 KDE Connect 功能,用於遠端開啟應用程式並使用手機控制您的電腦。您所需要做的就是打開桌面上的 KDE Connect 應用程序,選擇連接的設備,轉到“插件設定”,向下滾動並選中“運行命令”選項。
從這裡,您可以點擊「+ 新增命令」按鈕並輸入命令的名稱以供參考,以及具體命令,例如資源管理器,開啟 Windows 檔案總管。為了幫助您入門,該應用程式提供了一些範例命令,例如鎖定和解鎖螢幕。設定命令後,打開 KDE Connect 手機應用程式並選擇“運行命令”。您將獲得此處設定的所有命令。
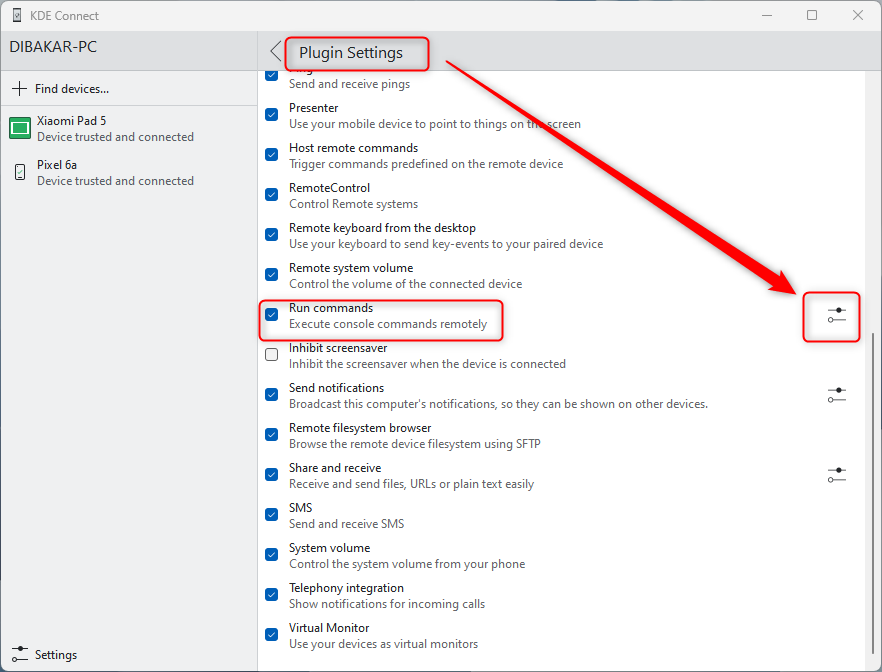
要進行測試,請點擊“鎖定螢幕”,您的電腦螢幕將鎖定。同樣,點選「檔案總管」開啟檔案總管。此時你只受到你的想像力的限制。
螢幕鏡像發生了什麼事?
好吧,KDE Connect 無法進行螢幕鏡像。然而,這也是 Phone Link 上的非常有限的功能,可用於 Microsoft Surface Duo 和一些精選設備,即三星 Galaxy 智慧型手機。也就是說,您不需要購買三星設備即可擁有此功能。您可以使用 Scrcpy 在任何 Windows PC 上鏡像和控制您的 Android 手機。
雖然 Microsoft Phone Link 提供了一系列不錯的功能,但與 KDE Connect 的龐大功能集相比,它還是有不足。它為您提供了對設備的高度靈活性和控制,無論是從 PC 存取手機數據,還是使用手機控制 PC。
以上是忘記 Microsoft Phone 鏈接,改用此應用程式的詳細內容。更多資訊請關注PHP中文網其他相關文章!

