不要等到緊急情況,立即建立可啟動的 Windows 11 USB 驅動器
- 王林原創
- 2024-06-19 00:42:42932瀏覽
您可以使用 DVD 或 USB 隨身碟在電腦上安裝 Windows 11。雖然這兩種方法都很有效,但 DVD 方法有點冗長並且更容易出錯。另一方面,您可以輕鬆建立可啟動的 Windows 11 USB 磁碟機並使用它在電腦上安裝作業系統。
為什麼準備好可啟動 USB 隨身碟很重要?
Windows 11 電腦上遇到問題相對常見。您可以透過實施一些基本修復來解決大部分問題,但是當您遇到導致電腦完全無法使用的問題時會發生什麼?
如果您已嘗試針對該問題的所有正常修復方法,那麼最後一個選擇就是重新安裝 Windows。在這種情況下,如果您準備好可啟動 USB 驅動器,則可以使用它來安裝作業系統,而無需將裝置交給技術人員重新安裝作業系統。
如果您的朋友想要在新電腦上安裝 Windows 11,您也可以將可啟動 USB 隨身碟提供給他們。
無論如何,可啟動 USB 隨身碟是您應該準備好的工具箱中最重要的工具之一,因為您永遠不知道什麼時候會遇到需要它的情況。
使用媒體建立工具建立可啟動的 Windows 11 USB 磁碟機
建立可啟動 USB 隨身碟的最簡單且 Microsoft 推薦的方法是使用媒體建立工具。它是 Microsoft 的一個程序,可讓您建立包含作業系統檔案的可啟動 USB 隨身碟或 DVD。若要使用媒體建立工具,請先將 USB 隨身碟插入電腦。 USB 隨身碟必須至少有 8GB 可用空間。
然後,造訪 Windows 11 下載頁面,然後按一下「建立 Windows 11 安裝媒體」選項下的「立即下載」按鈕。這會將媒體建立工具下載到您的電腦。
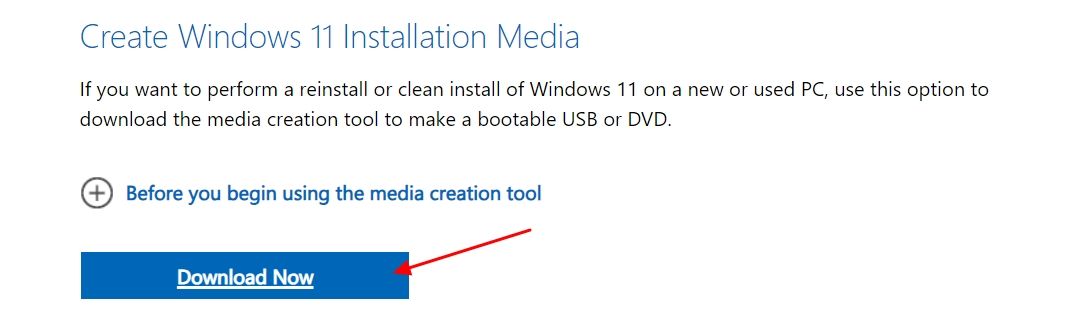
開啟下載的媒體建立工具,然後按一下「接受」按鈕接受所有 Microsoft 條款與條件。
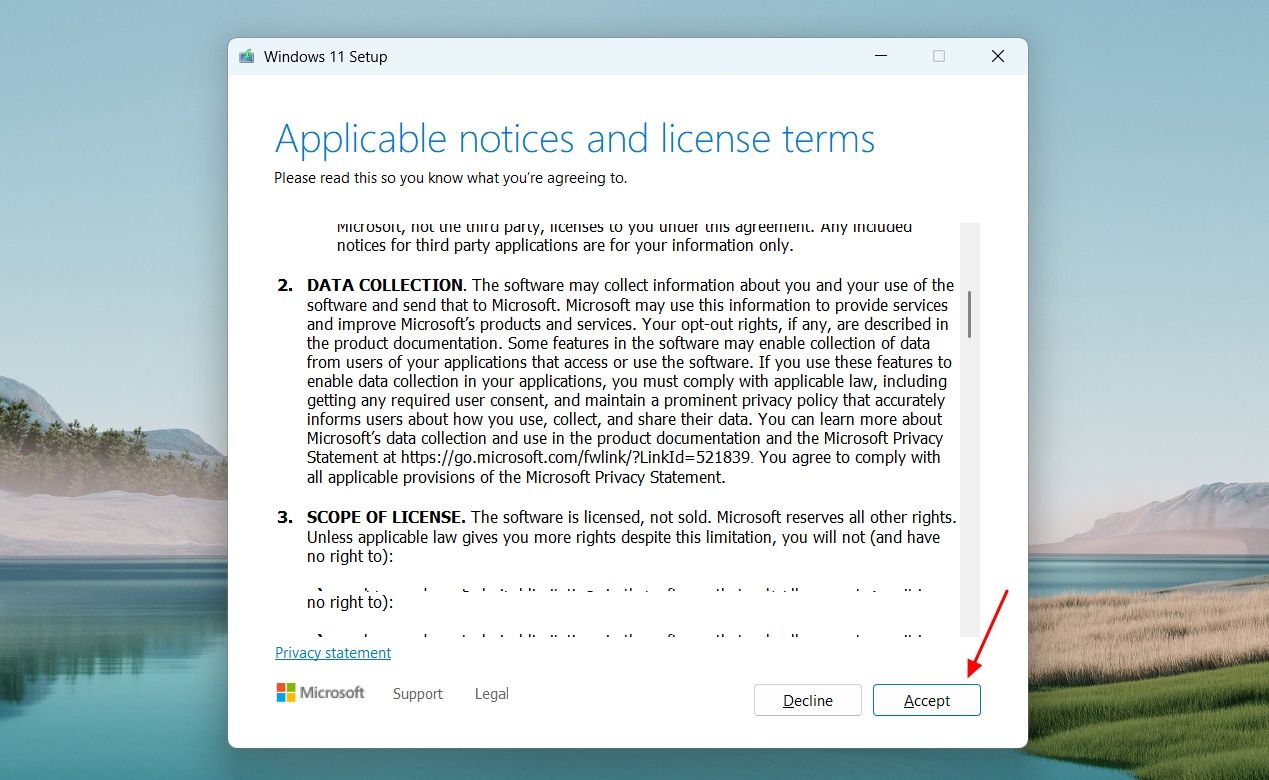
取消勾選「使用此電腦的建議選項」框,按一下「語言」下拉式選單,然後選擇您的首選語言。然後,按一下“下一步”。
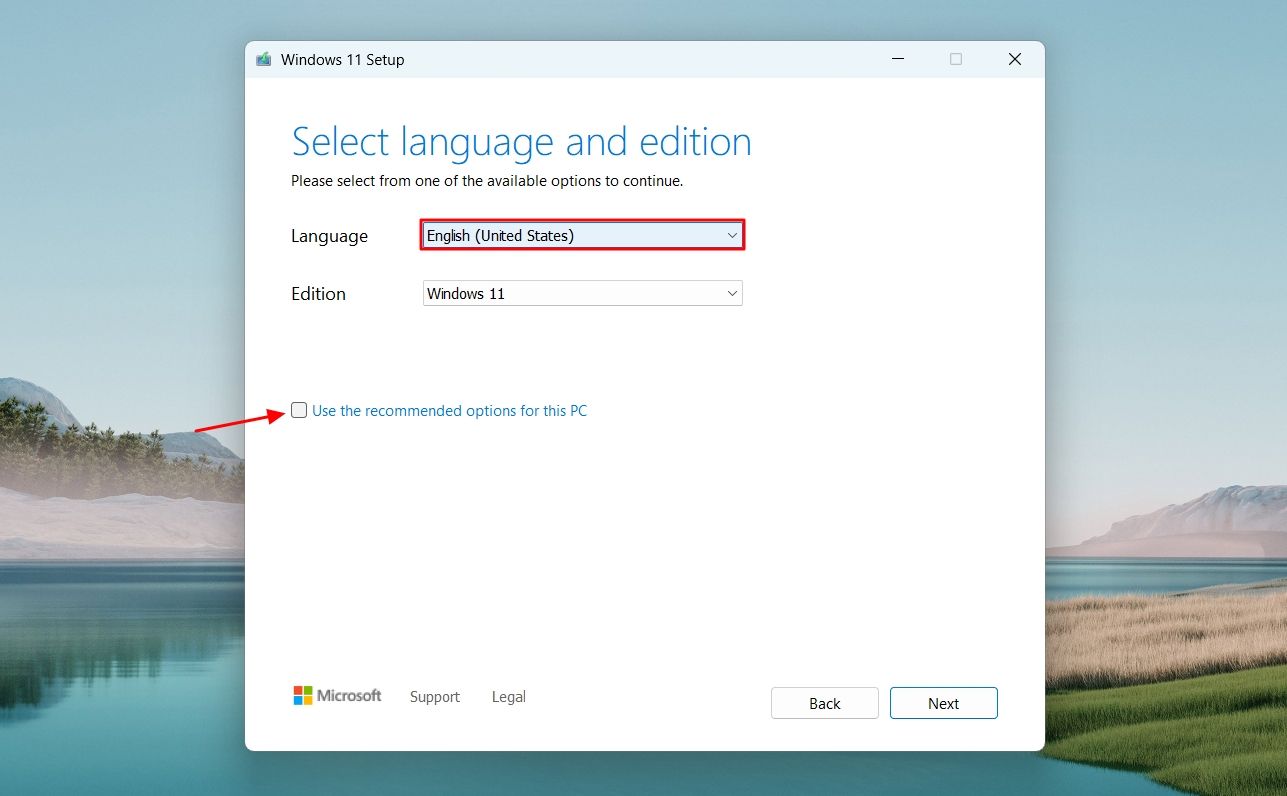
在「選擇要使用的媒體」視窗中,選擇「USB 隨身碟」選項,然後按一下「下一步」。

選擇您的 USB 隨身碟。如果您的 USB 隨身碟未列出,您可以按一下「刷新驅動程式清單」選項。然後,按一下“下一步”選項。
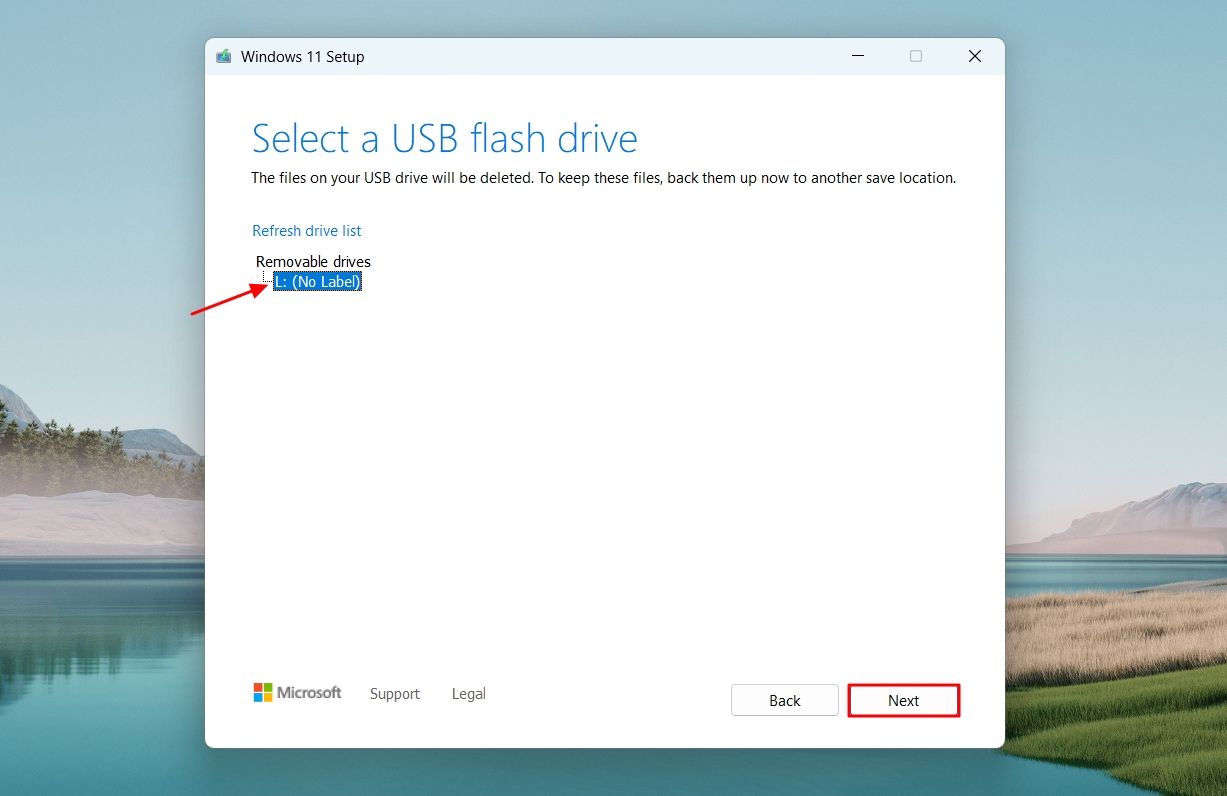
然後,媒體建立工具將在您的 USB 隨身碟上下載並設定 Windows 11 安裝程式。這個過程將需要一些時間,具體取決於您的網路速度。
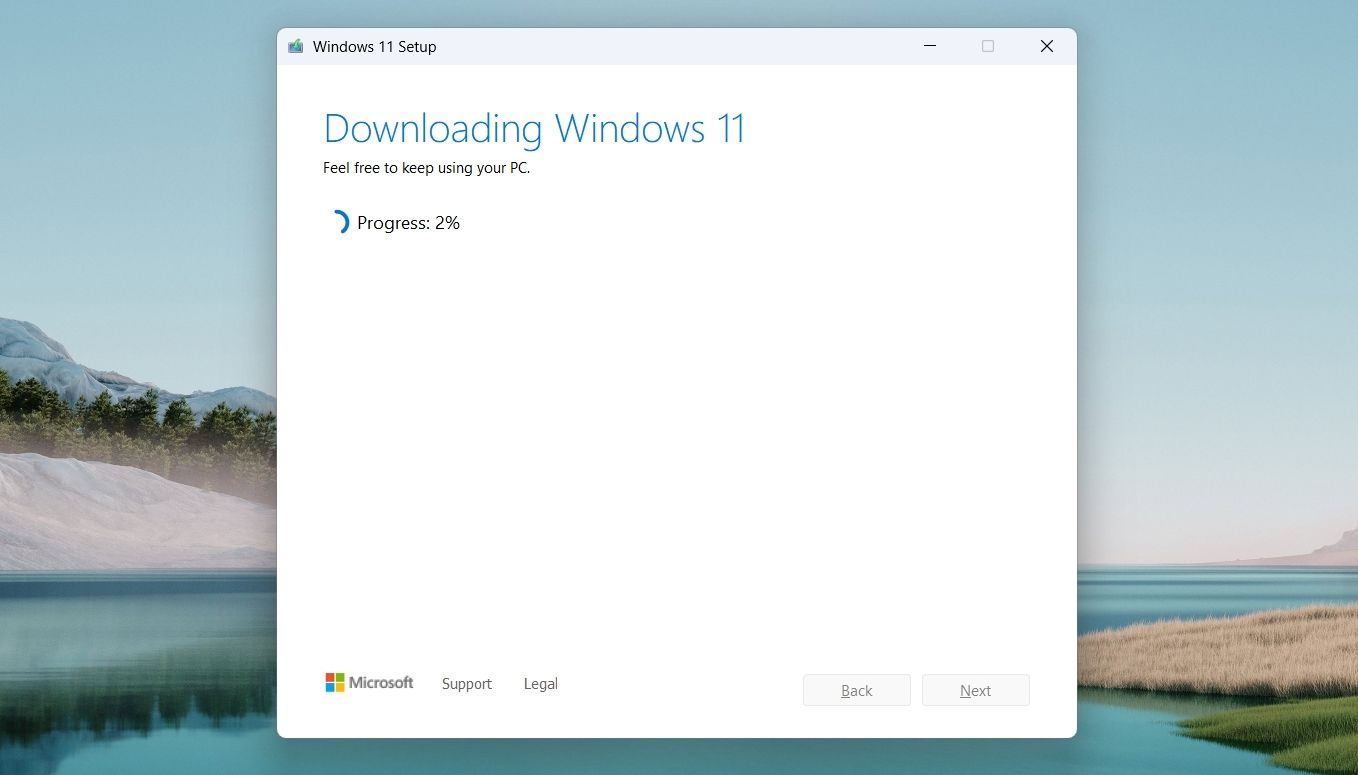
USB 隨身碟準備就緒後,按一下「完成」選項關閉視窗。
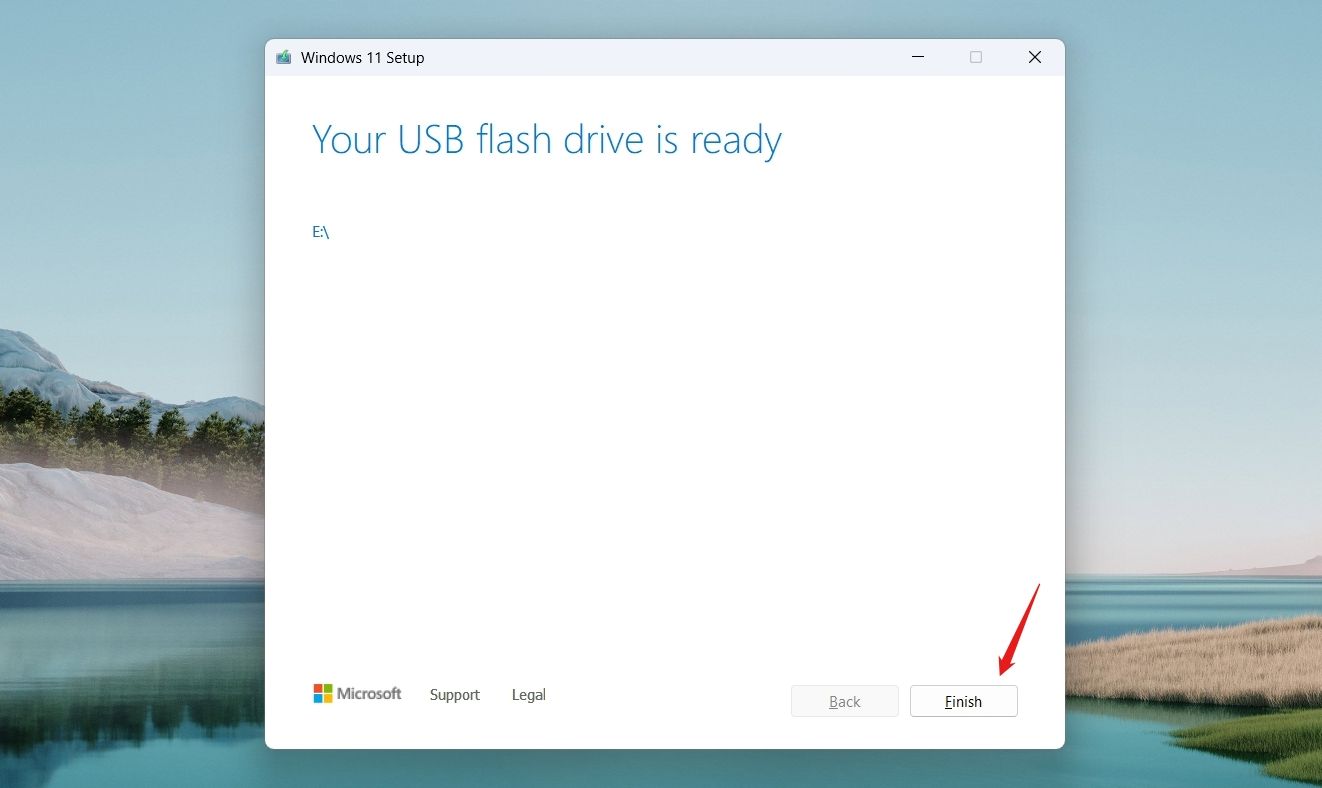
您現在可以使用 USB 隨身碟在電腦上安裝 Windows 11。
使用Rufus 創建可啟動的Windows 11 USB 驅動器
Rufus 是一款免費的開源實用程序,可讓您為任何作業系統(包括Windows 11)建立可啟動的USB 快閃記憶體驅動器。您可以從 Microsoft 網站取得 Windows 11 ISO 檔案。
為此,請造訪 Windows 11 下載頁面,按一下下載 Windows 11 磁碟映像 (ISO) 部分下的下拉箭頭,然後選擇「Windows 11(多版 ISO)」選項。然後,按一下“立即下載”按鈕。
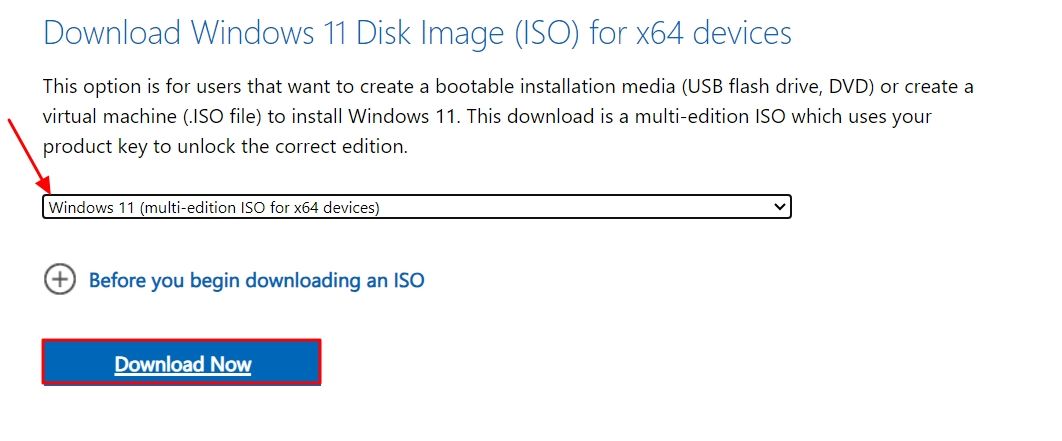
從語言下拉選單中選擇您的首選語言,然後按一下「確認」。
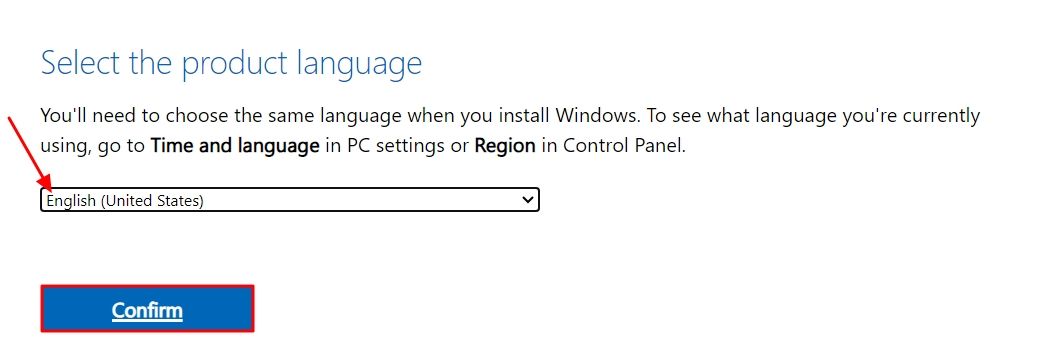
點擊「下載」按鈕開始下載檔案。 ISO 檔案大小約為 7GB,下載可能需要一些時間,具體取決於您的連線速度。
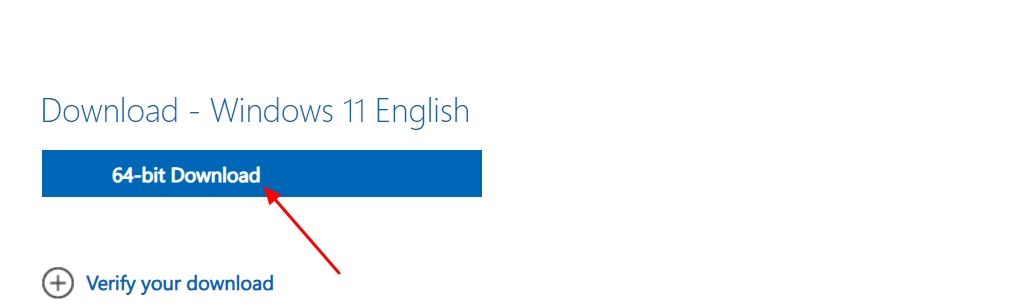
取得 Windows 11 ISO 檔案後,造訪 Rufus 官方網站並下載其最新版本。確保選擇“類型”部分下標有“標準”的連結。
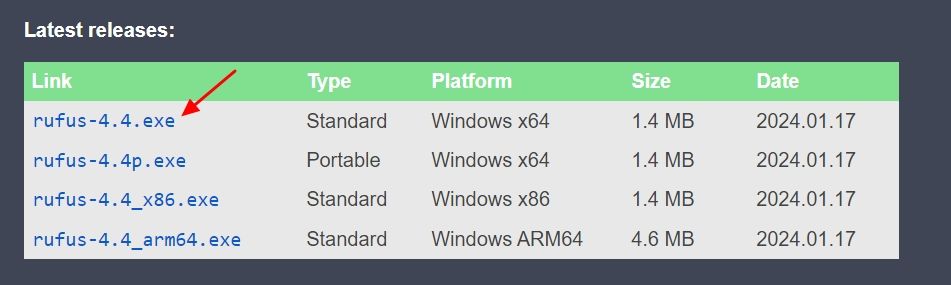
下載 Rufus 應用程式後,打開它,點擊「裝置」選項的下拉箭頭,然後選擇您的 USB 裝置。
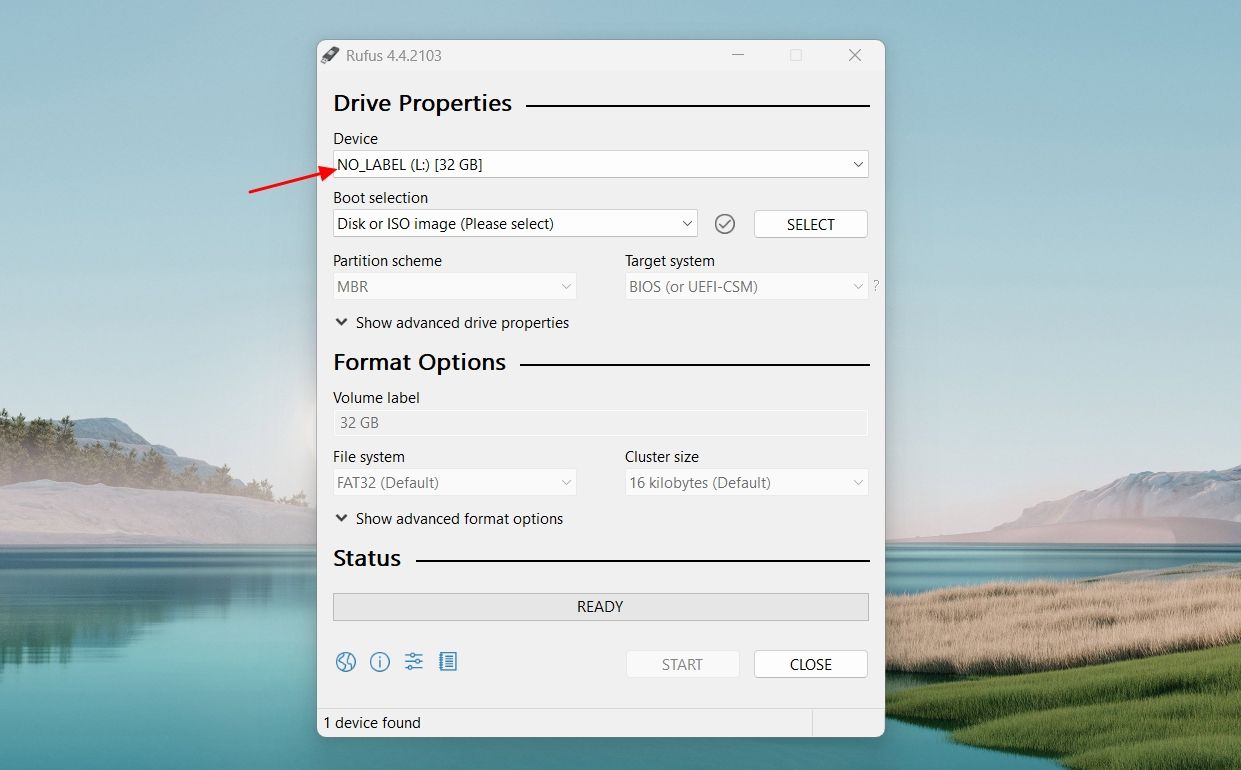
從開機選擇下拉式功能表中選擇“磁碟或 ISO 映像”,然後按一下旁邊的“選擇”按鈕。
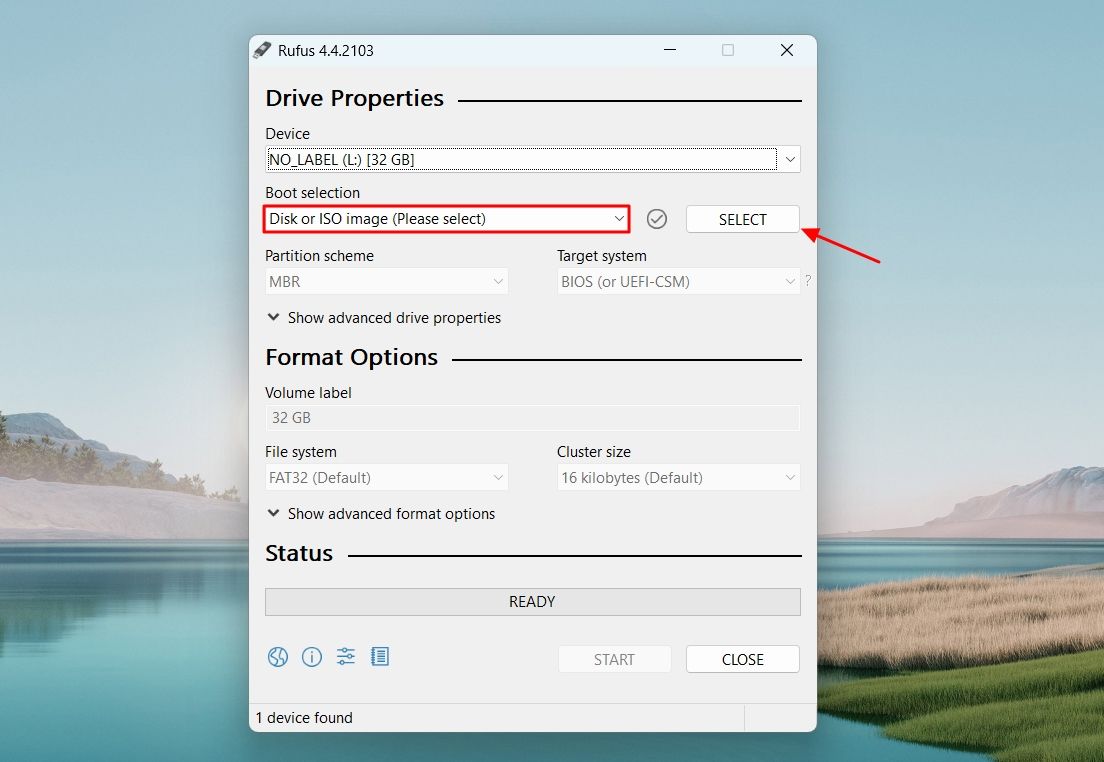
選擇您剛剛下載的 Windows 11 ISO 文件,然後按一下「開啟」。

確保分割區方案設定為“GPT”,檔案系統設定為“NTFS”。然後,點擊“開始”。
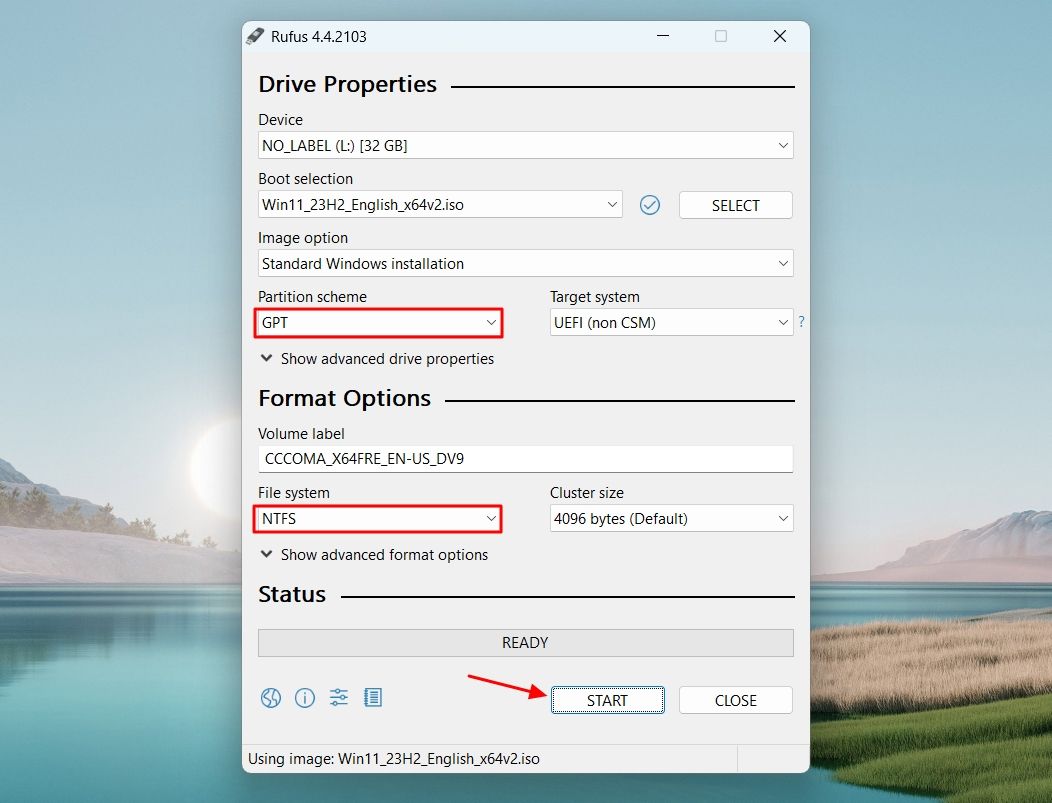
在 Windows 使用者體驗視窗中,選取「刪除 4GB+ RAM、安全啟動和 TPM 2.0 的要求」和「刪除線上 Microsoft 帳戶的要求」旁的核取方塊。然後,按一下“確定”。
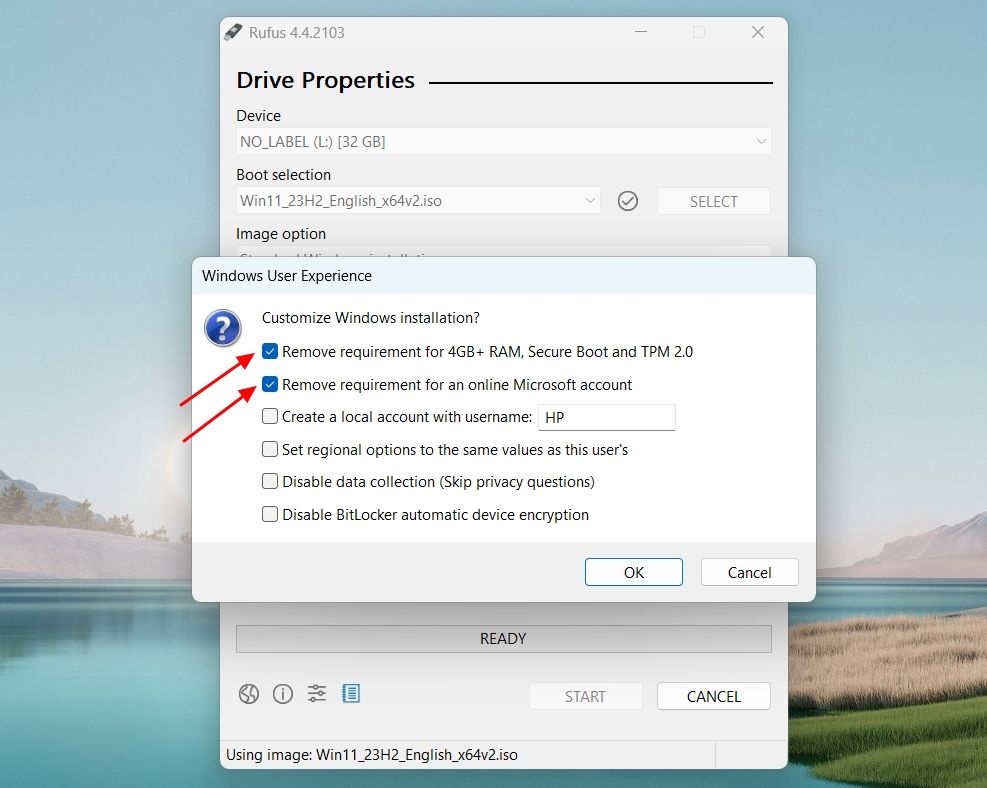
點選「是」。
按一下「確定」以授予 Rufus 刪除 USB 磁碟機上存在的所有資料並將其轉換為可啟動 Windows 11 磁碟機的權限。
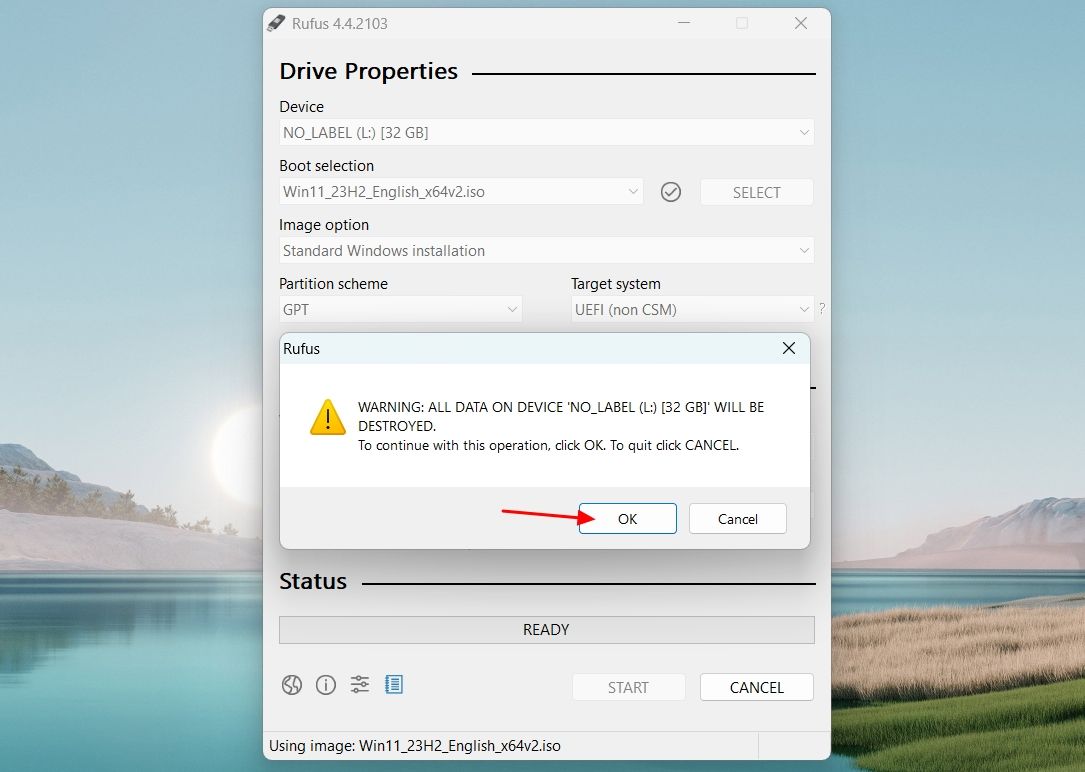
Rufus 將啟動該過程,您可以在「狀態」部分監控進度。
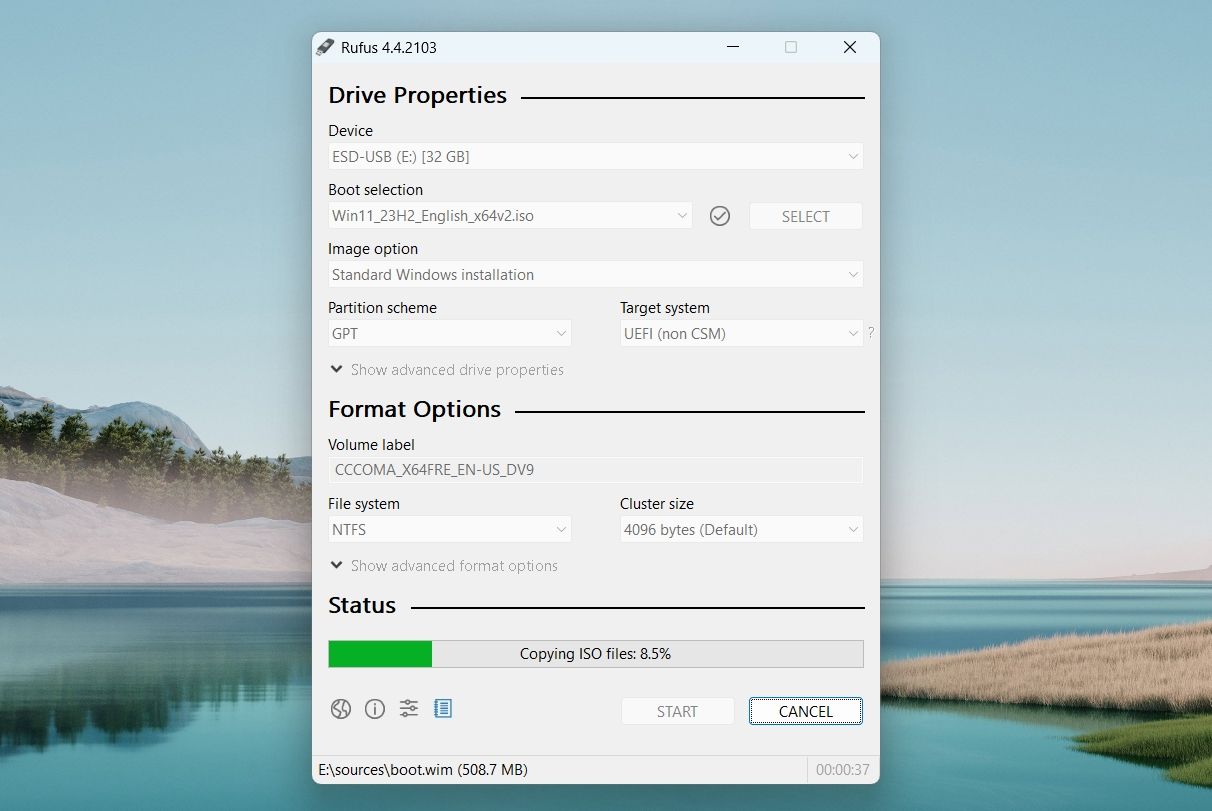
過程完成後,您將在「狀態」部分下看到帶有綠色背景的「就緒」訊息。
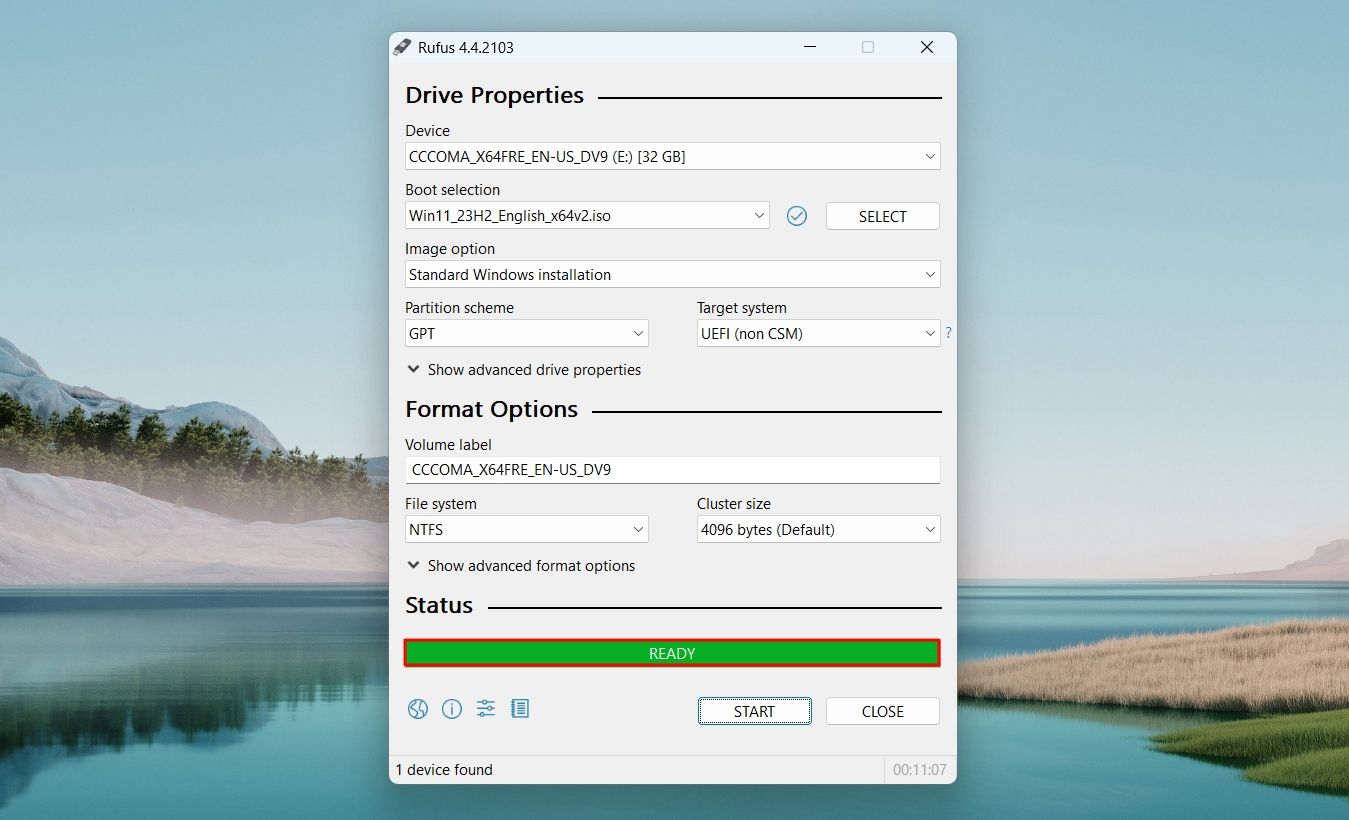
使用命令提示字元建立可啟動的 Windows 11 USB
您應該始終偏好使用媒體建立工具或 Rufus 方法來建立可啟動的 USB 隨身碟。但是,如果這兩種方法都不起作用,您可以使用命令提示字元建立可啟動 USB 隨身碟。為此,首先請確保您的電腦上有 Windows 11 ISO 檔案。
接下來,以管理員身份開啟命令提示符,鍵入 DISKPART 並按 Enter 鍵。
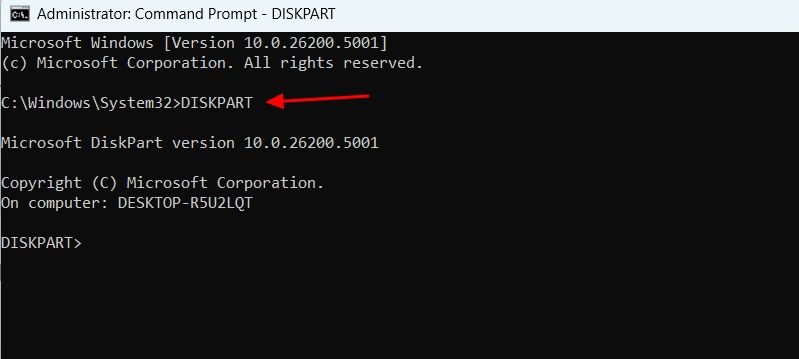
然後,輸入 LISTDISK 並按 Enter 鍵。這將列出連接到您的電腦的所有儲存裝置。
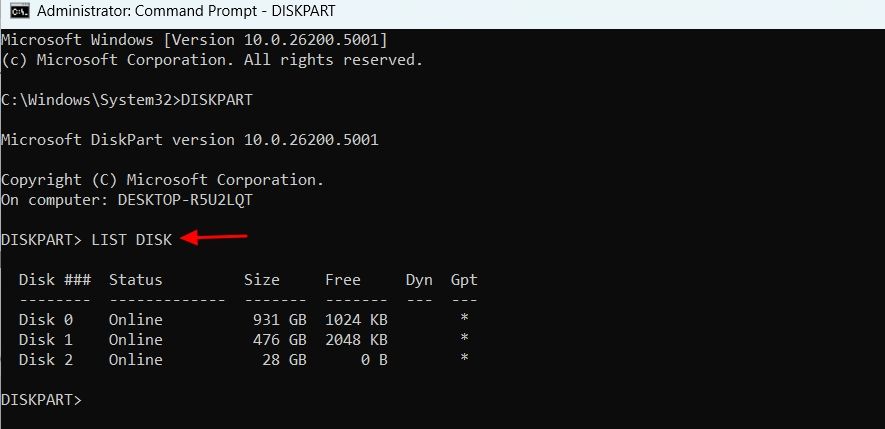
記下 USB 磁碟機的磁碟編號。在我們的例子中,它是 DISK 2。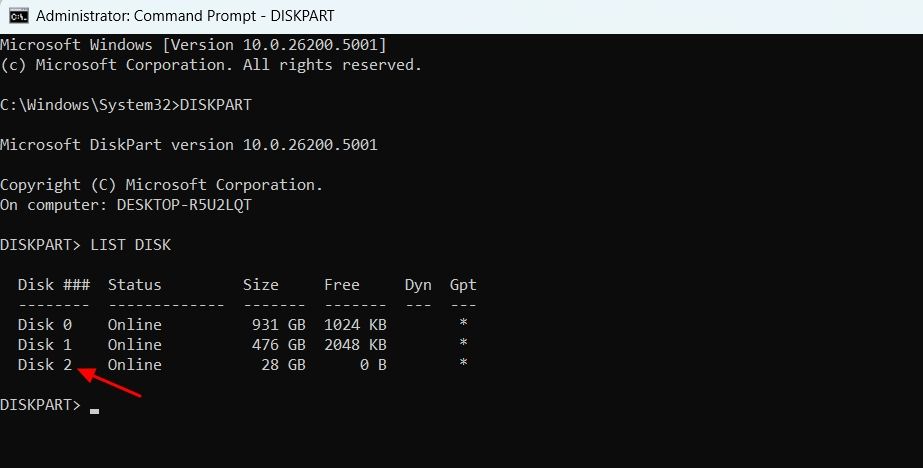
輸入 SEL (YourDisk) 並按 Enter 鍵選擇您的 USB 隨身碟。
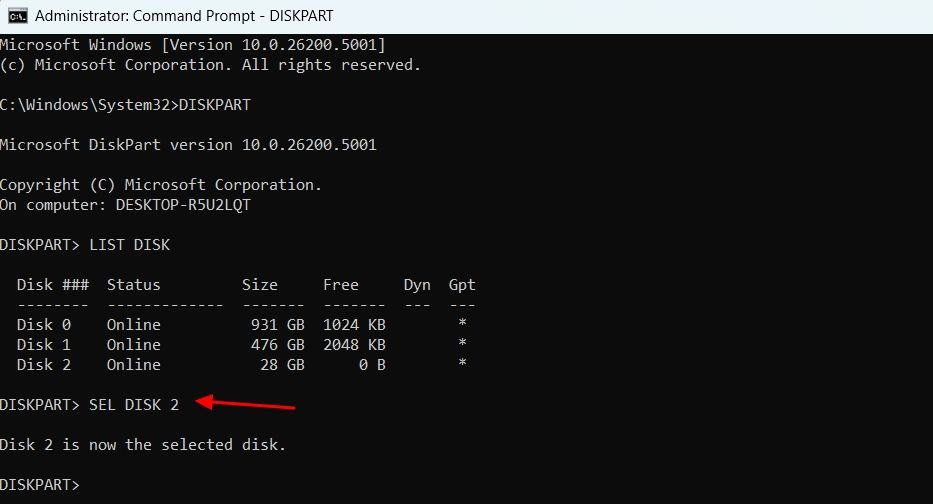
您現在必須清潔磁碟機。為此,請輸入 Clean 並按 Enter 鍵。
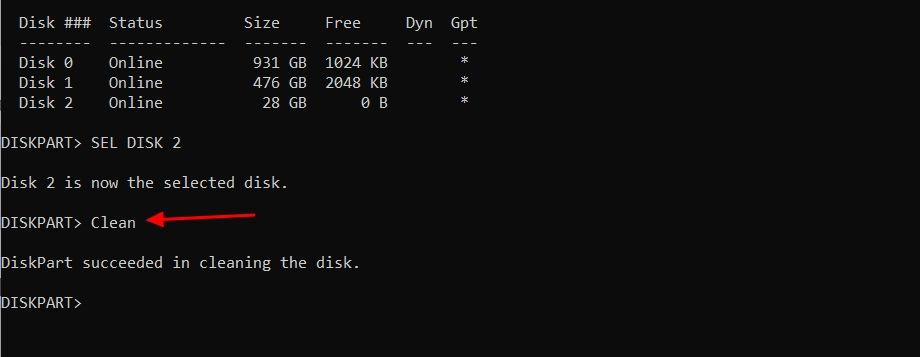
接下來,鍵入以下指令並按 Enter 鍵建立主分割區:
<code class="hljs sql">CreatePartition Primary</code>
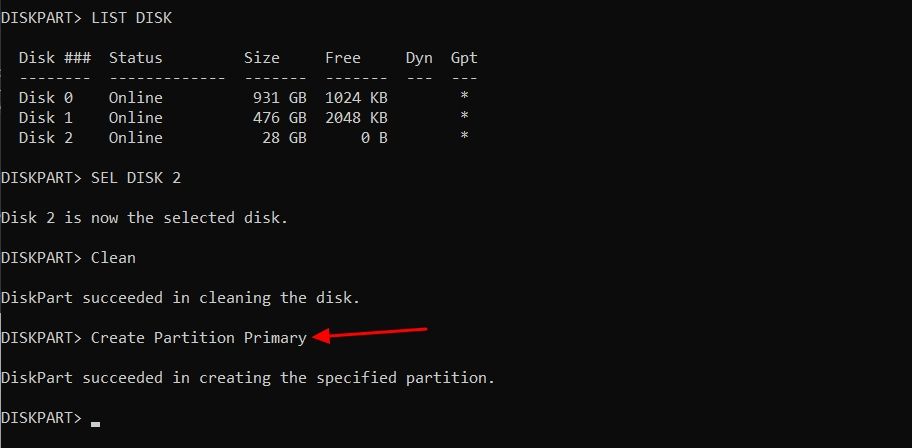
輸入 List par 並按 Enter 鍵選擇主分割區。
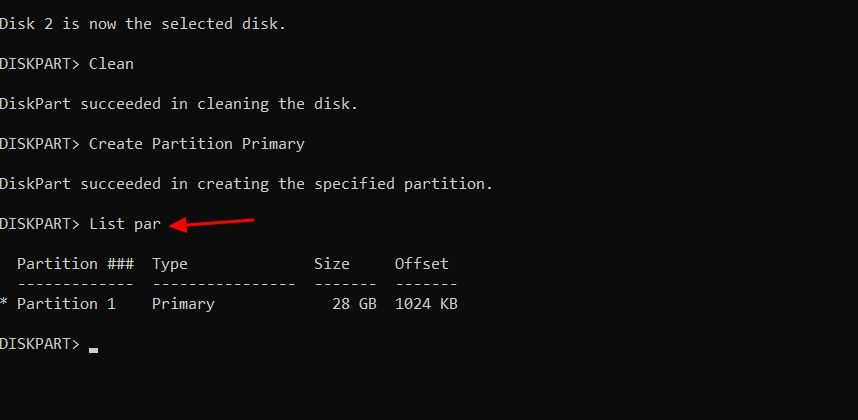
您現在必須格式化 USB 隨身碟。為此,請鍵入以下命令並按 Enter 鍵:
<code class="hljs ">format FS=FAT32 quick</code>
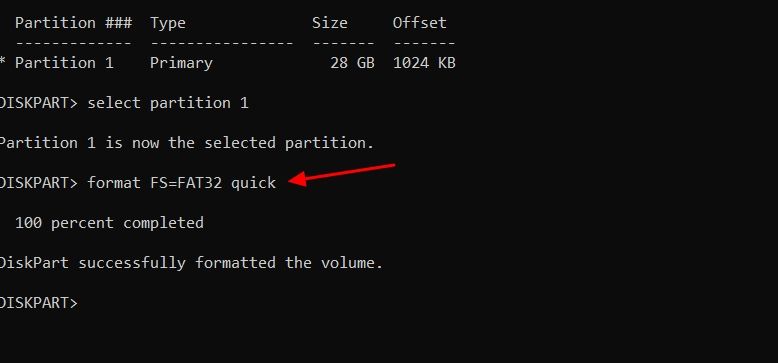
現在,您需要為 USB 磁碟機指派磁碟區號。為此,請鍵入以下命令並按 Enter 鍵。
<code class="hljs ">assign letter=(Letter)</code>
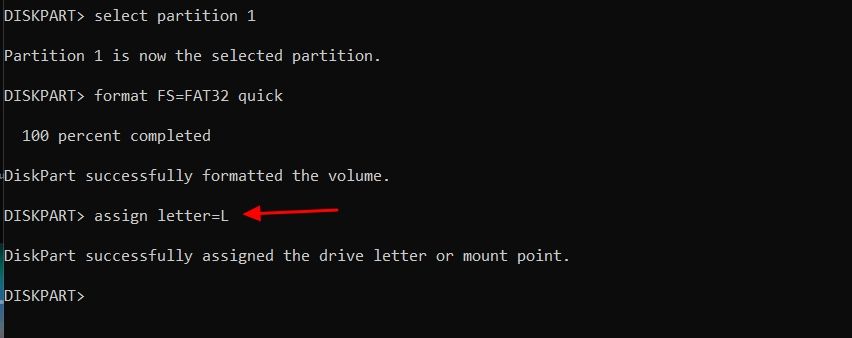
鍵入 exit 並按 Enter 鍵退出 Diskpart 實用程式。
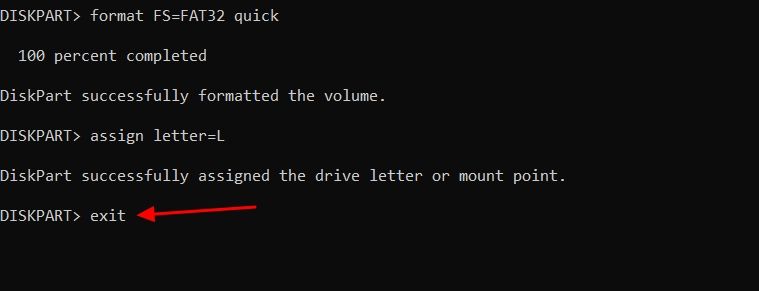
您現在必須安裝 Windows 11 ISO 檔案。為此,請執行以下命令:
<code class="hljs xml">PowerShell Mount-DiskImage -ImagePath "ISO_FIle_Location"</code>
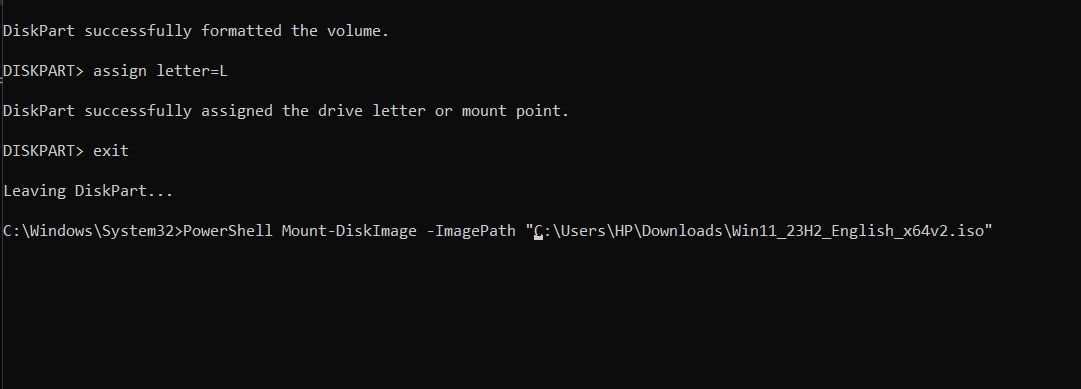
安裝過程完成後,以管理權限重新啟動命令提示字元視窗。
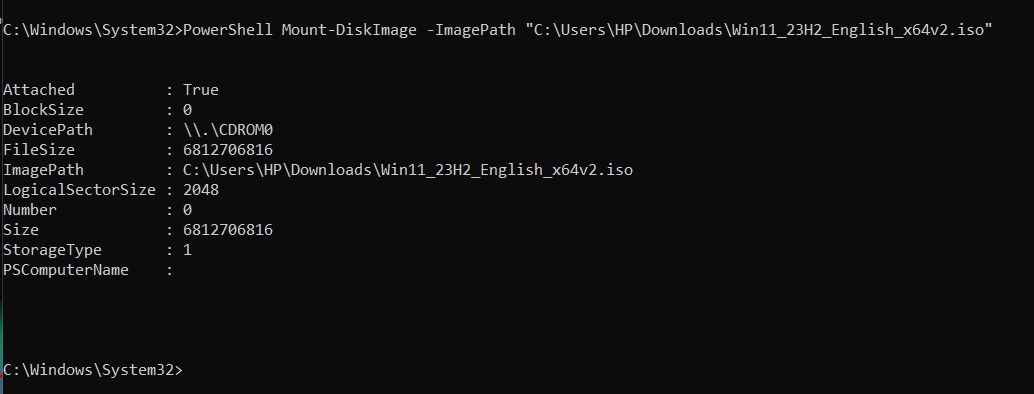
鍵入 DISKPART 並按 Enter 鍵。之後,執行列卷指令。這將顯示已安裝的磁碟區 (DVD-ROM)。記下已安裝磁碟區的“Ltr”,稍後您將需要它。在我們的例子中,它是“E”。

鍵入 exit 並按 Enter 鍵退出 Diskpart 實用程式。
然後,鍵入安裝的磁碟區字母,後面跟著冒號。例如,如果卷號為 E,則指令將如下所示:
<code class="hljs ">E:</code>
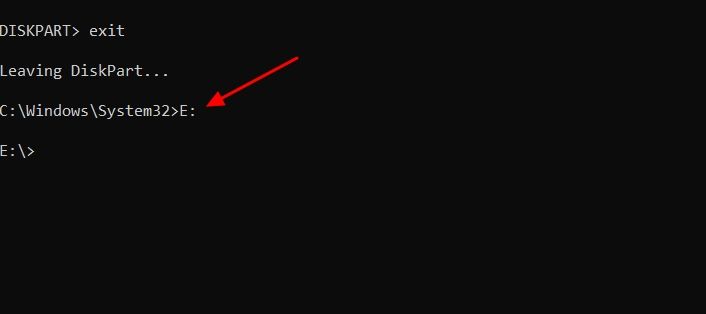
鍵入 cdboot 並按 Enter 鍵。
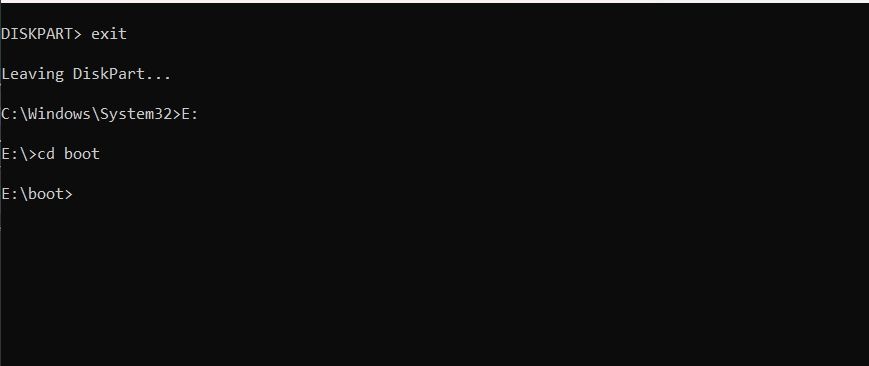
之後,輸入以下命令並按 Enter:
<code class="hljs ">bootsect /nt60 (USB_Letter)</code>
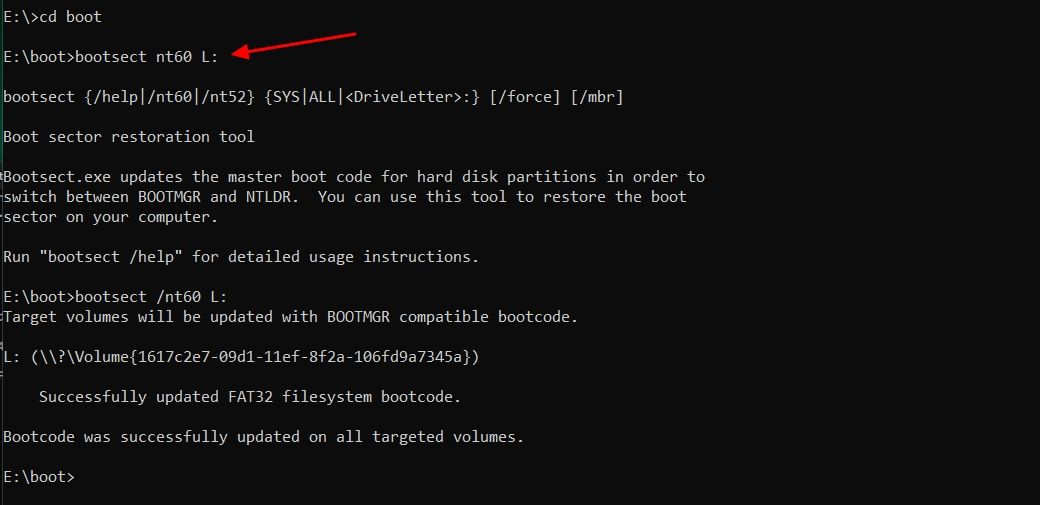
接下來,您必須將 Windows 11 系統檔案複製到 USB 隨身碟。為此,請執行以下命令。確保將「E:」和「L:」分別替換為您安裝的 ISO 磁碟區和 USB 磁碟機磁碟機代號。
<code class="hljs ">xcopy E:*.* L:/E /F /H</code>
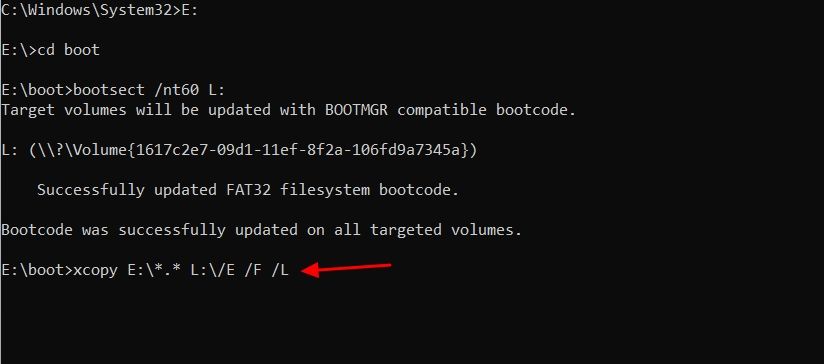
# 這個過程大約需要 10 分鐘才能完成。完成後,您可以使用 USB 可啟動磁碟機來安裝 Windows 11。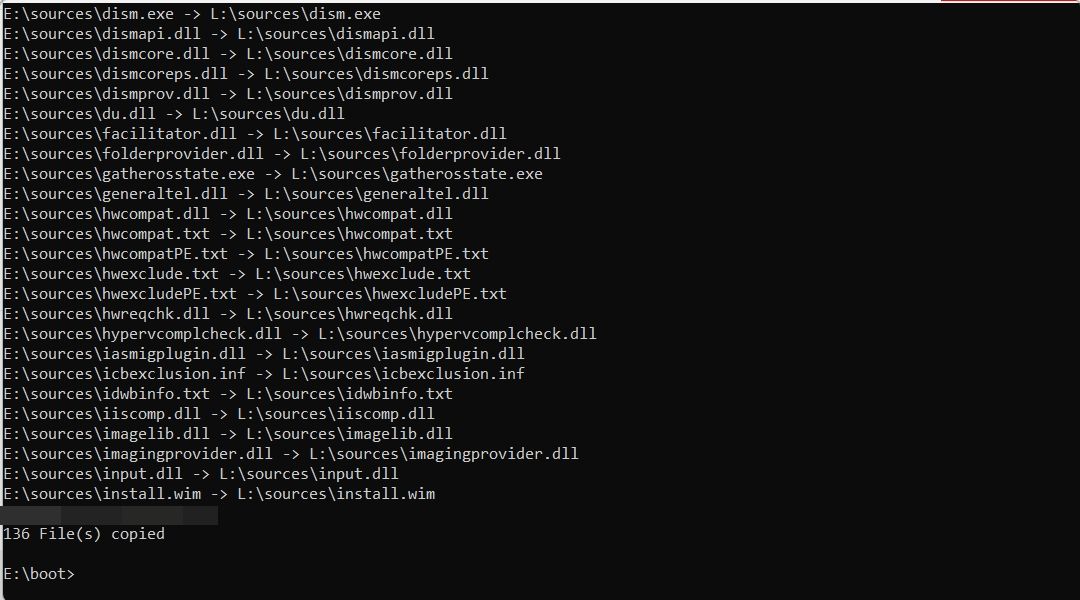
這些是製作可啟動 Windows 11 USB 的所有方法。提醒一下,媒體建立工具應該始終是您建立可啟動 USB 隨身碟的首選方法。如果它不起作用,Rufus 方法是一個不錯的選擇。在最壞的情況下,如果這些方法都沒有幫助或您不想使用第三方應用程式 (Rufus),則可以使用命令提示字元方法。
以上是不要等到緊急情況,立即建立可啟動的 Windows 11 USB 驅動器的詳細內容。更多資訊請關注PHP中文網其他相關文章!

