解決 iPhone 卡在 Apple 標誌上的 7 種方法
- 王林原創
- 2024-06-14 22:28:09797瀏覽
在這裡,我們將介紹您的 iPhone 可能卡在 Apple 標誌上的原因,然後向您展示自行解決此問題的不同方法。
為什麼您的 iPhone 無法開機並卡在 Apple 徽標上

有多種原因會導致您的 iPhone 卡在 Apple 徽標上並且無法通過此操作啟動階段,例如:
iPhone iOS 中的錯誤或其他資料損壞問題。 您從 iCloud 或 iTunes 備份還原或傳輸了損壞的檔案。 iPhone 已越獄,這可能導致一些軟體問題,例如啟動循環。 您的 iPhone 掉落,撞擊損壞了一些內部組件。 您的 iPhone 進水損壞。請記住,儘管 iPhone 具有防水功能,但它並不防水。如果您心愛的iPhone 卡在Apple 標誌畫面上,以下是一些修復技巧,可以幫助您恢復它:
1. 強制重新啟動您的iPhone

強制您的iPhone 重新啟動可能有助於解決這個問題。不過,不同的 iPhone 型號需要不同的重新啟動方法。
對於 iPhone 8、iPhone SE(第 2 代)或更高版本
按下並放開音量增大按鈕,然後使用音量減小按鈕執行相同的操作。然後按住手機的側邊按鈕,直到出現 Apple 標誌。請記住以正確的順序執行此操作,否則您的手機可能會向您的 SOS 聯絡人發送簡訊。
在重新啟動階段,斷電前螢幕閃爍是正常現象。它將重新啟動並且不會進入啟動循環。此過程可以解決大多數問題,但在不起作用時可能會出現例外情況。
對於 iPhone 7 或 iPhone 7 Plus
同時按住側邊按鈕和音量調低按鈕。等待幾秒鐘,直到手機重新啟動並且 Apple 徽標重新出現後才鬆開。
對於 iPhone 6S、iPhone SE(第 1 代)或更早版本
按住主螢幕按鈕和睡眠/喚醒按鈕幾秒鐘,直到 Apple 標誌消失。當徽標出現時,放開兩個按鈕。
2. 更新您的 iPhone
此方法主要適用於 iPhone 15 用戶。如果您使用的是 iPhone 15 或 iPhone 15 Pro,當您在設定過程中嘗試從舊 iPhone 傳輸資料和應用程式時,您的裝置可能會卡在 Apple 標誌上。這很可能是由裝置預先安裝的iOS 17 中的錯誤引起的。月推出的更新專門解決這個資料傳輸問題。
當您開啟並設定新 iPhone 時,請跳過「快速啟動」頁面。當您在此設定過程中看到「軟體更新」畫面時,請選擇「立即更新」。不要等到稍後再安裝。下載後,您可以像往常一樣從「快速啟動」開始資料傳輸過程。
如果您不小心跳過了「立即更新」步驟,還有另一種方法可以取得 iOS 17.0.2。只需繼續執行其餘提示,無需設定任何其他內容,直到最終到達主畫面。然後,轉到“設定”>“一般>軟體更新以安裝 iOS 版本。
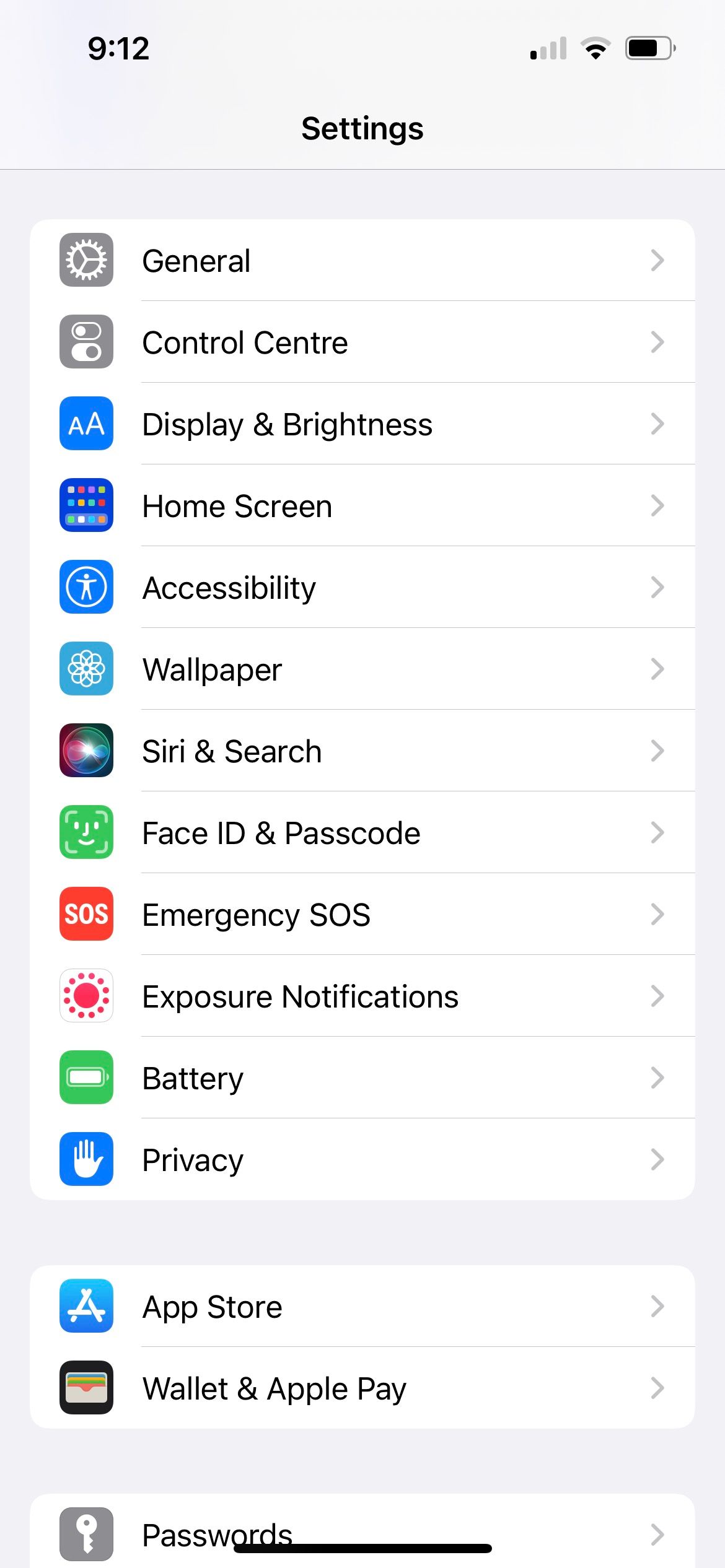 更新後,前往「設定」>「一般>轉移或重置 iPhone >刪除所有內容和設定。這使您可以將 iPhone 重新設定為新設備,但使用最新的 iOS,因此您可以將資料傳輸到 iPhone 15,而不必擔心它會卡在 Apple 徽標螢幕上。
更新後,前往「設定」>「一般>轉移或重置 iPhone >刪除所有內容和設定。這使您可以將 iPhone 重新設定為新設備,但使用最新的 iOS,因此您可以將資料傳輸到 iPhone 15,而不必擔心它會卡在 Apple 徽標螢幕上。 
3. 重新安裝 iOS
如果您使用的不是 iPhone 15,且您的裝置在強制重新啟動後仍凍結在 Apple 標誌上,請嘗試重新安裝 iOS。您的手機很有可能在更新過程中中斷,導致 iOS 損壞。

將您的 iPhone 連接到電腦。如果您使用 macOS Catalina 或更高版本,請先開啟 Finder。如果您使用的是 Windows PC 或裝有 macOS Mojave 或更早版本的 Mac,請開啟 iTunes。
在 Finder 或 iTunes 中找到您的 iPhone。連接後,再次強制重新啟動您的 iPhone,並繼續按住該過程中涉及的按鈕,直到您在 iPhone 上看到恢復模式螢幕,其中顯示電腦圖示。
取得更新或復原選項時,選擇「更新」。您的電腦將下載並重新安裝 iOS,而不會刪除您的資料。
4. 使用系統修復程式
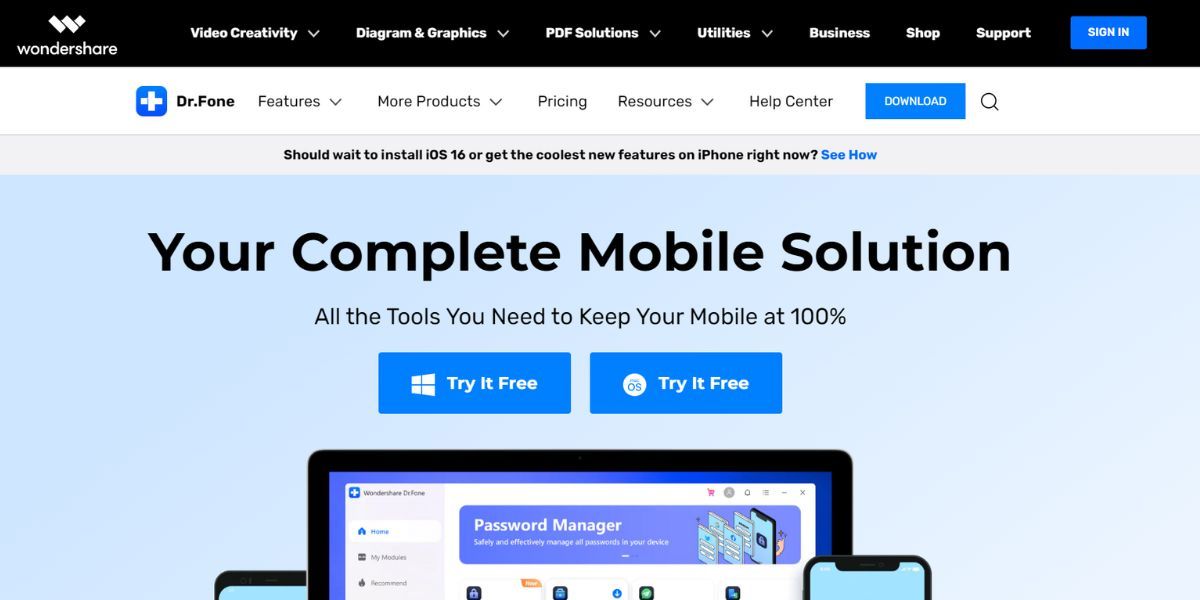
如果前兩種解決方案失敗,請考慮使用付費或免費增值系統修復程式。這些程式對於解決各種 iPhone 問題非常有用,包括臭名昭著的 iPhone 11 裝置卡在 Apple 標誌上的事件。
系統復原程式的範例包括 iMyFone Fixppo、Dr. Fone、TunesKit、Reiboot 和 FonePaw。
5. 恢復原廠設定
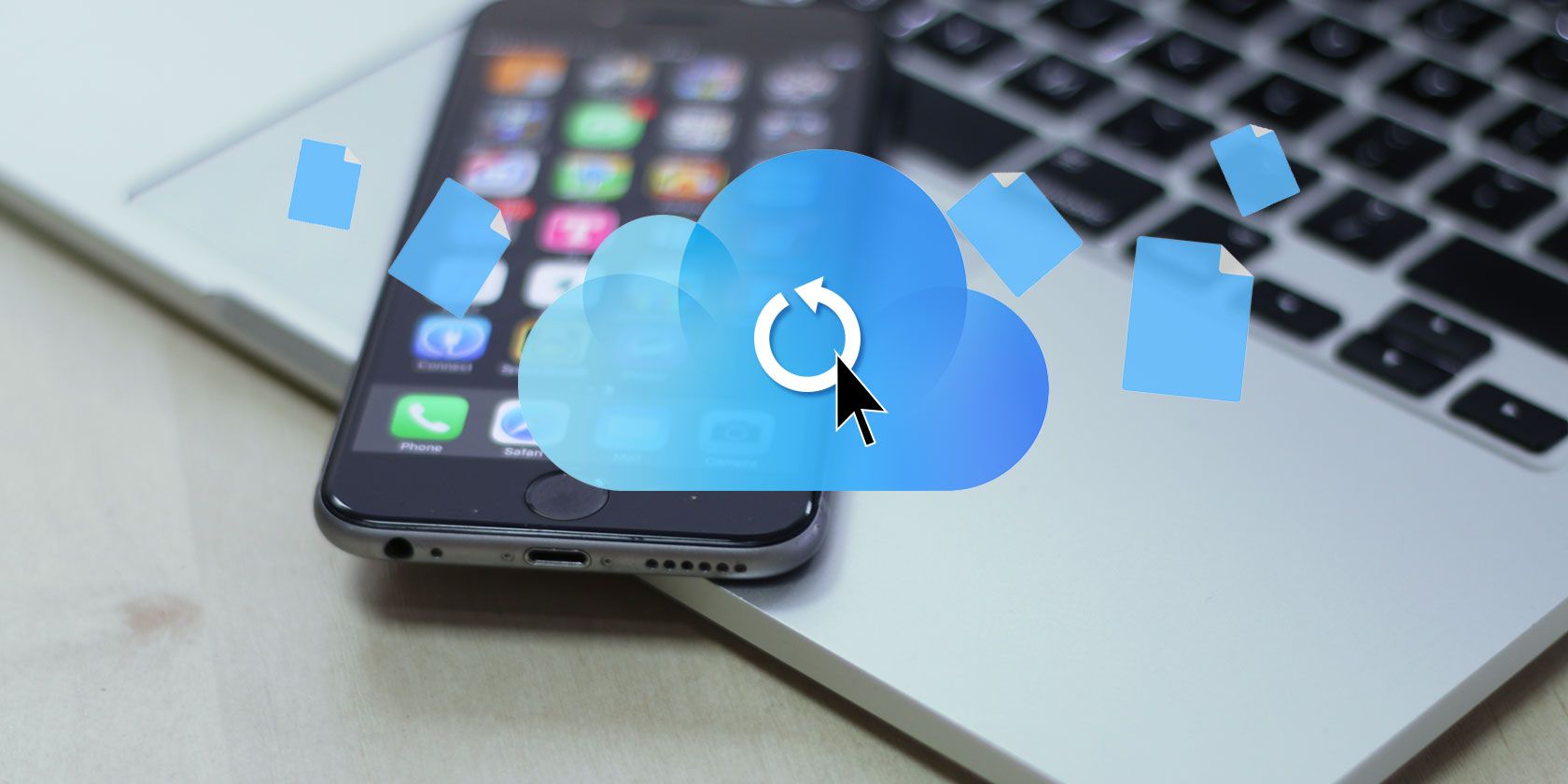
iPhone 無法開機時的解決方案之一是恢復原廠設定。此選項將刪除手機上的所有資料。如果您將 iPhone 的資料備份到電腦或 iCloud,之後恢復資料會容易得多。
如果您沒有備份,則完成此步驟後您將遺失所有資料。
若要完成恢復原廠設置,請按照前面部分所述進入恢復模式。但現在,您應該選擇電腦上的「恢復」選項,而不是選擇更新 iPhone。我們建議您僅在嘗試了其他解決方案之後或如果您是新購買的尚未儲存資料的 iPhone 時才執行此操作。
6. 嘗試 DFU 復原
裝置韌體更新模式(DFU 模式)是 iPhone 的復原選項,可使用新程式碼覆蓋任何不完整的軟體和韌體。雖然不建議對物理損壞的裝置使用此方法,但如果您的 iPhone 不屬於該類別,則可以嘗試此方法。
當您的 iPhone 卡在 Apple 標誌上時要套用此解決方案,需要執行三個主要步驟。首先,使用 MFi 認證的 USB 連接線將 iPhone 連接到電腦。其次,根據您的 iPhone 型號執行以下步驟。
對於 iPhone 8、iPhone SE(第 2 代)或更高版本
請按照以下步驟操作:
按音量調高按鈕并快速鬆開,然後對音量調低按鈕。 按住側邊按鈕。然後,當出現黑畫面時,按住降低音量按鈕。 按住這些按鈕大約五秒鐘。然後,放開側邊按鈕,同時仍按住音量調低按鈕。 請依照計算機上顯示的提示進行操作。對於 iPhone 7 或 iPhone 7 Plus
請依照下列步驟操作:
按住側邊按鈕和降低音量按鈕。 按住這兩個按鈕八秒鐘,然後放開側邊按鈕。 一直按住音量調低按鈕,直到電腦辨識出您的智慧型手機。對於 iPhone 6S、iPhone SE(第 1 代)或更早版本
請依照下列步驟操作:
按住「睡眠/喚醒」按鈕和「首頁」按鈕。 按住這些按鈕約八秒鐘,然後放開「睡眠/喚醒」按鈕,但繼續按住「主頁」按鈕。 一直按住主畫面按鈕,直到您的電腦辨識出您的 iPhone。最後,確保每個 iPhone 型號在到達最後一步後螢幕保持黑色。如果是這樣,則現在處於 DFU 模式,您需要按照電腦上的提示進行操作。
但是,如果您看到 iPhone 螢幕或 iTunes 圖標,則表示它處於恢復模式。將 iPhone 重新連接到電腦並重複上述說明。這次一定要確保時機正確。
7. 在 Apple Store 維修店維修

如果您已用盡上述所有選項,那麼是時候讓專業維修您的 iPhone 了。如果您的 iPhone 仍在保固期內,Apple 應該免費提供維修服務,前提是它沒有受到任何其他方式的損壞,例如液體損壞。
維修手機可能會發現隱藏的硬體問題。例如,您的 iPhone 的邏輯板可能已損壞並需要更換,這就是它一直卡在 Apple 徽標上的原因。
因此,如果您附近有 Genius Bar,請隨時預約 Apple Store 零售店的 Genius Bar。
當您的iPhone 卡在Apple 標誌上時的簡單解決方案
當您的iPhone 卡在Apple 標誌上時,最重要的事情就是找出可能導致此問題的原因。接下來,您可以嘗試我們上面列出的解決方案來幫助解決問題。當其他方法都無效時,請將其交給專業技術人員來修復您的 iPhone。
以上是解決 iPhone 卡在 Apple 標誌上的 7 種方法的詳細內容。更多資訊請關注PHP中文網其他相關文章!

