Windows 中的螢幕截圖保存在哪裡?
- WBOYWBOYWBOYWBOYWBOYWBOYWBOYWBOYWBOYWBOYWBOYWBOYWB原創
- 2024-06-14 21:00:541234瀏覽
您已經截取了螢幕截圖,現在您想知道“我的螢幕截圖在 Windows 上到哪裡去了?”可能很難知道在哪裡可以找到螢幕截圖,因為這取決於截取螢幕截圖的方法,但有一些常見的地方需要檢查。
Windows 10 和 11 上的螢幕截圖位於何處?
Windows 上有多種用於截取螢幕截圖的內建工具,包括 Print Screen 鍵(通常在鍵盤上縮寫為 Prt Sc)和 Snipping Tool。根據您使用的版本,您可能需要在獲取後自行保存,或導航到特定資料夾以獲取它。
Prt Sc 鍵
列印畫面去哪裡?答案很簡單:到剪貼簿。如果您想存取螢幕截圖,則必須將其手動儲存在影像編輯器(例如「畫圖」)中。您甚至可以將螢幕截圖貼到允許插入圖片的程式中,例如 Microsoft Word 或 Google Docs。
Windows 鍵 + Prt Sc
當您使用 Win + Prt Sc 捷徑時,螢幕截圖將會轉到剪貼簿。 Windows 也會將其保存在您的電腦上;您可以透過前往“圖片”>“訪問它”檔案總管中的螢幕截圖。

螢幕截圖將以 PNG 格式儲存,通用名稱如「螢幕截圖 (2)」。
截圖工具(Windows 鍵 + Shift + S)
如果您使用截圖工具而不是 Prt Sc,您將在「圖片」>「截圖」中找到螢幕截圖。截圖資料夾。您也可以在剪貼簿上找到它。
使用截圖工具截取螢幕截圖時,右下角會出現一個彈出視窗。單擊它時,它將打開預覽和編輯窗口,您可以選擇保存螢幕截圖的位置。為此,請點擊右上角的儲存圖示或按 Ctrl + S,然後選擇其他位置。

確保選擇一個容易記住的位置,這樣您就不會忘記放置它的位置。
Xbox 遊戲列(Windows 鍵 + G)
您可以前往此電腦 > 找到 Xbox 遊戲列來儲存螢幕截圖的位置。本機磁碟(C:)>用戶> [您的使用者名稱]>影片>捕獲。
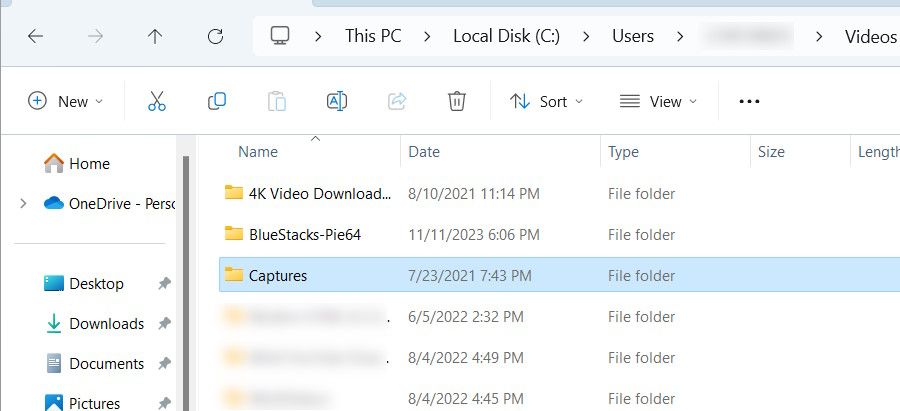
在檔案路徑中,將 [您的使用者名稱] 替換為您登入的使用者帳戶的名稱。這意味著如果帳戶使用者名稱是Jack,那麼檔案路徑將為This PC >本機磁碟(C:)>用戶>傑克>影片>捕獲。
您也可以從遊戲列找到螢幕截圖的位置。按 Win + G 開啟應用程序,然後點擊小部件中的「捕捉」(相機圖示)。在“捕獲”小組件中,按一下“查看我的捕獲”。
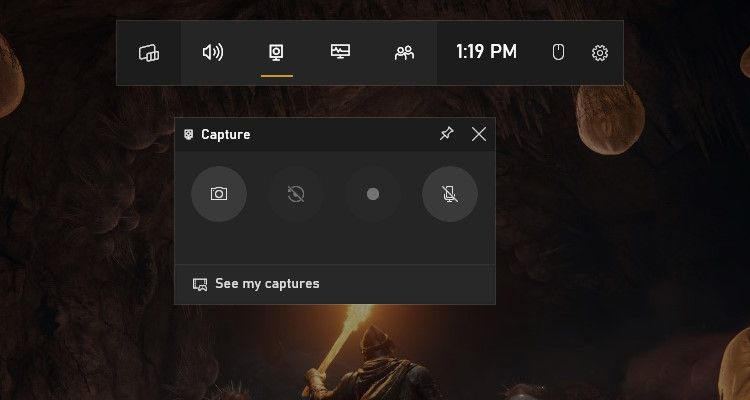
在遊戲列的圖庫中,點選左側面板右上角的資料夾圖示。
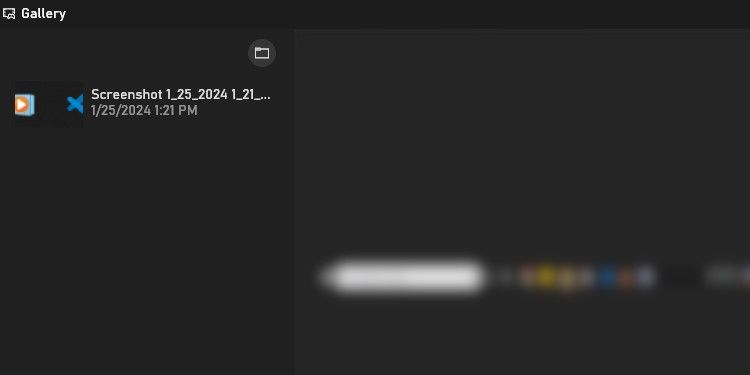
在彈出視窗中,按一下“繼續”,它將打開包含螢幕截圖的資料夾。
使用第三方工具時 Windows 螢幕截圖去哪裡?
使用 Snagit、Lightshot 或 ShareX 等第三方螢幕截圖工具時,應用程式通常會決定螢幕截圖的儲存位置。當您截取螢幕截圖時,螢幕右下角可能會彈出預覽。單擊此按鈕可能會將您帶到可以找到螢幕截圖的資料夾(或者在某些情況下,單擊將打開它進行編輯)。
Snagit 等應用程式會開啟一個預覽窗口,讓您選擇儲存螢幕截圖的位置。您也可以嘗試檢查應用程式的選單和設置,看看是否可以在那裡找到螢幕截圖的位置。例如,您可以透過開啟應用程式並點擊「檔案」>「Steam」來找到儲存螢幕截圖的位置。截圖。
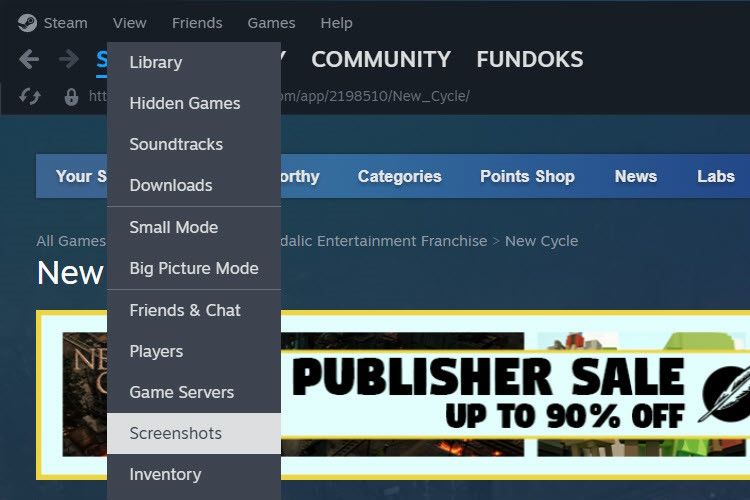
如果您無法確定應用程式儲存螢幕截圖的位置,請開啟檔案總管並檢查圖片和文件資料夾。例如,Lightshot 將螢幕截圖保存在「文檔」>「文檔」中。光射。
您可以更改 Windows 上螢幕截圖的儲存位置嗎?
是的,您可以輕鬆更改 Windows 儲存內建工具螢幕截圖的位置。對於第三方工具,您可以查看其設置,看看它們是否允許您更改預設保存位置。
如果找不到螢幕截圖該怎麼辦
如果您剛剛截取了螢幕截圖但不知道它在哪裡,則應該檢查剪貼簿。您可以按 Ctrl + V 將遊標聚焦在接受貼上影像的視窗中來完成此操作。如果出現螢幕截圖,請將其貼上到相容程式中並手動儲存。
另外,您可以開啟檔案總管並檢查「最近」部分的螢幕截圖。
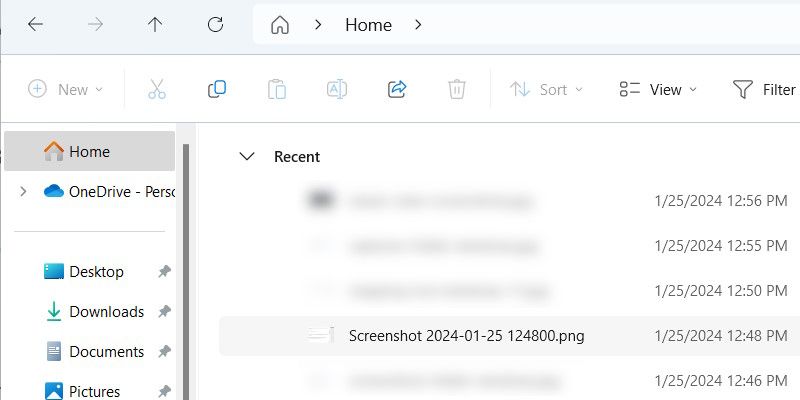
除了查看圖片和文件資料夾之外,您還可以做的另一件事是檢查用於螢幕截圖的程式的安裝位置。尋找名稱如“螢幕截圖”或“捕獲”的資料夾。使用 Windows 搜尋這些常見術語可以幫助您找到它們。
找到螢幕截圖所在的資料夾後,您可能會想要在便箋應用程式中記下檔案路徑。或者,您可以右鍵單擊該資料夾並選擇“固定到快速存取”。這將使您更容易記住 Windows 螢幕截圖的位置。
以上是Windows 中的螢幕截圖保存在哪裡?的詳細內容。更多資訊請關注PHP中文網其他相關文章!

