修復 AirPods 與 iPhone 不斷斷開連接的 11 種方法
- WBOY原創
- 2024-06-14 19:31:11642瀏覽
如果您的 AirPods 無法保持連接,以下的故障排除提示和修復清單應該可以解決您的 AirPods 與 iPhone、Mac 或其他裝置之間的大多數連接問題。
1. 重新建立與 iPhone 的連接
如果您的 AirPods 剛開始與 iPhone 斷開連接,那麼在兩個裝置之間重新建立連接會有所幫助。
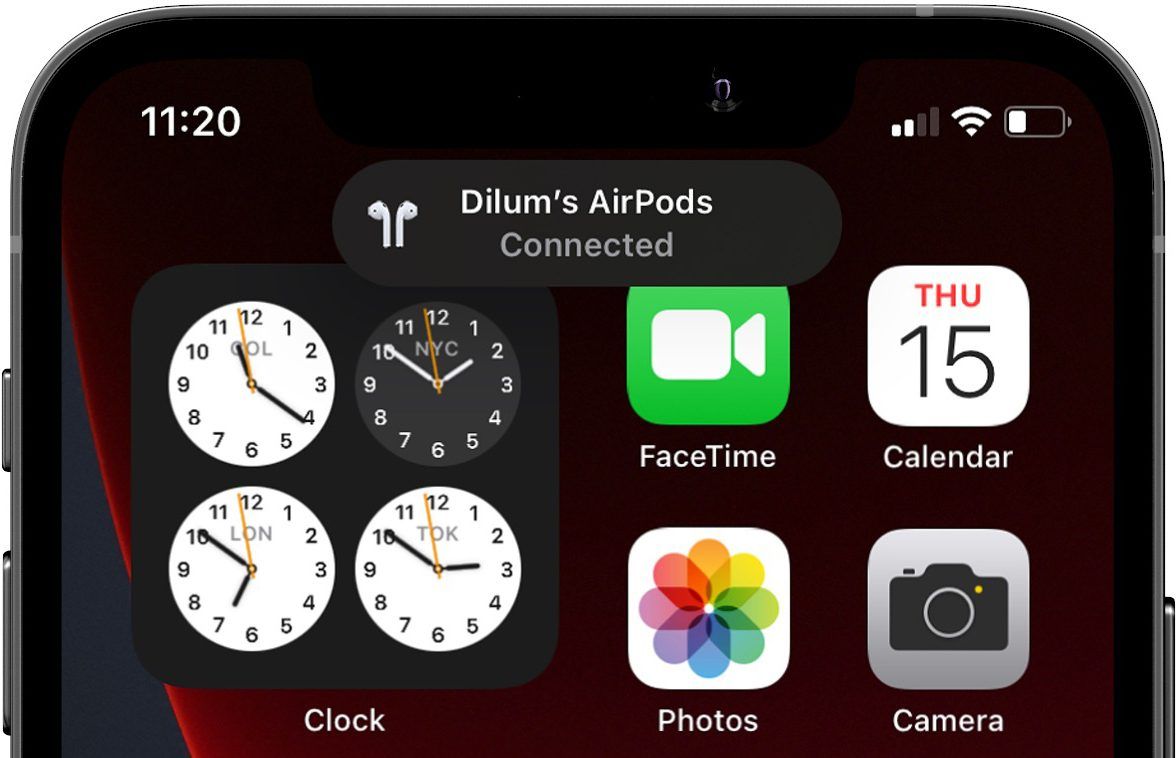
只需將您的 AirPods 或 AirPods Max 放入充電盒或智慧盒中,等待幾秒鐘,然後再次取出即可重新連接。
2. 讓 AirPods 和 iPhone 保持更近的距離
這一點可能是顯而易見的,但您距離 iPhone 越遠,您的 AirPods 無法保持連接的可能性就越大。將您和配對裝置之間的距離保持在 30 英尺以內,應該沒問題。
3. 停用並重新啟動iPhone 上的藍牙
停用並重新啟動iPhone 或其他連接裝置上的藍牙可以消除輕微的技術故障,並協助解決與AirPods 相關的連線問題。最好的方法是打開和關閉飛行模式。
只需從 iPhone 螢幕右上角向下滑動即可開啟控制中心(如果裝置有主頁按鈕,請從螢幕底部向上滑動)。然後,點擊飛航模式圖標,等待 10 秒鐘,然後再次點擊它以重新開啟藍牙。
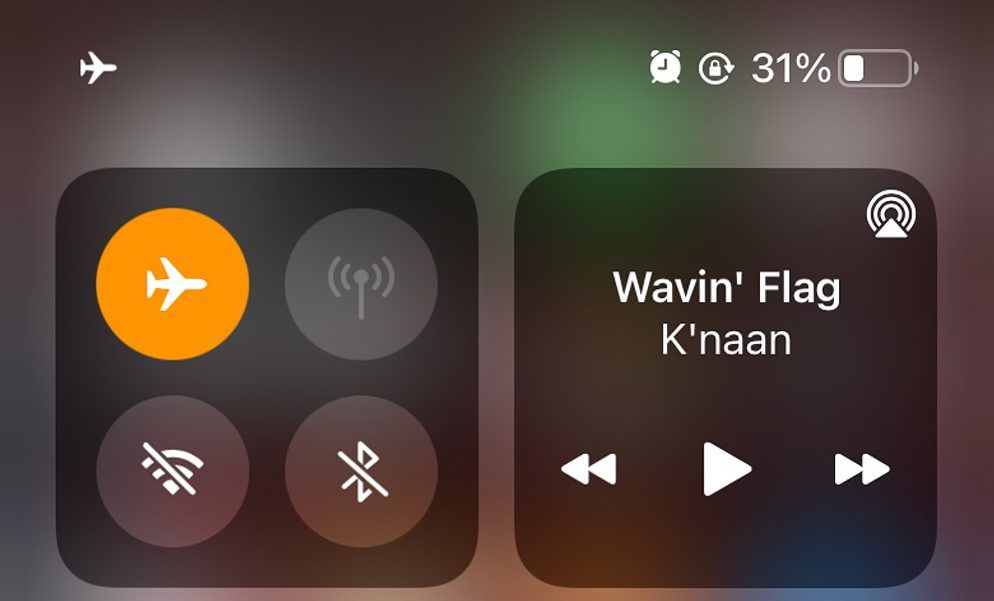
4. 為 AirPods 充電
當電池電量不足時,您的 AirPods 可能會隨機斷開連接,並且無法與 iPhone 保持連接。因此,只需將 AirPods 放回充電盒中並充足電即可再次使用。
如果您的 AirPods 的電池經常很快耗盡,您可能需要檢查您的使用習慣,以防止 AirPods 的電池耗電過快。
5. 停用自動耳朵偵測
自動耳朵偵測是一項自動偵測 AirPods 是否戴在耳朵中的功能。但它也可能導致音訊斷開,尤其是當您在佩戴左側或右側 AirPod 時經常擺弄它們時。如果您的 AirPods 無法與 iPhone 保持連接,關閉自動耳朵偵測會有所幫助。
首先,將 AirPods 連接到 iPhone。然後,轉到“設定”>“藍牙並點擊 AirPods 旁邊的 i 圖示。停用自動耳朵偵測選項。
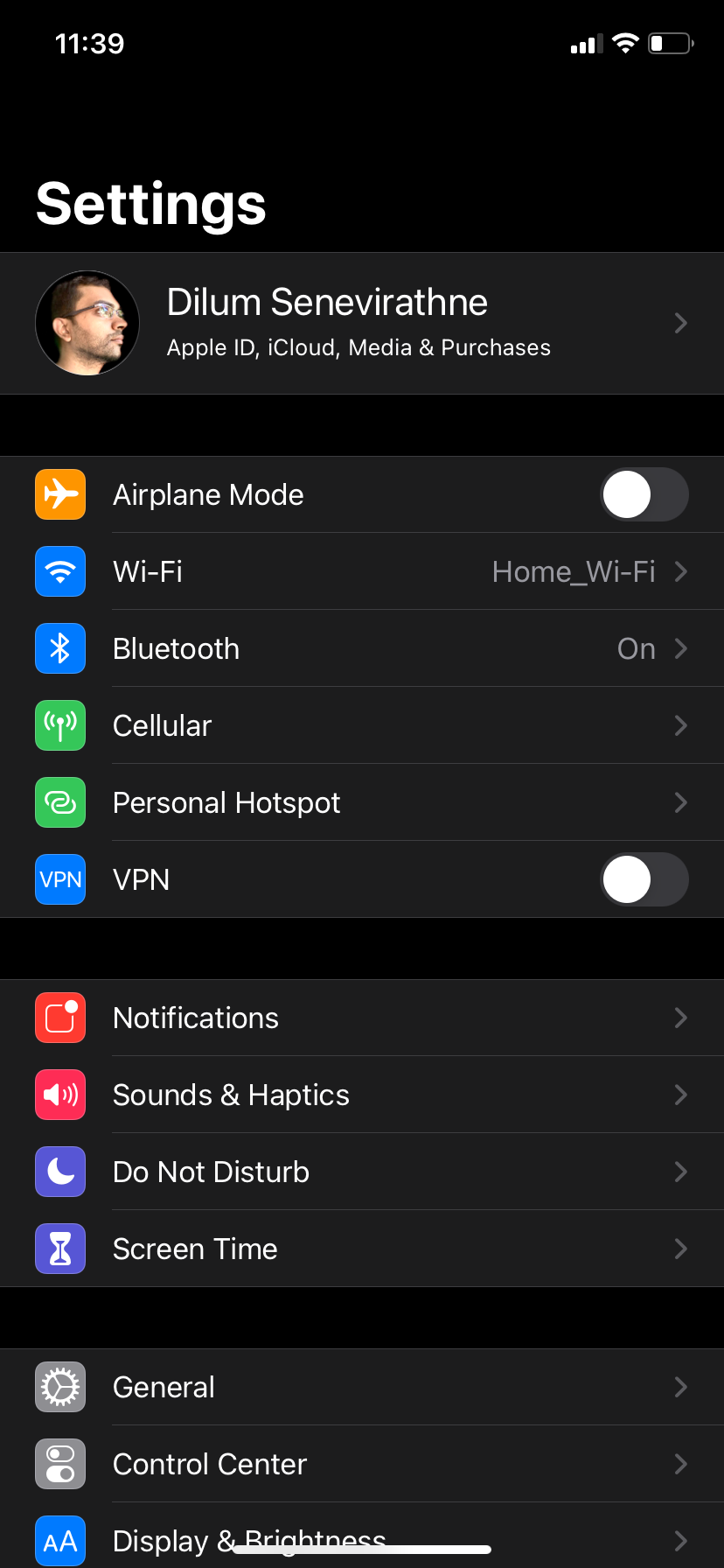


6. 停用自動切換
當您開始播放音訊時,您的 AirPods 應該會在 Apple 裝置之間自動切換。雖然這是一個方便的功能,但如果您有另一部 iPhone、iPad 或 Mac,您可能需要停用此功能以避免突然斷開連接。
到「設定」>藍牙並點擊 AirPods 旁邊的 i 圖示。然後,點擊「連接到此 iPhone」並選擇「上次連接到此 iPhone 的時間」。您必須在您擁有的每台 iOS 和 iPadOS 裝置上重複此操作。
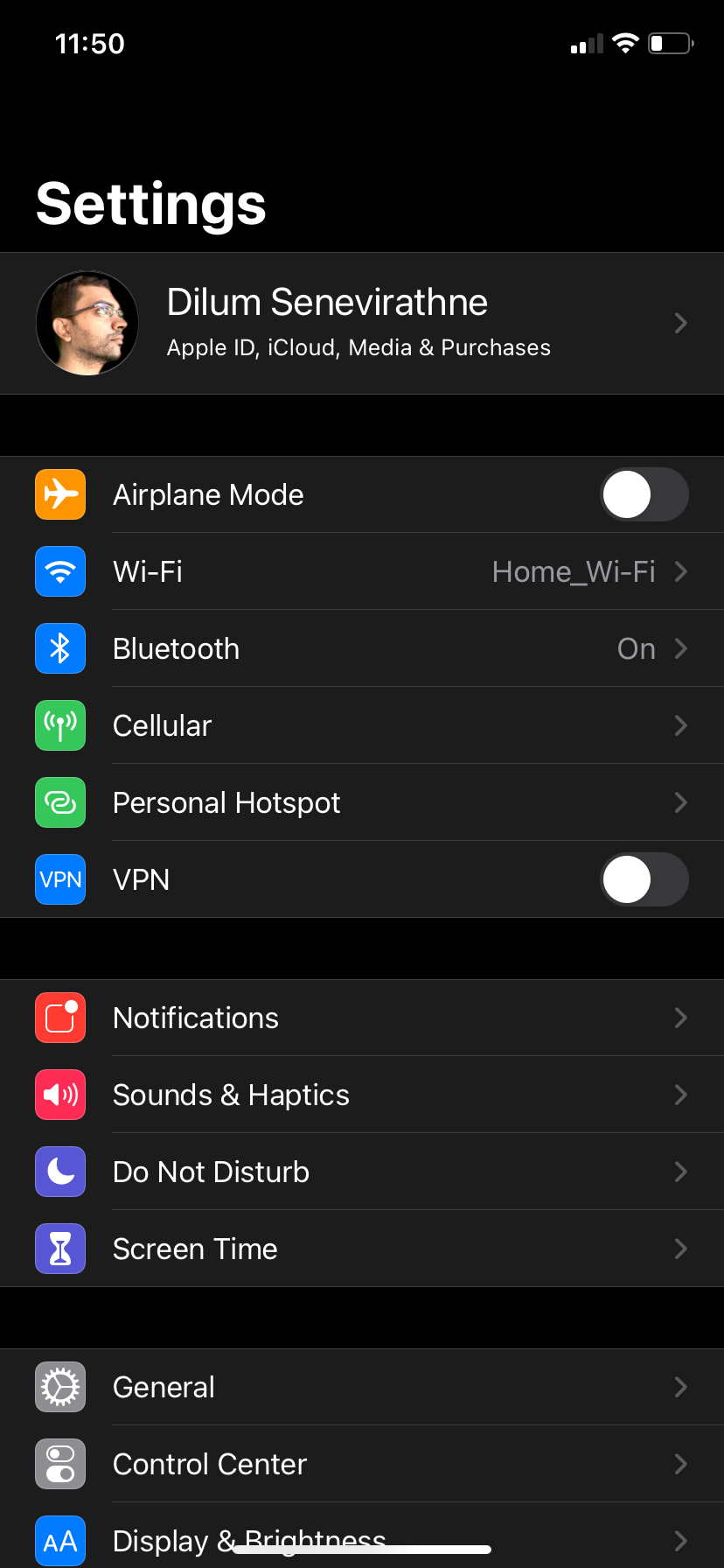
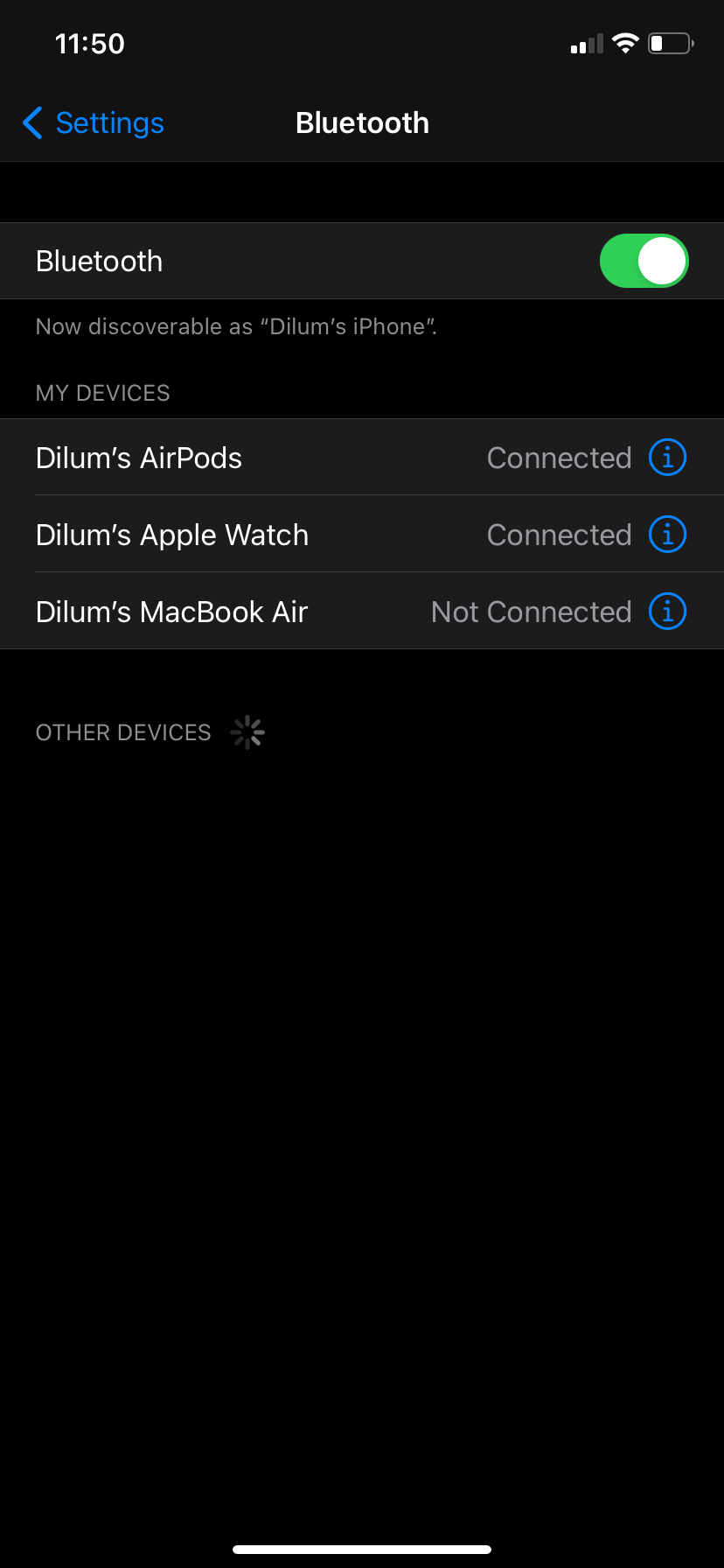

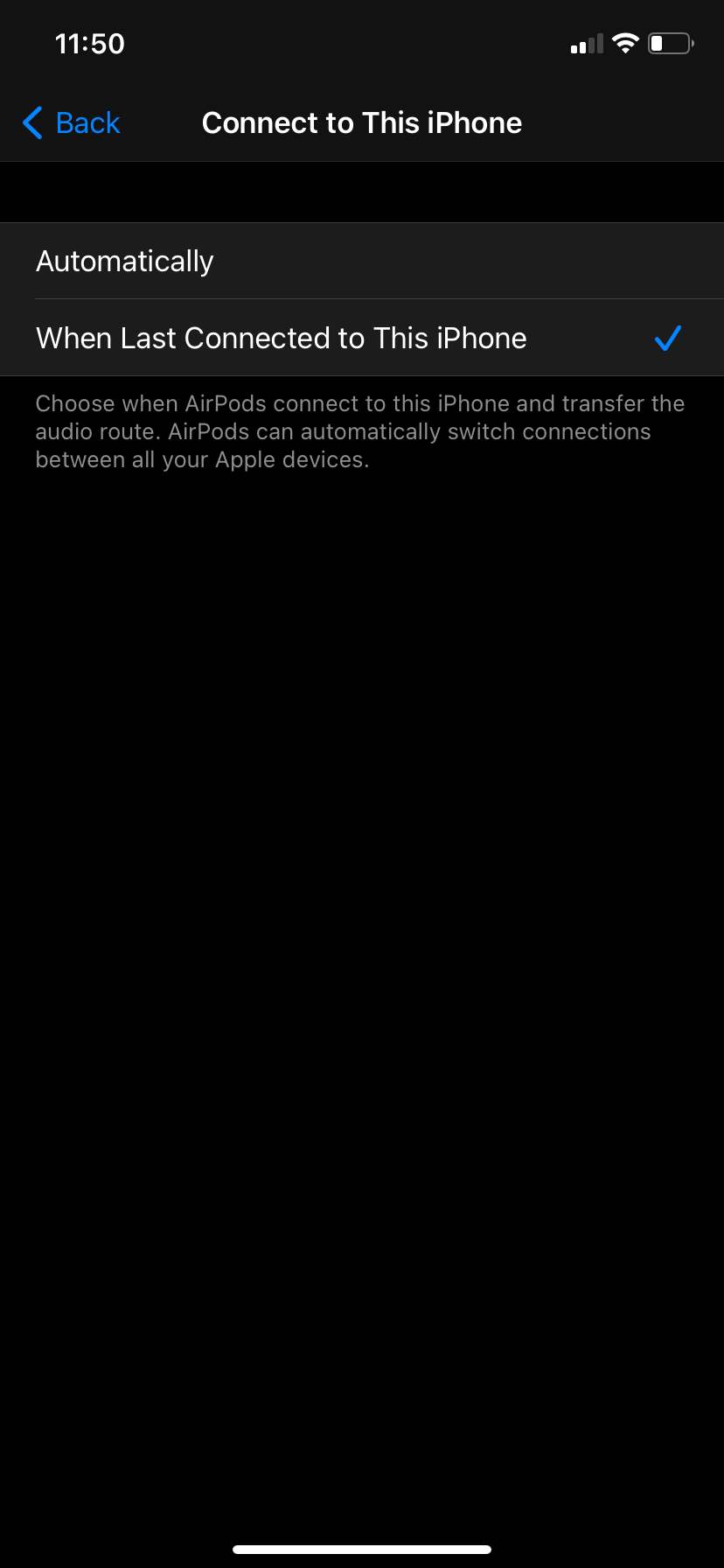
在 Mac 上,點擊左上角的 Apple 徽標,前往系統設定 >藍牙,然後選擇 AirPods 旁邊的選項。然後,將「連接到這台 Mac」設定為「上次連接到這台 Mac 時」。
7. 避免無線幹擾
無線幹擾也會阻止您的 AirPods 正常運作。檢查周圍是否有常見的干擾源,例如屏蔽不良的電源線、微波爐、無線揚聲器等。如果是這樣,你應該遠離他們。
8. 更新 AirPods 上的韌體
如果您的 AirPods 無法保持連接狀態,問題背後的原因可能是裝置韌體過時。將 AirPods 連接到 iPhone 後,前往「設定」>「一般>關於> AirPods 並檢查韌體版本是否是最新的。

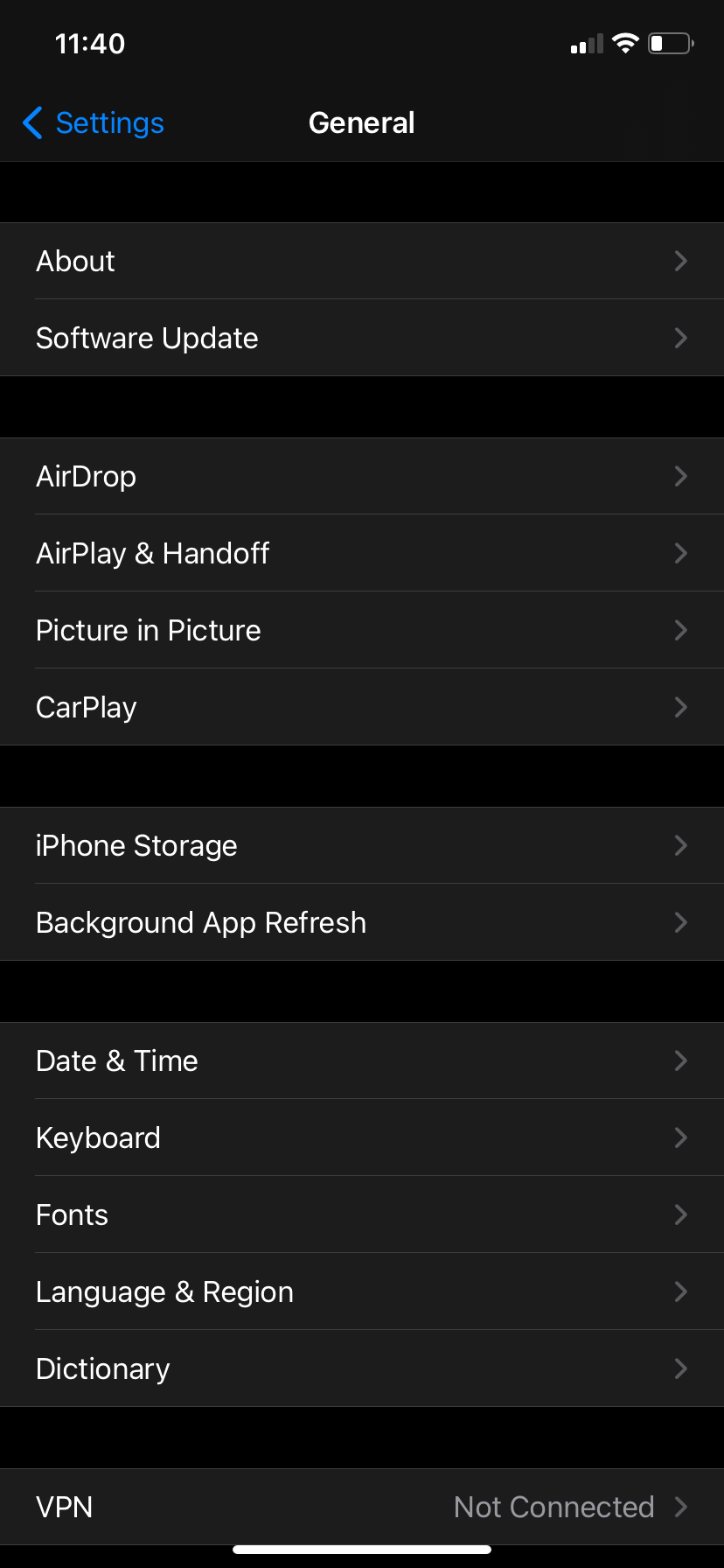
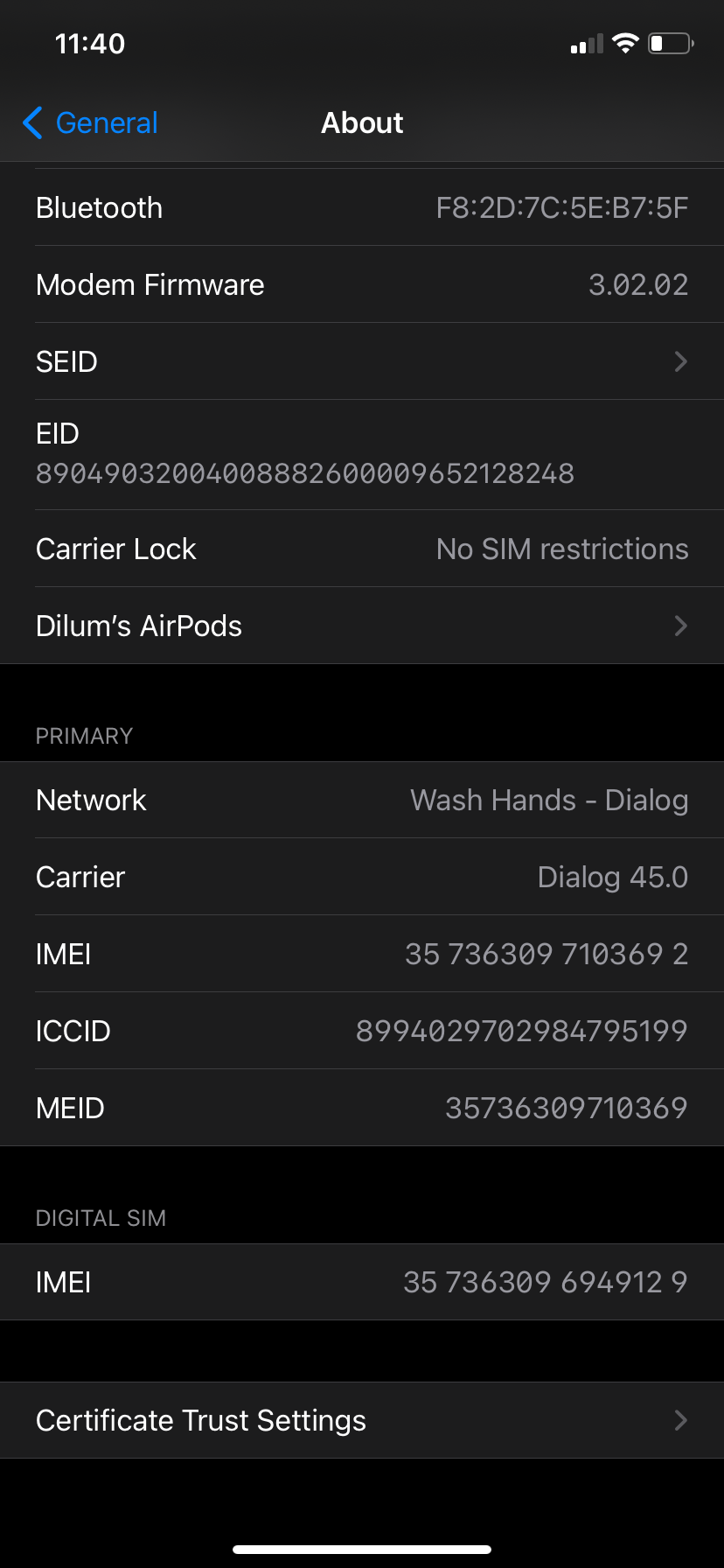

在網路或 AirPods 的維基百科頁面上粗略搜尋應該會顯示最新版本的韌體。
若要更新 AirPods 上的韌體,請將它們放入充電盒中並將充電盒連接到電源。然後,確保您的 iPhone 連接到 Wi-Fi 並將其靠近 AirPods。至少等待 30 分鐘再回來查看。您的 AirPods 應該會同時自動更新。
9. 更新您的 iPhone
Apple 的 iOS 更新通常會附帶大量錯誤修復,可以解決您的 AirPods 的連接問題。前往設定>一般>軟體更新以更新您的 iPhone。
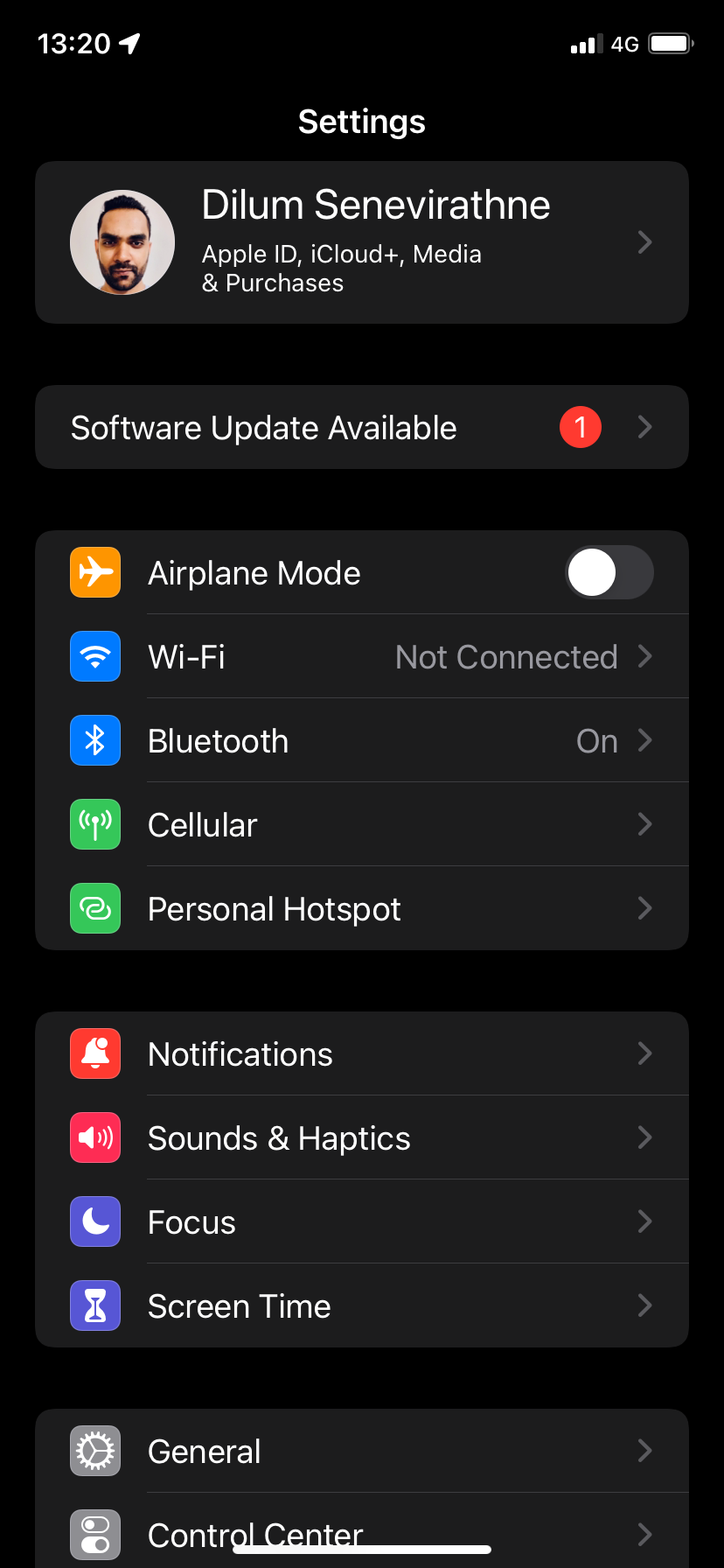


如果您沒有看到任何待處理的更新,請嘗試重新啟動您的 iPhone。前往設定>一般>關閉並將電源圖示拖曳到右側。設備關閉後,請等待 30 秒,然後再重新啟動。
10. 重設 AirPods
如果您仍然遇到耳塞隨機斷開連線的問題,則應將 AirPods 重設為原廠設定。
為此,請將 AirPods 放入充電盒中。然後,按住「狀態」按鈕(或同時按住 AirPods Max 上的「噪音控制」按鈕和數位錶冠),直到指示燈呈琥珀色閃爍,然後呈現白色閃爍。
現在,取出 AirPods,然後按照 iPhone 上的螢幕提示重新連接它們。


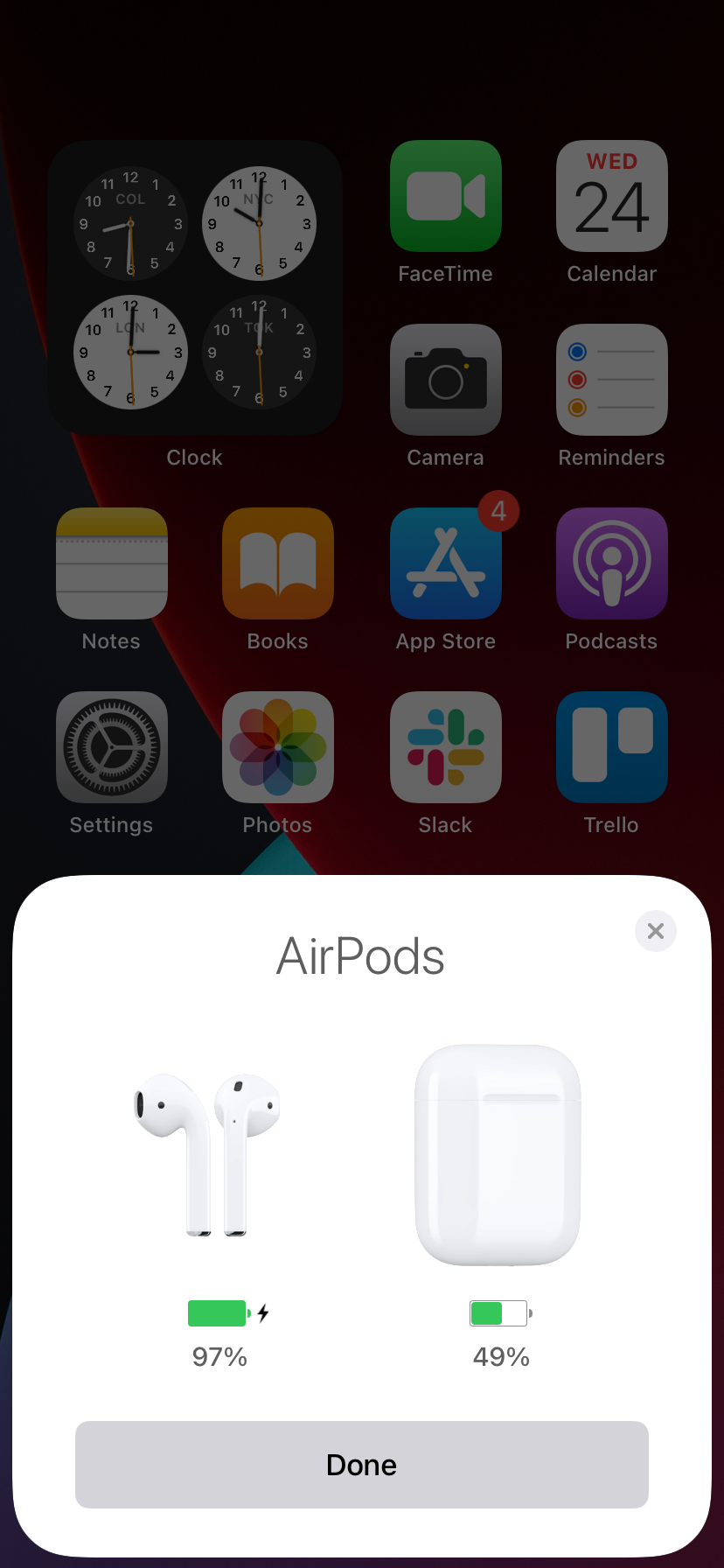
11. 重置網路設定
重置 iPhone 上的網路設定應該可以解決損壞的網路相關設置,從而阻止裝置與 AirPods 正確通信。
為此,請前往“設定”>“一般>轉移或重置 iPhone >重置並選擇重置網路設定。輸入您的裝置密碼並點擊重設網路設定。重置過程後重新連接您的 AirPods,並檢查問題是否再次出現。

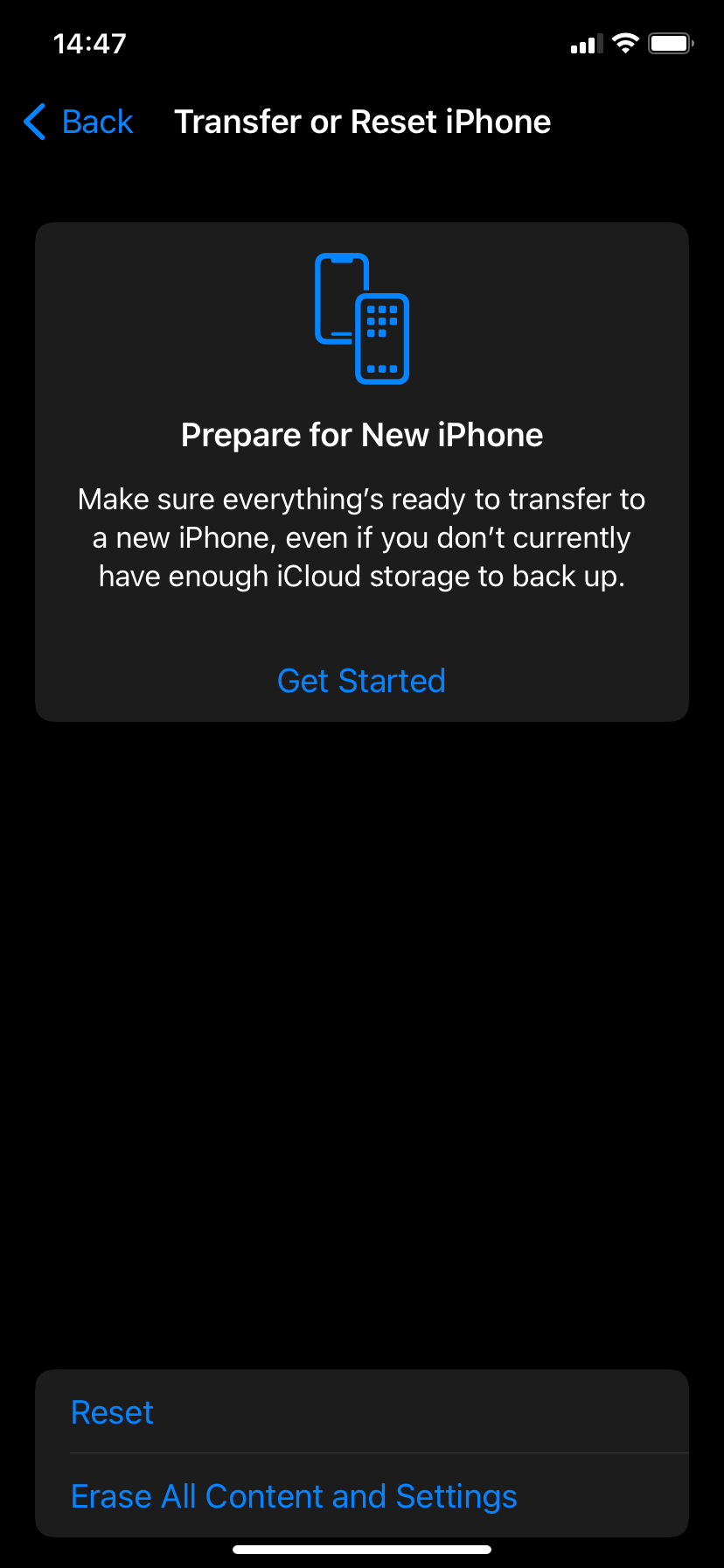

不再隨機斷開 AirPods
上述修復應該可以幫助您解決 AirPods 與 iPhone 斷開連接的問題。如果沒有,您可能正在處理硬體層級的缺陷。
例如,如果您的一隻 AirPods 經常從耳朵上掉落,可能會導致硬體損壞,並且您可能會發現 AirPod 即使充滿電後仍會斷開連接。在這種情況下,最好聯絡 Apple 尋求協助。您可以透過幾種不同的方式來做到這一點,從訪問 Apple Store 商店到下載 Apple 支援應用程式。
以上是修復 AirPods 與 iPhone 不斷斷開連接的 11 種方法的詳細內容。更多資訊請關注PHP中文網其他相關文章!

