如何修復 AirPlay 不工作的問題
- PHPz原創
- 2024-06-14 18:46:161044瀏覽
AirPlay 無法從您的裝置傳輸音訊或視訊內容的原因有很多。有時,這可能是由於網路連線故障造成的。其他時候,您的 Apple 裝置無法正確將內容傳送到所需的目的地。
無論如何,您可以使用一些簡單快速的方法來解決大多數 AirPlay 問題。下面,我們將探討修復 AirPlay 無法運作時的所有可能方法。
1. 檢查 AirPlay 的最低要求
AirPlay 並不適用於所有設備,因此您首先需要檢查 AirPlay 發送器(用於串流內容的設備)是否滿足最低要求AirPlay的系統要求。
AirPlay 音訊來自:
運行iOS 11.4 或更高版本的iPhone、iPad 或iPod touch 運行tvOS 11.4 或更高版本的Apple TV HD 或Apple TV 4K 運行iOS 11.4 或更高版本的HomePod 或HomePod mini 裝有iTunes 12.8 的Mac或更高版本或macOS Catalina 10.15 或更高版本裝有iTunes 12.8 或更高版本的Windows PC來自以下設備的AirPlay 影片:
運行iOS 12.3 或更高版本的iPhone、iPad 或iPod touch 運行macOS Mojave 10.14.5 或更高版本的MacAirPlay 接收器(您將內容傳輸到的裝置)也必須支援此功能。
若要確認智慧型電視等第三方裝置支援 AirPlay 功能,請在包裝上尋找支援 AirPlay 的標籤。
如果您有興趣,請瀏覽我們推薦的最佳 AirPlay 接收器。
2. 在 macOS 中調整 AirPlay 接收器設定
運行 macOS Monterey 或更高版本的現代 Mac 可以兼作 AirPlay 接收器。這使得您可以透過 AirPlay 將內容從另一台裝置傳輸到您的 Mac,甚至可以透過 AirPlay 共享 Mac 螢幕(前提是 AirPlay 接收器設定已開啟),如下所述。
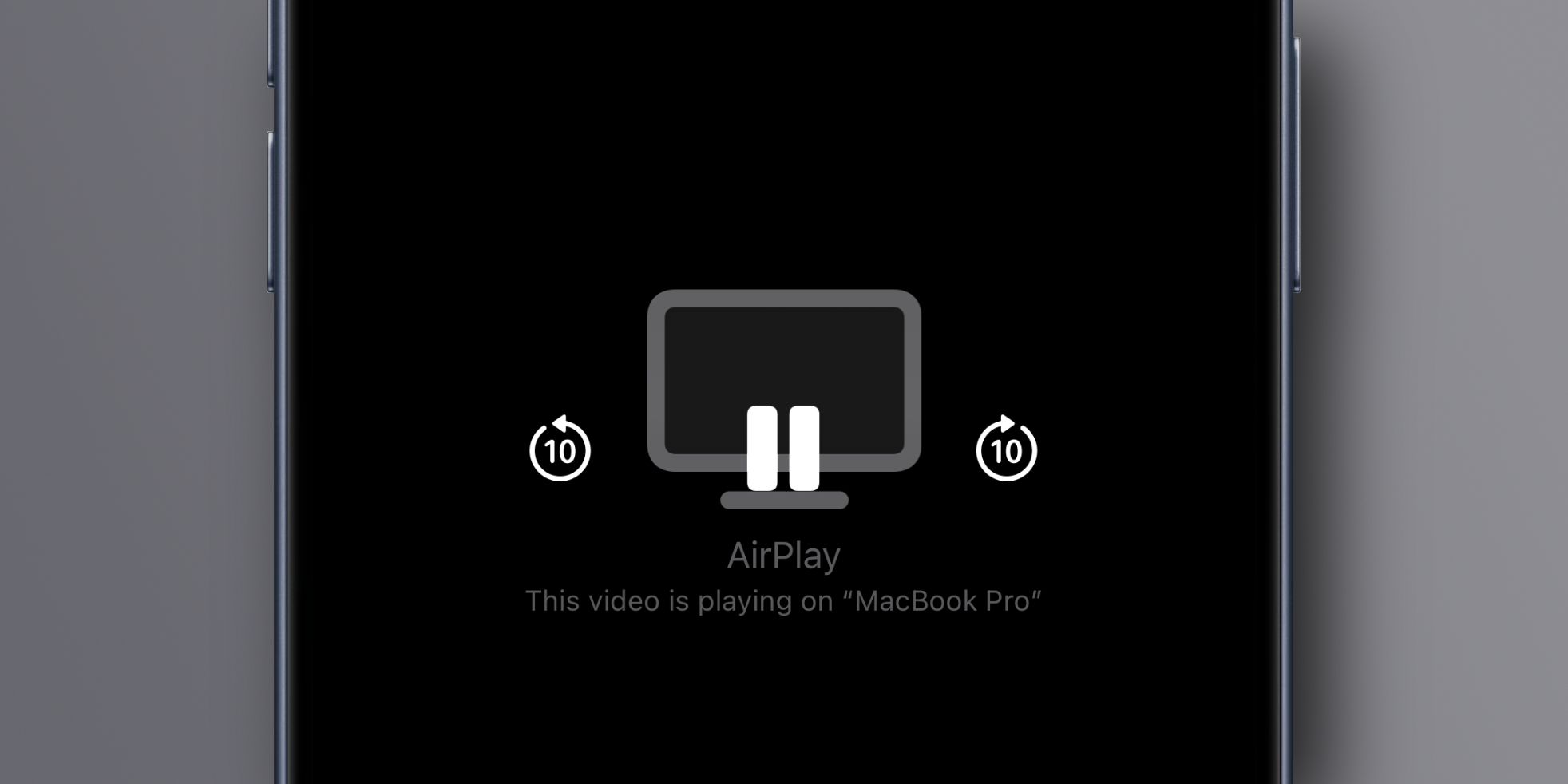
為了保護您的隱私,只有與您的電腦使用相同 Apple ID 的裝置才可以透過 AirPlay 內容傳輸到您的 Mac。要改變這一點,請進入“系統設定”>“一般> AirDrop & HandOff 並開啟右側的 AirPlay 接收器設定。
現在,即使裝置不使用與 Mac 相同的 Apple ID,也可以透過 AirPlay 進行播放。若要允許任何附近的裝置將您的 Mac 視為 AirPlay 接收器,請按一下“允許 AirPlay”,從選單中選擇“所有人”,然後按一下“允許所有人”按鈕。
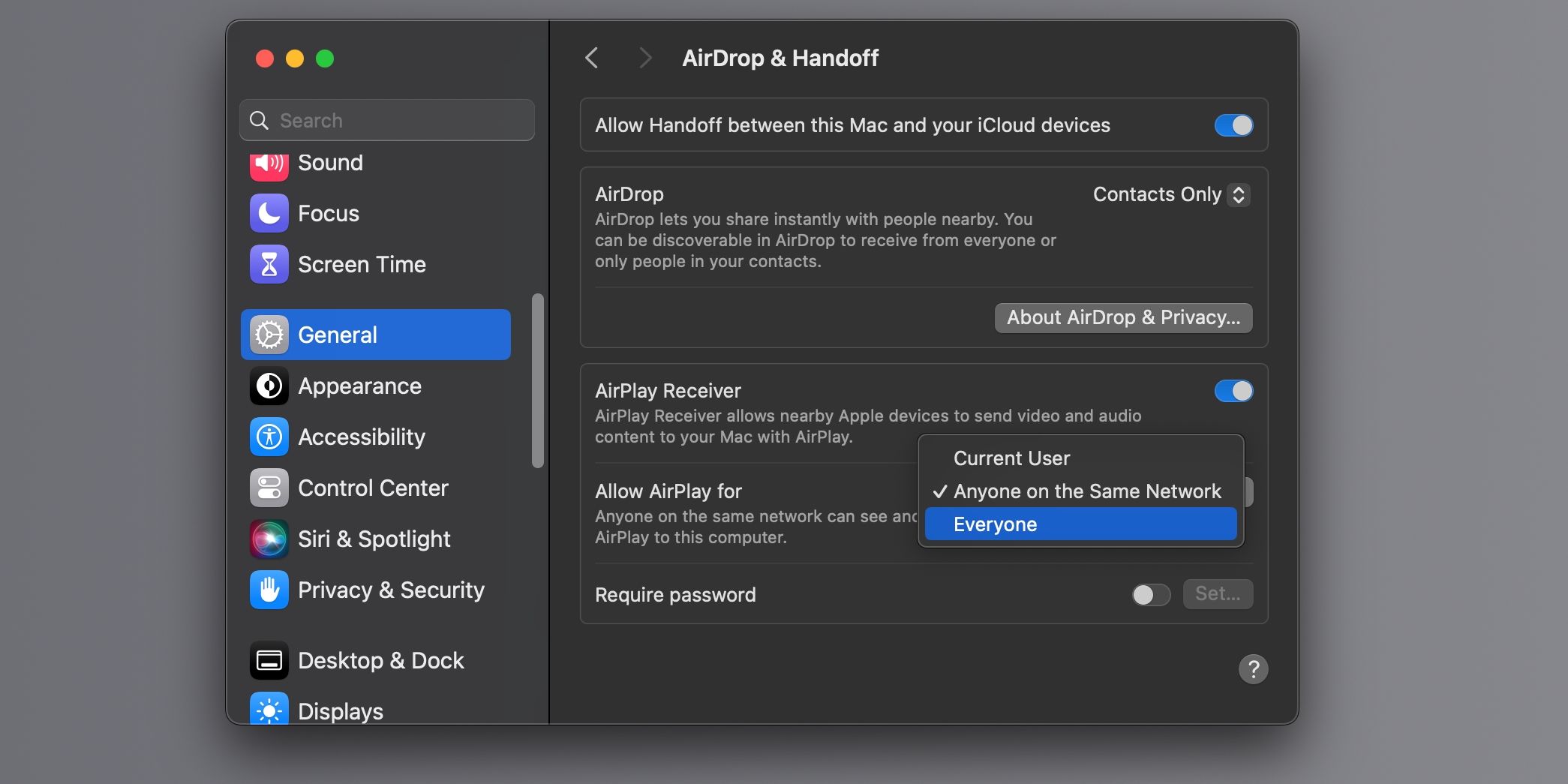
您也可以關閉「需要密碼」選項,讓新裝置透過 AirPlay 傳輸到您的 Mac,無需密碼驗證。
Apple 建議使用 iPhone 7 或更高版本以及至少 2018 年 Mac 以獲得理想體驗。但是,您仍然可以在舊裝置上以較低的視訊解析度使用 AirPlay。例如,我們可以透過 iPhone 6s 進行 AirPlay,但 iPhone 6s 不在 Apple 的相容性清單中。
3. 喚醒裝置並保持它們靠近
如果還不夠清楚,請記住您的所有裝置必須打開並解鎖才能使用 AirPlay。在 Apple TV 上使用 AirPlay 時,請透過點擊遙控器將其從睡眠狀態喚醒,確保裝置不會處於睡眠模式。
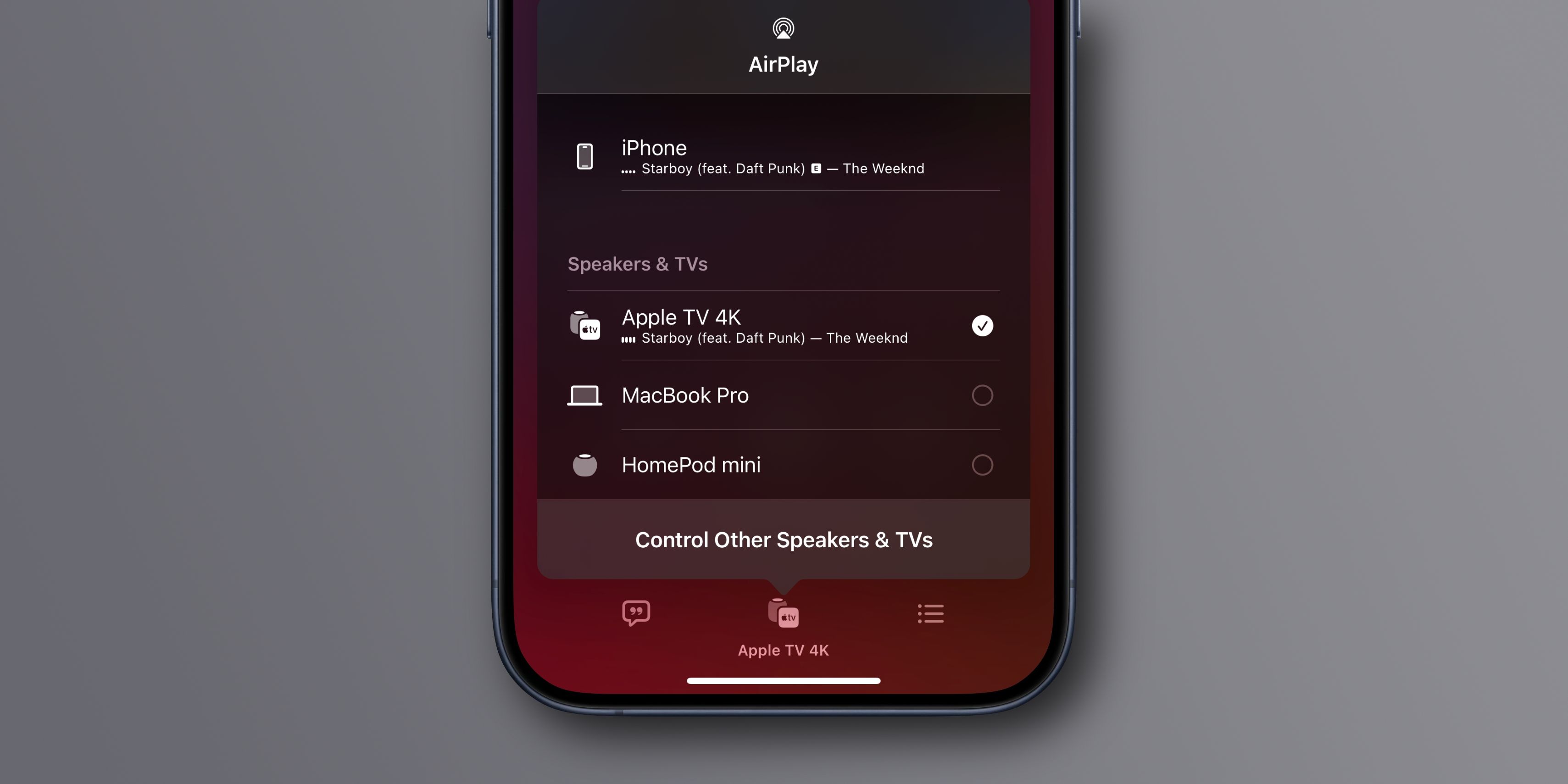
由於 AirPlay 通常依賴點對點發現,因此使它們彼此盡可能靠近以增加連接強度。
4. 在選單列中啟用螢幕鏡像
當您的 Mac 偵測到網路上的 AirPlay 接收器時,它會顯示在功能表列中的螢幕鏡像圖示下。如果沒有可見圖標,請前往“系統設定”>“控制中心,按一下螢幕鏡像旁邊的選單,然後選擇始終在功能表列中顯示。
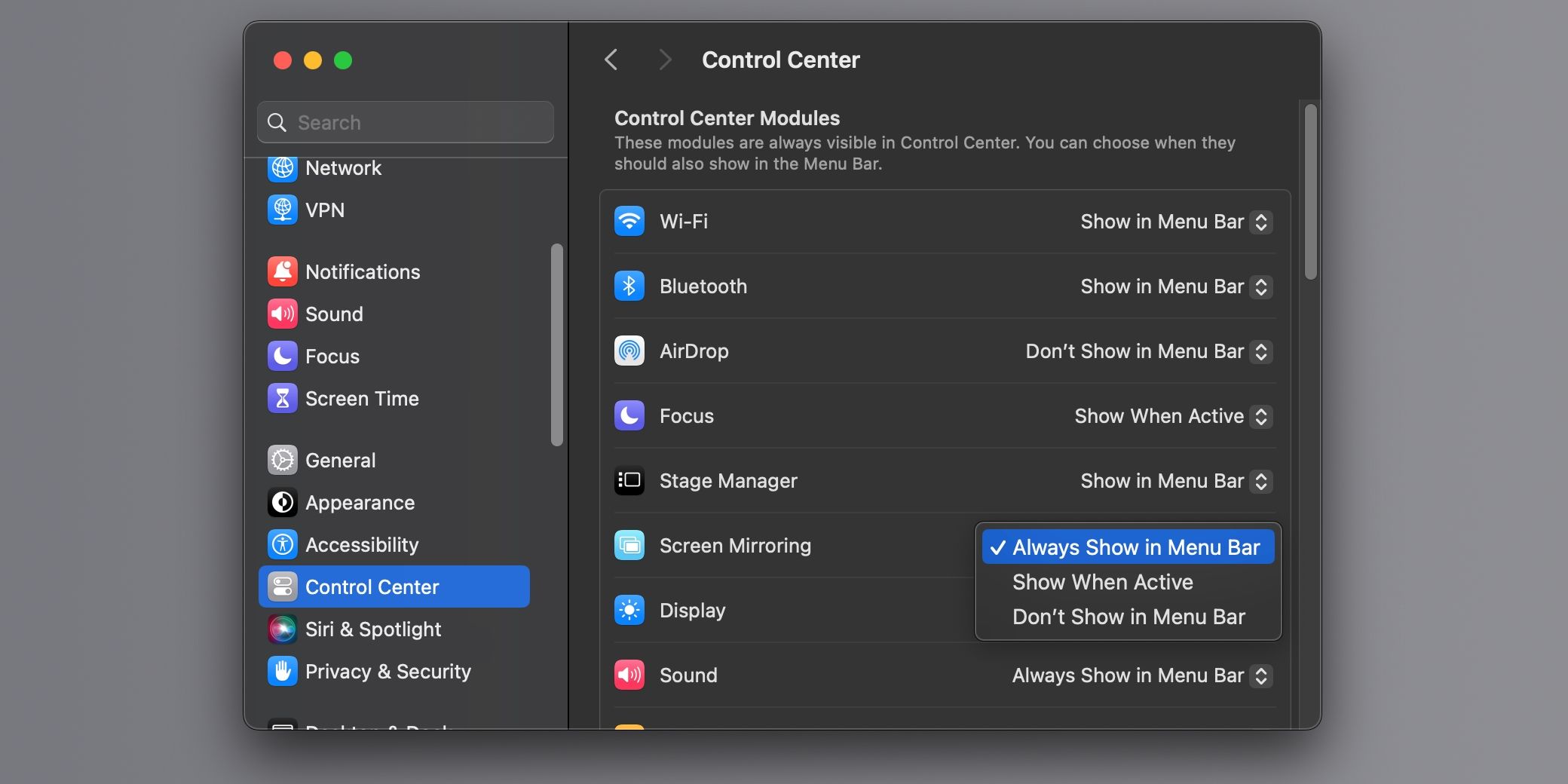
現在,您可以快速啟動或停止 AirPlay、鏡像 Mac 螢幕或使用附近的 iPad 作為第二個顯示器 - 所有這些都可以透過選單列進行。
5. 停用自動透過AirPlay 播放到電視
每次您使用該功能時,iPhone 或iPad 可能會自動將內容透過AirPlay 播放到您的Apple TV 或相容AirPlay 的智能電視。若要阻止這種情況發生,請前往“設定”>“一般> AirPlay 和切換 >自動 AirPlay 並選擇從不。
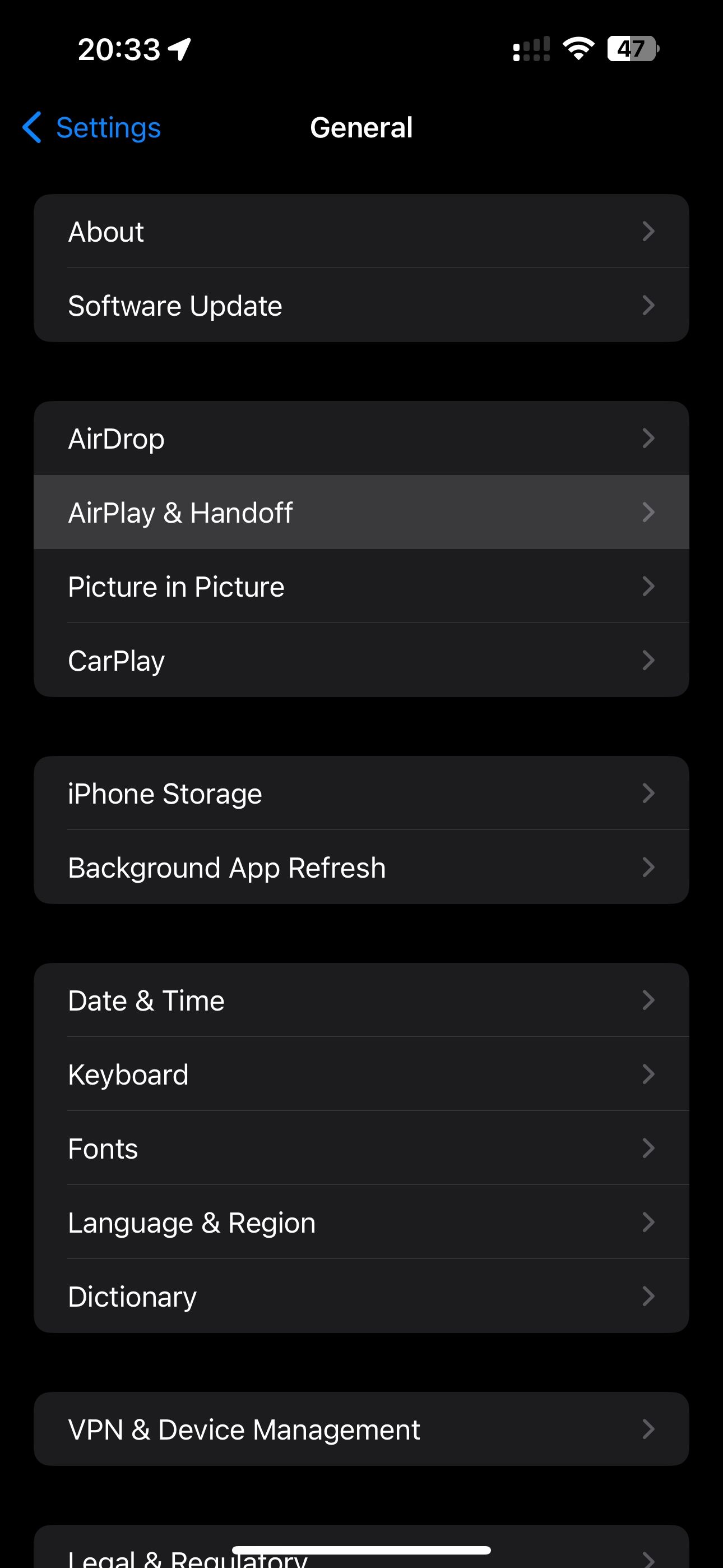
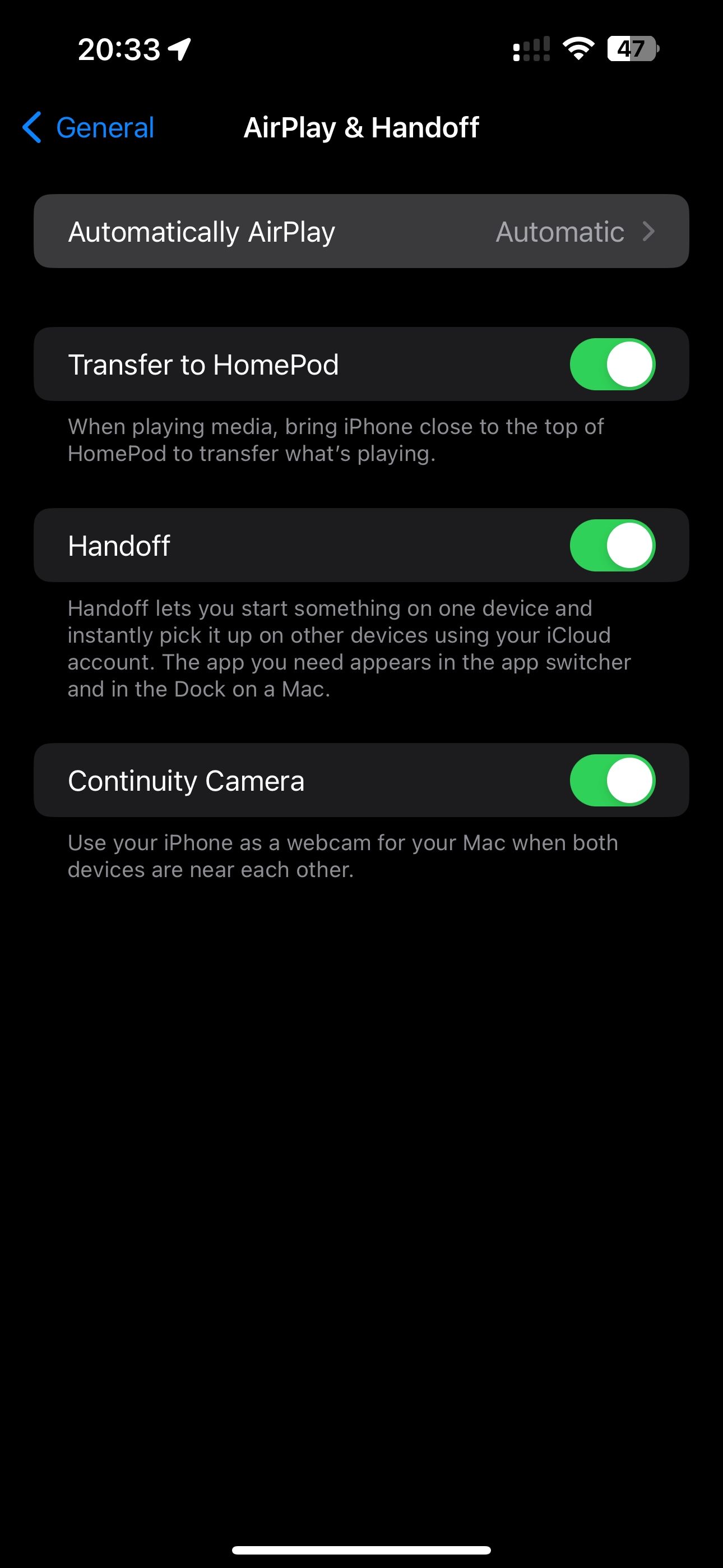
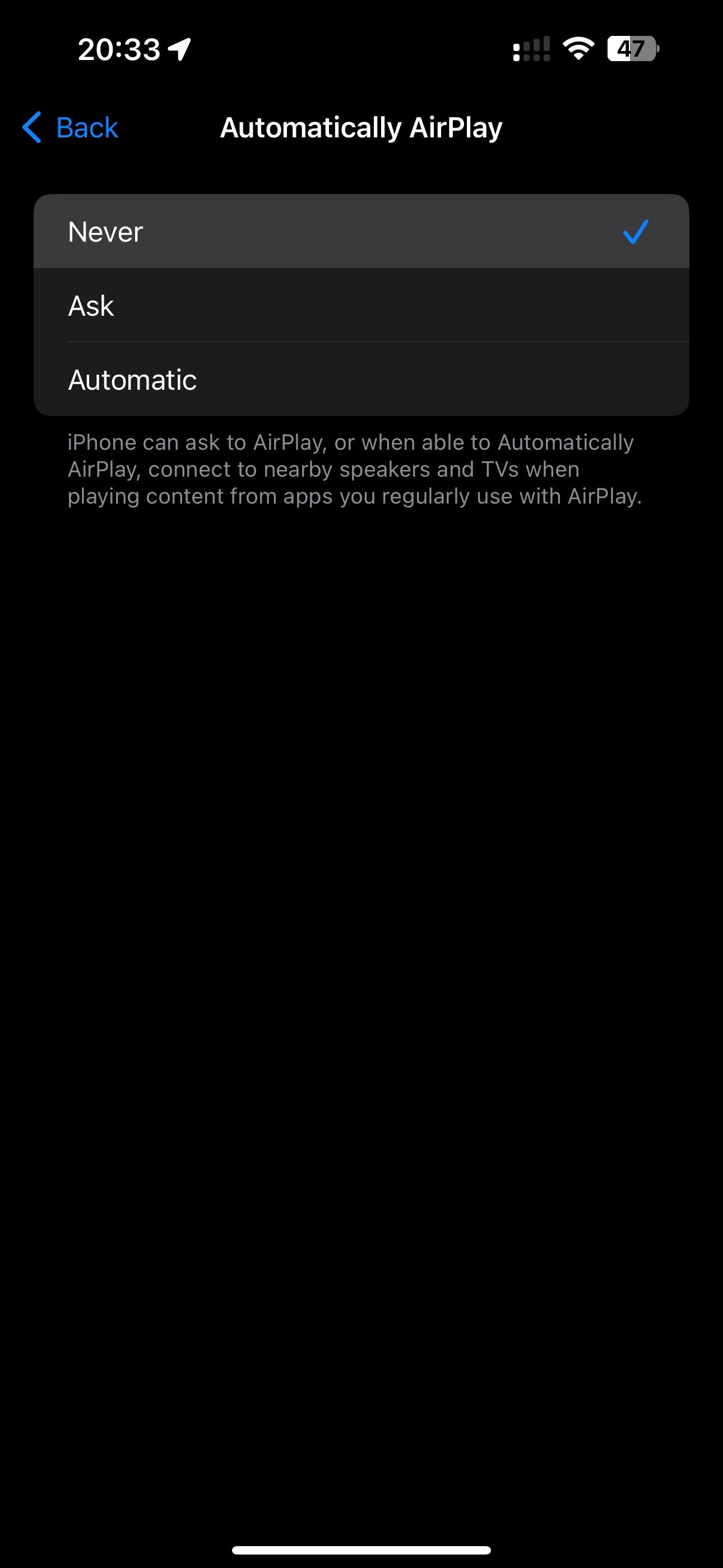
每當您想在 Mac 上投射內容時,這樣做將阻止您的 iPhone 自動連接到附近的 AirPlay 接收器(例如 Apple TV)。
6. 關閉飛航模式
在 iPhone 或 iPad 上啟用飛航模式會關閉除藍牙之外的所有無線電。 AirPlay 需要 Wi-Fi 和藍牙,因此您需要退出飛行模式才能使用 AirPlay。
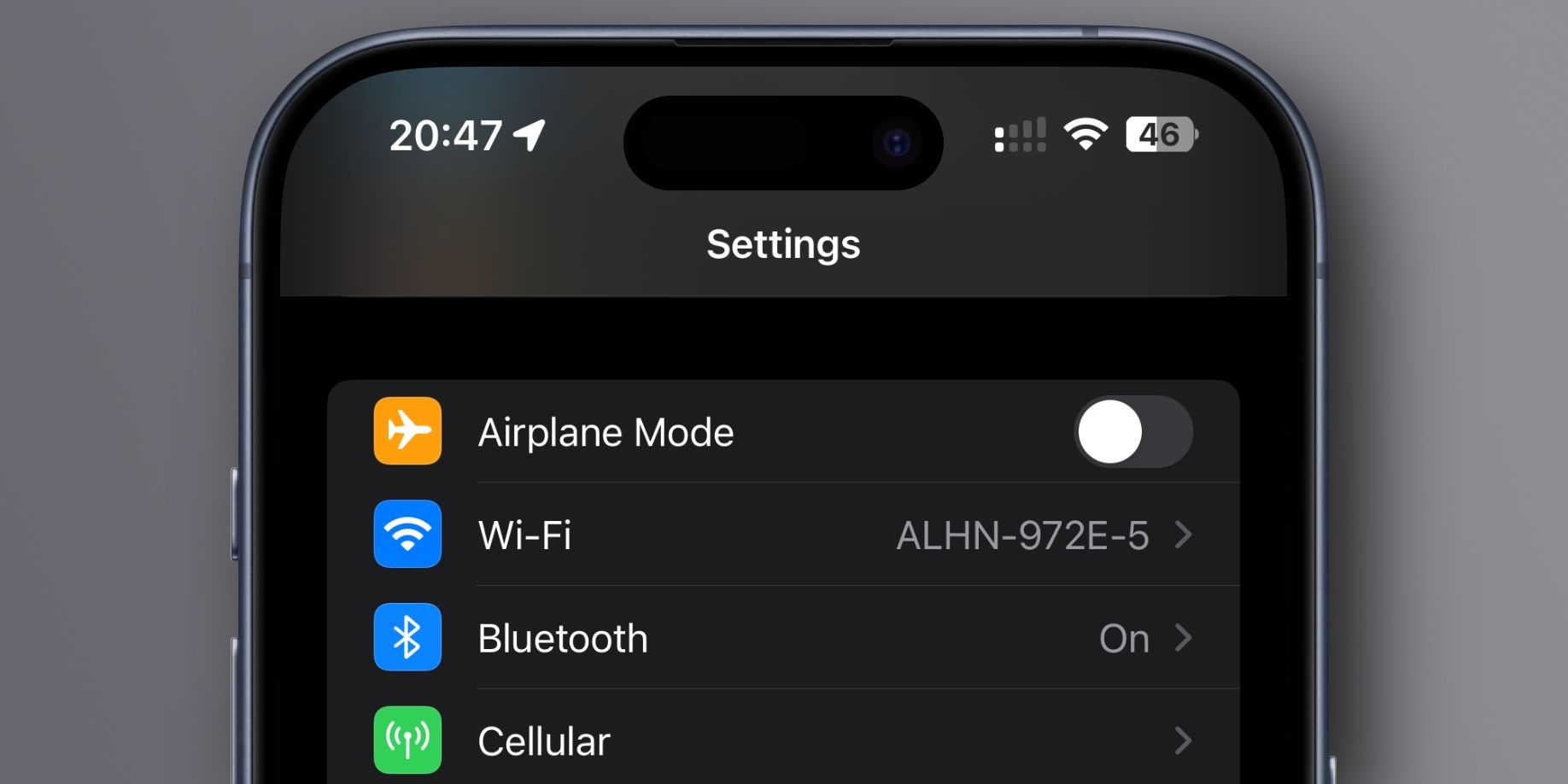
從右上角向下滑動打開 iPhone 或 iPad 上的控制中心,然後觸摸小飛機圖示以切換飛行模式。或者,前往“設定”>“飛航模式可開啟或關閉該功能。
7. 開啟藍牙
兩端必須啟用藍牙,以便發送者和接收者能夠發現對方。您可以透過多種方式在 iPhone 和 iPad 上開啟藍牙。
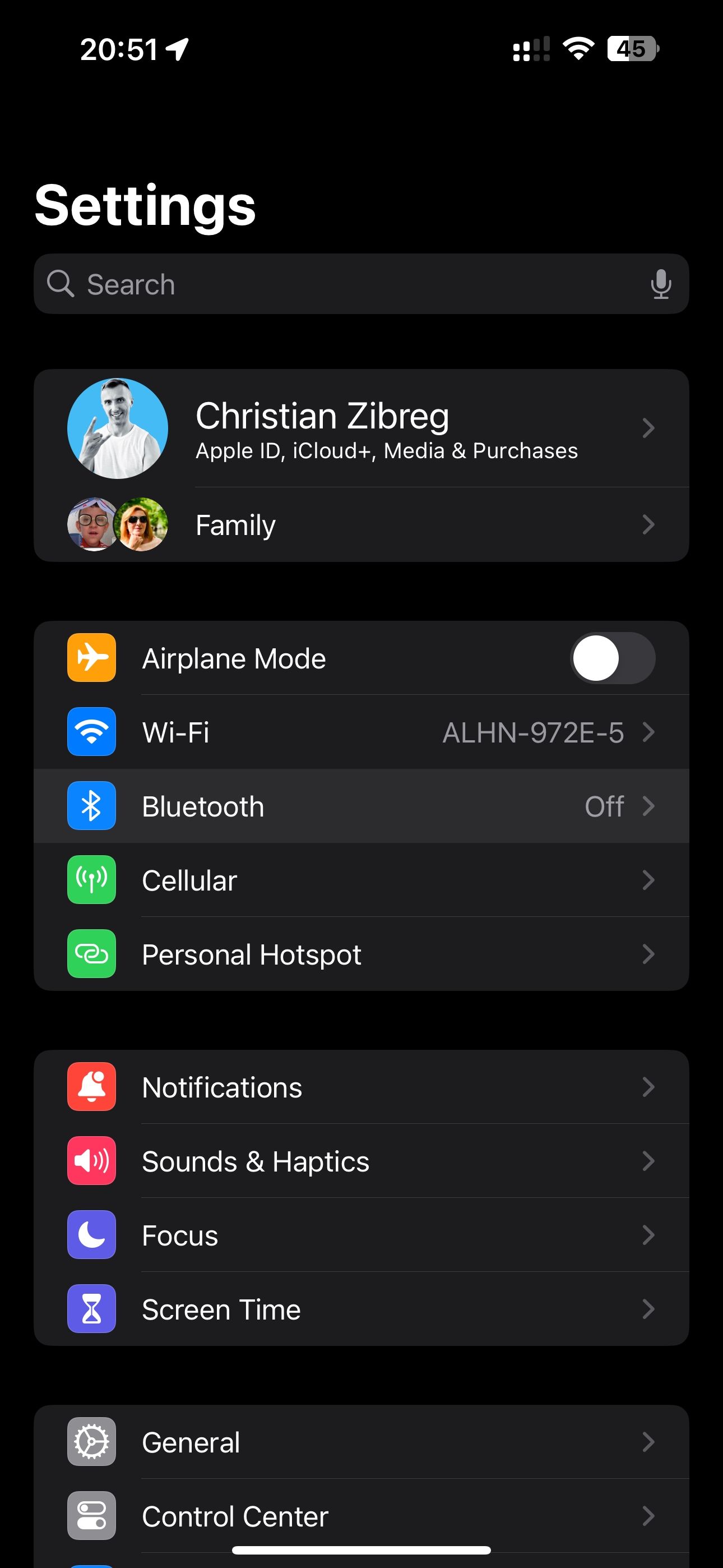
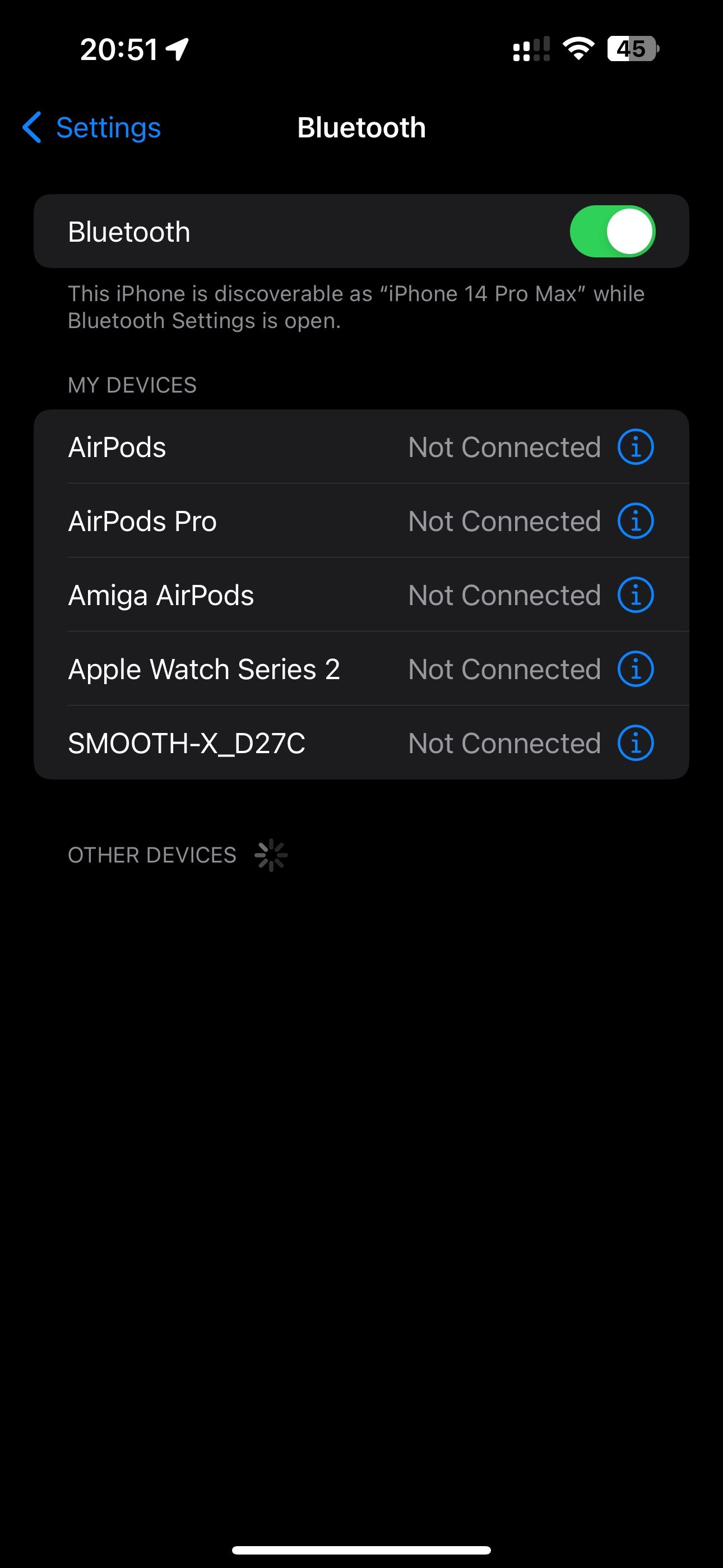
一種方法是從右上角下拉並啟用控制中心中的藍牙切換。或者,您可以轉到“設定”>“ iPhone 上的藍牙並使用切換按鈕停用該功能。
8. 使用相同的 Wi-Fi 網路
即使裝置不在同一 Wi-Fi 網路或任何網路上,點對點 AirPlay 也能讓 AirPlay 正常運作。如果點對點發現不適合您,您應確保兩台裝置都連接到相同 Wi-Fi 網路以獲得最佳效果。
若要檢查您目前在 iOS 或 iPadOS 裝置上使用的網絡,請造訪「設定」>“ Wi-Fi 查看目前網路名稱。
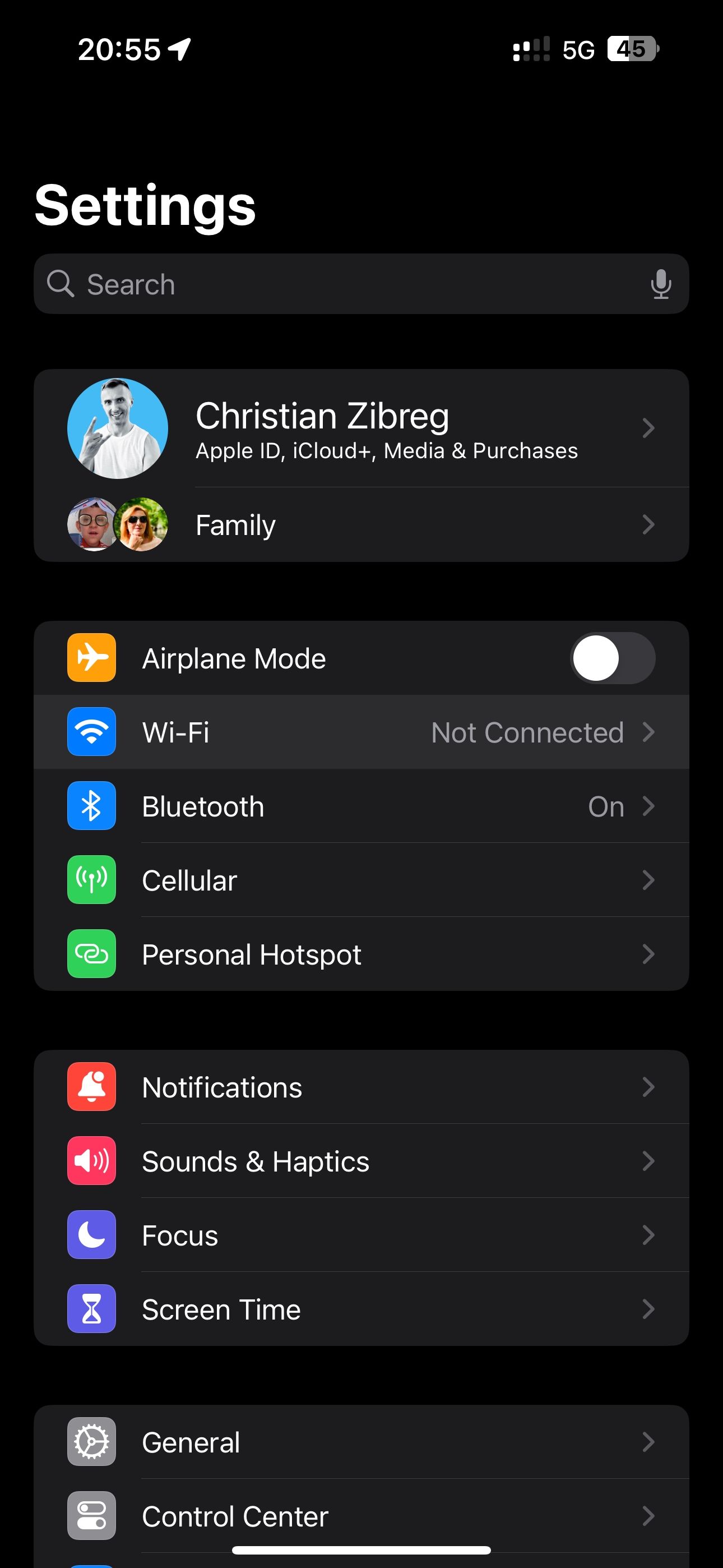
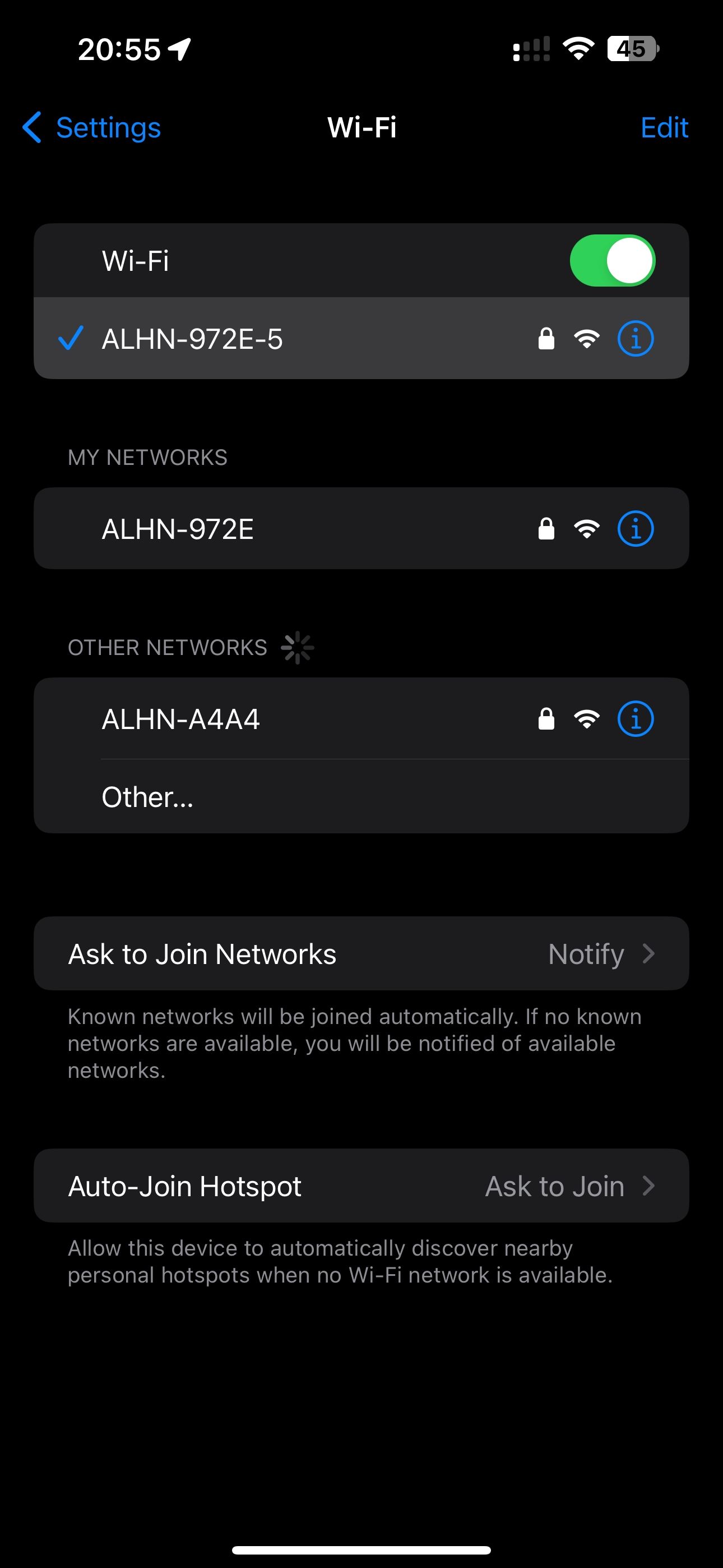
若要檢查您在 macOS 上連接的 Wi-Fi 網絡,請按一下功能表列中的 Wi-Fi 圖示或前往系統設定 >無線上網。
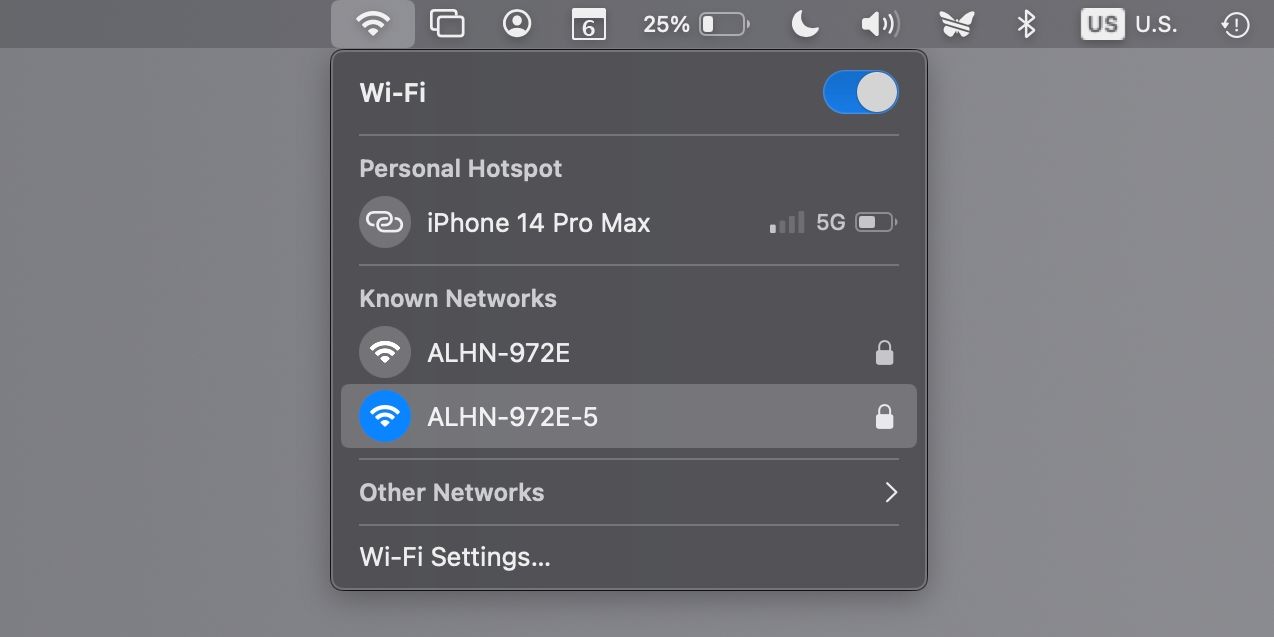
如果出現任何問題,我們建議您查看我們的提示,以了解您的 Mac 何時無法連接到 Wi-Fi。 Apple TV 用戶可以在「設定」>「設定」中查看目前的網路。網路選單。
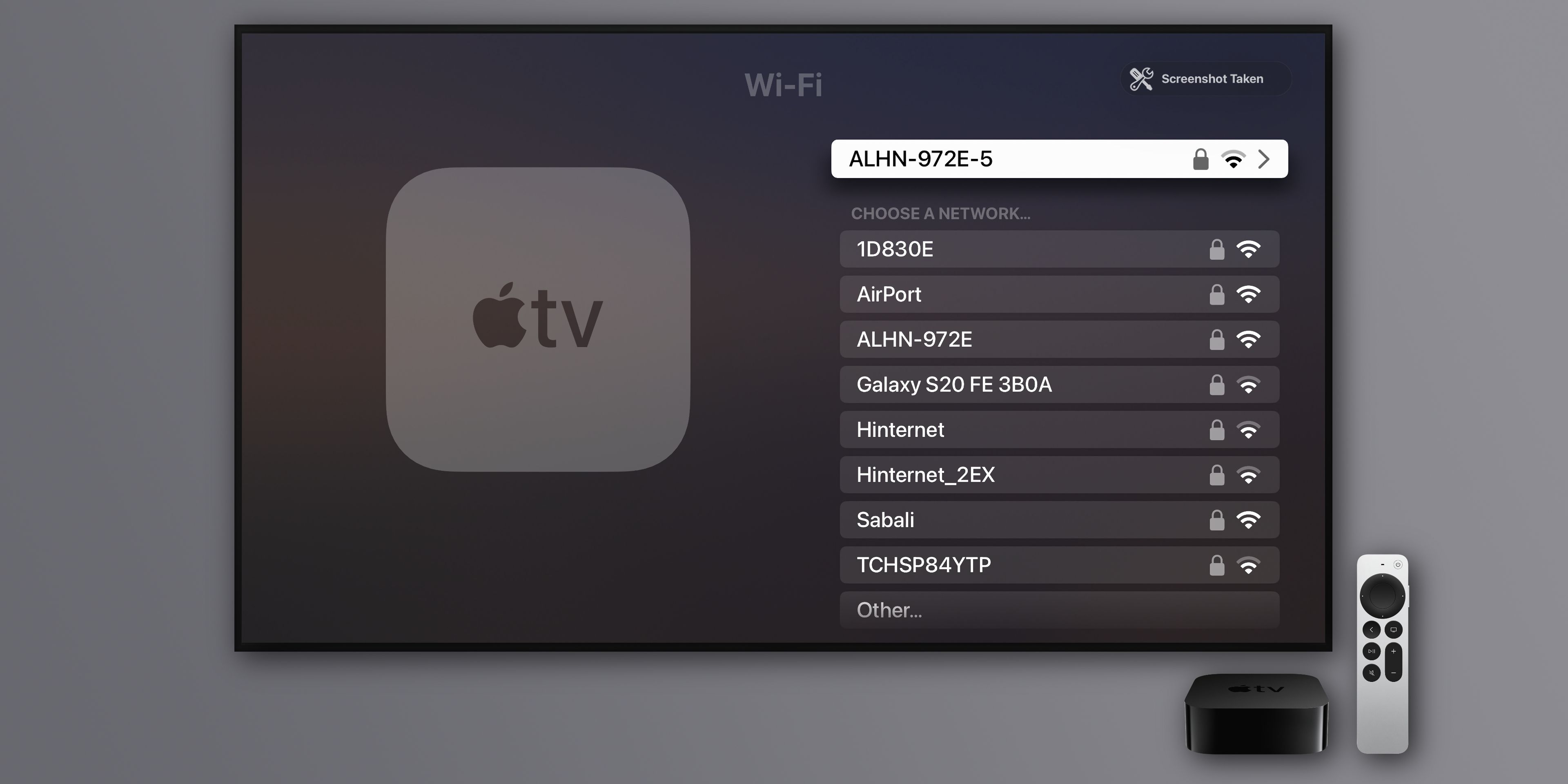
如果您的 Apple TV 使用乙太網路連接,請務必將其連接到建立家庭 Wi-Fi 連接的相同路由器。
9. 重新啟動您的裝置
有時,最好的解決方案是重新啟動您希望使用 AirPlay 的所有裝置。在 iOS 和 iPadOS 上,選擇“設定”>“一般>關閉。在 tvOS 上,選擇“設定”>“系統>重新開始。若要重新啟動 Mac,請按一下 Apple 選單並選擇「重新啟動」。
10. 重新啟動路由器
AirPlay 無法傳輸您的內容的原因之一可能是您的路由器出現問題。您的路由器可能會因其韌體的小問題而限制內容。在大多數情況下,您可以透過關閉然後重新開啟路由器來解決連線問題。

11. 調整 macOS 中的防火牆設定
如果您的 AirPlay 問題是 Mac 特定的,則很可能是防火牆使用了阻止 AirPlay 連線的規則。幸運的是,您只需點擊幾下即可修改 macOS 防火牆選項。
前往系統設定>網路並點擊右側的防火牆。接下來,點擊防火牆開關下方的選項(如果已啟用)。現在,關閉頂部的「封鎖所有傳入連線」開關,並啟用標記為「自動允許下載的簽章軟體接收傳入連線」的選項。
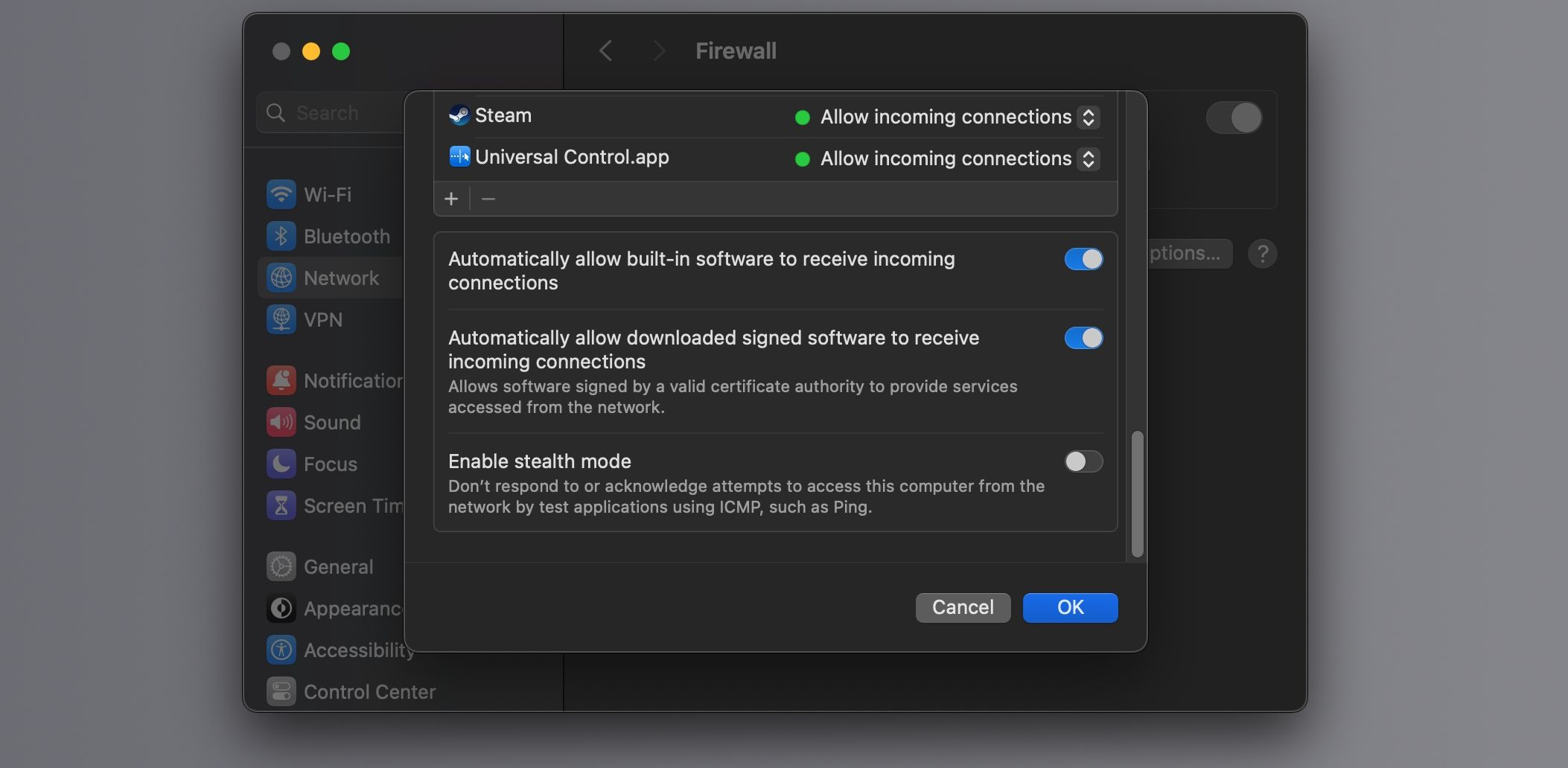
最後,按一下「確定」儲存變更。
12. 將您的裝置更新至最新軟體
所有 AirPlay 裝置都應使用可用的最新軟體版本。您可以查看以下教程,引導您完成更新過程。
更新您的 iPhone 和 iPad:設定 >一般>軟體更新 更新您的 Mac:系統設定 >一般>軟體更新 更新您的 Apple TV:設定 >系統>軟體更新>更新軟體 更新您的 HomePod:家用應用程式 >更多(...)>主頁設定>軟體更新連接 Apple 裝置的其他選項
當您最需要 AirPlay 時卻停止運行,這可能會令人沮喪。嘗試上面列出的提示應該可以解決您的 AirPlay 問題。如果沒有,可能是時候聯絡 Apple 支援了。
AirPlay 並不是將 iPhone 或 iPad 連接到智慧電視的唯一方法。當 AirPlay 由於某種原因無法運作時,您應該探索其他方法將內容投射到電視上。
以上是如何修復 AirPlay 不工作的問題的詳細內容。更多資訊請關注PHP中文網其他相關文章!

