當您的電腦開始報告錯誤、速度變慢或行為異常時,您可以使用 Windows 內建的診斷工具來嘗試解決問題。 CHKDSK、SFC 和 DISM 檢查硬碟的運作狀況並修復損壞的文件,但這三個工具以不同的方式運作並針對系統的不同區域。
CHKDSK、SFC 和 DISM 是系統工具,您可以運行這三個工具。但是,這對於您的特定問題來說可能非常耗時且不必要,因此最好知道何時以及如何使用這三個故障排除工具。
什麼是 CHKDSK 以及何時應該使用它?
CHKDSK(檢查磁碟)是您在 PC 開始出現異常時應嘗試的第一個 Windows 診斷工具。例如,如果它在關閉時掛起或變得非常慢。
CHKDSK 掃描整個硬碟以尋找並修復檔案和檔案系統本身的錯誤。它還會檢查您的驅動器是否有壞扇區(無法讀取的資料簇),並嘗試修復它們或告訴您的系統不要使用它們。
如果Windows 偵測到您的硬碟有問題,則可能會在啟動時執行CHKDSK,有時是出於無害的原因,例如關閉不當,但也有更嚴重的原因,包括惡意軟體感染和即將發生的驅動器故障。但是,在收到指示之前,它實際上不會解決任何問題。
為了防止將來發生錯誤和潛在的資料遺失,值得手動執行 CHKDSK 作為 PC 維護例程的一部分。您可以使用下列方法之一:
1. 透過檔案總管執行 CHKDSK
您可以從命令提示字元執行 CHKDSK。如果您不習慣使用命令提示符,請開啟檔案總管,按一下此電腦,以滑鼠右鍵按一下要檢查的驅動器,然後選擇屬性。
選擇「工具」選項卡,然後選擇「錯誤檢查」部分中的「檢查」。

如果 Windows 確定一切運作順利,它將建議您不需要掃描磁碟機。若要執行 CHKDSK,請選擇“掃描磁碟機”。
掃描可能需要幾分鐘到半小時,具體取決於磁碟機的大小和狀態。完成後,CHKDSK 將告訴您沒有發現錯誤,或者如果確實發現任何錯誤,它會建議您修復它們。
2. 從命令提示字元執行 CHKDSK
為了更好地控制磁碟檢查過程,您應該從提升的命令提示字元中執行 CHKDSK。請依照下列步驟繼續:
- ## 按 Win + R 鍵開啟「執行」對話方塊。
- 在“執行”中輸入“cmd”,然後同時按 Ctrl + Shift + Enter 鍵以管理員身份開啟命令提示字元。
- 在使用者帳戶控制提示中按一下「是」。
- 在命令提示字元視窗中,鍵入 chkdsk,然後鍵入空格,然後鍵入要檢查的磁碟機號碼。例如,chkdsk c: 掃描您的 C: 磁碟機。
-
 若要進行更改,您可以使用 CHKDSK 指令的參數。您可以使用以下兩個命令來修復問題:
若要進行更改,您可以使用 CHKDSK 指令的參數。您可以使用以下兩個命令來修復問題:
- 如果因為「該磁碟區正在被另一個程序使用」而無法執行這些指令,指令提示符將提供安排在電腦重新啟動時進行掃描。然而,這應該只發生一次。如果每次啟動電腦時都會彈出該工具,您可以手動阻止 CHKDSK 在每次啟動時運行。
- SFC Scannow 是什麼以及何時應該使用它?
CHKDSK 會尋找並修復硬碟檔案系統中的錯誤,而 SFC(系統檔案檢查器)則專門掃描並修復 Windows 系統檔案。如果偵測到檔案已損壞或修改,SFC 會自動以正確的版本取代該檔案。
了解何時使用 SFC 通常比使用 CHKDSK 更明顯,這取決於您的硬碟機運作不正常的預感。如果 Windows 程式崩潰,您收到有關缺少 DLL 檔案的錯誤訊息,或者您遇到可怕的藍色畫面死機,那麼絕對是時候執行 SFC 了。
開啟提升的命令提示符,然後鍵入以下命令並按 Enter 執行:
<code class="hljs bash">sfc /scannow</code>
SFC 將對您的系統執行全面掃描,並使用Windows 元件儲存中的版本修復和替換任何損壞或遺失的檔案(請閱讀有關DISM 的下一節,以了解有關此內容以及SFC 和DISM 如何工作的更多資訊)一起工作)。掃描可能需要一些時間,但請確保命令提示字元視窗保持開啟狀態,直到掃描完成。
如果您只想掃描但不想修復損壞的系統文件,請鍵入:
<code class="hljs bash">sfc /verifyonly command</code>
# SFC 完成掃描後,您將看到以下三個訊息之一:
- Windows 資源保護未發現任何完整性違規。這意味著導致您的電腦出現問題的任何原因都與系統檔案無關。
- Windows 資源保護發現損壞的檔案並成功修復它們。這應該意味著您的問題已經解決。
- Windows 資源保護發現了損壞的文件,但無法修復其中一些文件。這意味著系統檔案是罪魁禍首,但 SFC 無法替換它們。嘗試在安全模式下再次執行該工具。如果您仍然得到相同的結果,請不要絕望:是時候使用 DISM 了。
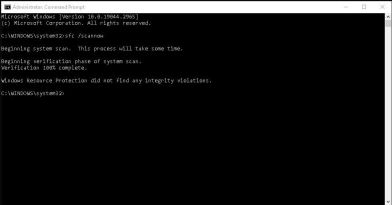
什麼是 DISM?
DISM(部署映像服務和管理)是三個 Windows 診斷工具中最強大的。雖然您通常不需要使用這些工具,但當您遇到頻繁的崩潰、凍結和錯誤,但 SFC 要么無法修復您的系統文件,要么根本無法運行時,您可以求助於該工具。
當 CHKDSK 掃描硬碟和 SFC 系統檔案時,DISM 會偵測並修復 Windows 系統映像的元件儲存中的損壞文件,以便 SFC 可以正常運作。它還可以幫助解決您可能遇到的 Windows 更新、驅動程式整合和啟動問題。
在執行 DISM 之前建立資料備份,以防出現問題。
與 CHKDSK 和 SFC 一樣,您需要開啟提升的命令提示字元(或 Windows 11 上的管理員終端機視窗)才能執行 DISM。為了節省您執行不必要的修復的時間和風險,您可以先檢查映像是否已損壞,而不進行任何變更。鍵入以下命令並按 Enter:
<code class="hljs bash">Dism /Online /Cleanup-Image /CheckHealth</code>
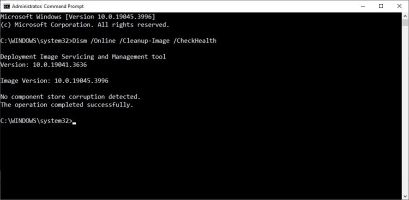
掃描只需幾秒鐘。如果未偵測到損壞,您可以執行更進階的掃描來確定元件儲存是否正常且可修復,同樣無需進行任何更改,只需鍵入:
<code class="hljs bash">Dism /Online /Cleanup-Image /ScanHealth</code>
如果 DISM 報表系統有問題映像,執行另一個進階掃描來自動修復這些問題。 DISM 將連接到 Windows 更新以根據需要下載並取代損壞的檔案。請注意,該過程可能最多需要 10 分鐘,並在 20 秒時掛起一段時間,但這是正常現象。鍵入以下命令:
<code class="hljs bash">Dism /Online /Cleanup-Image /RestoreHealth</code>

掃描和修復完成後,重新啟動 PC 並再次執行 SFC 以取代損壞或遺失的系統檔案。
您應該以什麼順序執行 CHKDSK、SFC 和 DISM?
現在您已了解 CHKDSK、SFC 和 DISM 的作用,運行這些 Windows 故障排除工具中的一個或多個將有望幫助您修復您的電腦。
但是,一個常見問題涉及執行這些系統測試的順序。您應該始終先執行 CHKDSK 嗎?或者總是在 SFC 之前運行 DISM 怎麼樣?
CHKDSK、SFC 和 DISM 沒有特定的順序,因為執行每個工具的原因取決於您遇到的問題。但是,如果執行 SFC 並發現損壞的檔案和其他問題,則應執行 DISM 來修復元件存儲,然後再次執行 SFC 來修復任何損壞的檔案。
如果您仍然遇到問題,請執行系統還原。這會將您的系統檔案、設定和程式恢復到正常運作的狀態。如果建立還原點時您的系統沒有損壞,則可能會解決您的損壞問題。
以上是Windows 中的 CHKDSK、SFC 和 DISM 有什麼不同?的詳細內容。更多資訊請關注PHP中文網其他相關文章!
 這款Acer桌面PC具有筆記本電腦規格,出於某種原因Apr 17, 2025 am 06:03 AM
這款Acer桌面PC具有筆記本電腦規格,出於某種原因Apr 17, 2025 am 06:03 AMAcer最新遊戲筆記本電腦系列令人驚艷,但該公司還推出了一款台式電腦,這款電腦在Acer的產品線中位置尷尬,與其他小型台式電腦相比,它也有其自身的優缺點。 Acer今日在其廣受歡迎的Nitro遊戲系列中增加了四款新筆記本電腦和一款重新設計的緊湊型台式電腦。不過,讓我們先談談台式電腦,因為它最獨特。它的獨特之處在於它使用了筆記本電腦規格。 Nitro 20 N20-100採用AMD Ryzen AI 9 365處理器,或者也可以選擇Intel Core i5-13420H台式機處理器。顯卡最高可配備
 這個限量版&#039; Doom&#039;發行在一個運行&#039; Doom&#039;的盒子中。Apr 17, 2025 am 06:02 AM
這個限量版&#039; Doom&#039;發行在一個運行&#039; Doom&#039;的盒子中。Apr 17, 2025 am 06:02 AM限量運行遊戲正在發布限量版的《厄運II:它會運行版》盒裝,這是對持久的“可以運行厄運嗎?”的嬉戲點頭。模因。 此奢侈的集合包括前兩個厄運遊戲的重新製作版本,可玩AC
 Nanoleaf想要改變您的技術收費Apr 17, 2025 am 01:03 AM
Nanoleaf想要改變您的技術收費Apr 17, 2025 am 01:03 AMNanoleaf的Pegboard Desk Dock:時尚且功能型的桌子組織者 厭倦了相同的舊充電設置? NanoLeaf的新Pegboard Desk Dock提供了一種時尚且功能性的替代方案。 這款多功能桌配件擁有32個全彩RGB
 RTX 5060家族在這裡,但跳過8GB型號Apr 16, 2025 pm 09:01 PM
RTX 5060家族在這裡,但跳過8GB型號Apr 16, 2025 pm 09:01 PMRTX 50系GPU:增量升級,競爭性價格(主要是) RTX 50系列代表了GPU技術的革命性飛躍,代表了一個測得的進化。 雖然性能提高是適中的,但AI增強功能是關鍵功能。
 Windows通知煩人嗎?更改這5個設置Apr 16, 2025 am 06:08 AM
Windows通知煩人嗎?更改這5個設置Apr 16, 2025 am 06:08 AMWindows 通知功能雖然方便,但彈窗太多也會讓人心煩意亂。別擔心,Windows 提供多種方法管理和限制通知,既能保持信息暢通,又能避免干擾。 1. 靜音所有通知 某些情況下,例如錄製屏幕、專注工作、演示文稿或遊戲時,您可能需要完全安靜的環境。 Windows 允許您靜音所有通知,避免被打擾。 打開“設置”應用,點擊左側的“系統”,然後選擇“通知”。關閉“通知”旁邊的開關即可禁用所有應用的通知。完成後,記得重新打開通知,以免錯過重要更新。 此方法可能不適合那些不想錯過工作相關應用通知的用戶。
 我從不買這款PC部分Apr 16, 2025 am 06:02 AM
我從不買這款PC部分Apr 16, 2025 am 06:02 AM為什麼硬盤驅動器和SSD粉絲失敗以及如何安全選擇使用的存儲 硬盤驅動器或SSD粉絲失敗可能是一個主要問題。 本文探討了為什麼這些組件失敗以及如何在購買二手存儲時降低風險。 二手H的風險
 華碩&#039; Rog Zephyrus G14 OLED遊戲筆記本電腦$ 300折扣Apr 16, 2025 am 03:01 AM
華碩&#039; Rog Zephyrus G14 OLED遊戲筆記本電腦$ 300折扣Apr 16, 2025 am 03:01 AMASUS ROG Zephyrus G14 電競筆記本電腦特惠! 現在購買ASUS ROG Zephyrus G14 電競筆記本電腦,即可享受300美元的優惠!原價1999美元,現價僅需1699美元!隨時隨地暢享沉浸式遊戲體驗,或將其作為可靠的便攜式工作站。 Best Buy目前提供這款2024款14英寸ASUS ROG Zephyrus G14電競筆記本電腦的優惠活動。其強大的配置和性能令人印象深刻。 這款ASUS ROG Zephyrus G14電競筆記本電腦在Best Buy的售價為16
 您應該使用的5個隱藏窗口功能Apr 16, 2025 am 12:57 AM
您應該使用的5個隱藏窗口功能Apr 16, 2025 am 12:57 AM解鎖隱藏的Windows功能,以獲得更流暢的體驗! 發現令人驚訝的有用的Windows功能,可以顯著增強您的計算體驗。甚至經驗豐富的Windows用戶也可能在這裡找到一些新技巧。 動態鎖:自動


熱AI工具

Undresser.AI Undress
人工智慧驅動的應用程序,用於創建逼真的裸體照片

AI Clothes Remover
用於從照片中去除衣服的線上人工智慧工具。

Undress AI Tool
免費脫衣圖片

Clothoff.io
AI脫衣器

AI Hentai Generator
免費產生 AI 無盡。

熱門文章

熱工具

SecLists
SecLists是最終安全測試人員的伙伴。它是一個包含各種類型清單的集合,這些清單在安全評估過程中經常使用,而且都在一個地方。 SecLists透過方便地提供安全測試人員可能需要的所有列表,幫助提高安全測試的效率和生產力。清單類型包括使用者名稱、密碼、URL、模糊測試有效載荷、敏感資料模式、Web shell等等。測試人員只需將此儲存庫拉到新的測試機上,他就可以存取所需的每種類型的清單。

WebStorm Mac版
好用的JavaScript開發工具

mPDF
mPDF是一個PHP庫,可以從UTF-8編碼的HTML產生PDF檔案。原作者Ian Back編寫mPDF以從他的網站上「即時」輸出PDF文件,並處理不同的語言。與原始腳本如HTML2FPDF相比,它的速度較慢,並且在使用Unicode字體時產生的檔案較大,但支援CSS樣式等,並進行了大量增強。支援幾乎所有語言,包括RTL(阿拉伯語和希伯來語)和CJK(中日韓)。支援嵌套的區塊級元素(如P、DIV),

VSCode Windows 64位元 下載
微軟推出的免費、功能強大的一款IDE編輯器

DVWA
Damn Vulnerable Web App (DVWA) 是一個PHP/MySQL的Web應用程序,非常容易受到攻擊。它的主要目標是成為安全專業人員在合法環境中測試自己的技能和工具的輔助工具,幫助Web開發人員更好地理解保護網路應用程式的過程,並幫助教師/學生在課堂環境中教授/學習Web應用程式安全性。 DVWA的目標是透過簡單直接的介面練習一些最常見的Web漏洞,難度各不相同。請注意,該軟體中







