6 修復 Windows 上 C: 驅動器無故持續填滿的問題
- WBOYWBOYWBOYWBOYWBOYWBOYWBOYWBOYWBOYWBOYWBOYWBOYWB原創
- 2024-06-14 14:38:02575瀏覽
Windows 11 或 10 電腦中的 C: 磁碟機包含 Windows 安裝檔案以及其他重要檔案和資料夾,這些檔案和資料夾都佔用空間。但如果您發現 Windows 電腦上的 C: 驅動器反覆被填滿,則可能是您應該解決的更深層問題。
從這些快速維護技巧開始
C: 磁碟機可能會不斷填滿,因為您將所有內容儲存在那裡,而不是對實體磁碟機進行分割。嘗試將個人資料夾重新定位到另一個分割區或外部磁碟機以釋放一些空間。此外,變更檔案和資料夾的預設儲存位置,以便新下載的內容自動儲存在其他位置。
另外,檢查您安裝的應用程式並刪除任何不必要的內容。即使您最近沒有安裝任何新應用程序,您的系統也可能包含可刪除的臃腫軟體或不必要的軟體。
如果您需要更多解決方案來釋放 C: 驅動器,請按照下列提示操作。
1. 掃描惡意軟體
病毒和其他惡意軟體是硬碟上異常儲存使用背後最常見的肇事者。因此,在註意到 C: 磁碟機儲存問題後應採取的第一步是掃描感染。
Windows Defender 很好地完成了這項工作,並針對所有類型的 PC 惡意軟體提供了足夠的保護。雖然它具有即時保護,但您應該執行完整的系統掃描以檢測電腦上任何隱藏的惡意軟體:
- 在「開始」功能表搜尋列或 Windows 搜尋中,鍵入 Windows 安全性。
- 從結果中按一下 Windows 安全性應用程式。您會認出它的盾牌圖示。
- 在下一個畫面上,點選病毒和威脅防護。
- 在目前威脅下,按一下掃描選項。
- 在下一個畫面上,確保選擇「全面掃描」選項。
- 按一下立即掃描。
- 等待 Windows 完成電腦病毒掃描。

掃描進行時,您可能會注意到電腦速度變慢。建議您延遲任何資源密集型任務,直到掃描結束。如果您使用第三方防毒軟體,則可以透過開啟應用程式的儀表板(通常在系統匣中)並從那裡繼續執行完整掃描。不同防毒供應商的具體方法有所不同。
如果這最終成為問題的根源,請參閱在電腦上發現惡意軟體時應採取的步驟。
2. 執行磁碟清理
暫存檔案(例如縮圖和先前的 Windows 更新)會佔用硬碟上的大量空間。 Windows 中的磁碟清理公用程式可以幫助您安全地刪除暫存檔案、Windows 更新檔案的舊副本、Windows 升級日誌等:
- ## 在「開始」功能表搜尋列或Windows 搜尋中鍵入「磁碟清理」。
- 右鍵點選「磁碟清理」>從搜尋結果中以管理員身分執行。
- 從磁碟選擇選單中選擇“本機磁碟 (C:)”,然後按一下“確定”。
- 在要刪除的檔案下,選取暫存 Internet 檔案、縮圖以及先前的 Windows 安裝和更新等選項。請注意,如果勾選「Windows 更新清理」選項,您將無法回滾 Windows 更新。
- 按一下「確定」。
- 在下一個提示中,按一下「刪除檔案」。
- 等待磁碟清理完成其工作。
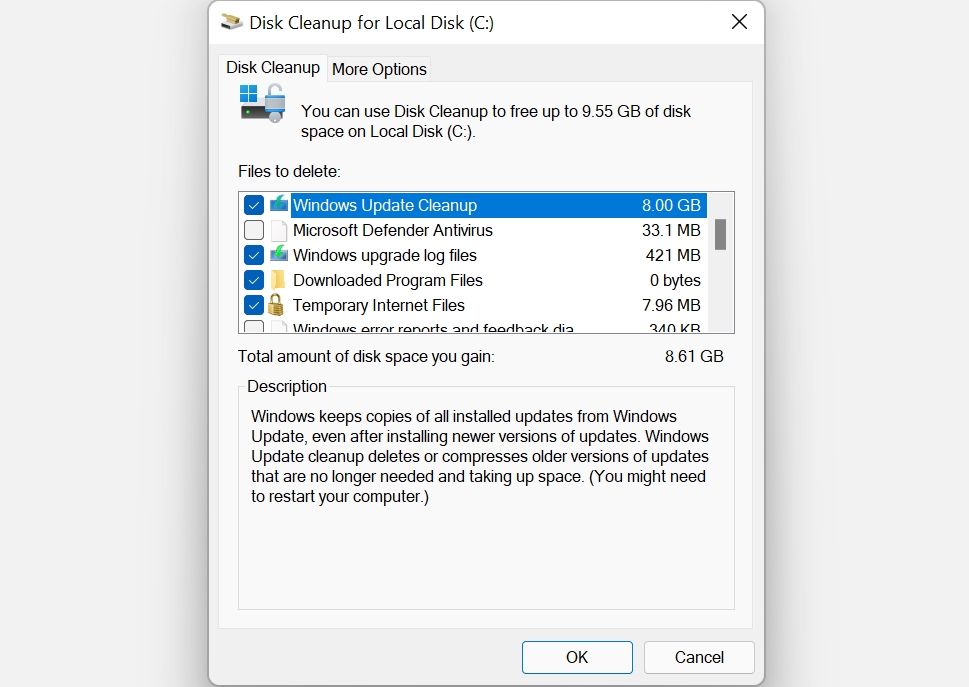 也建議使用磁碟清理來管理大量 WinSxs(Windows 並行)系統資料夾。此 Windows 元件儲存不同版本的 DLL、EXE 和 OCX 檔案。它發揮著至關重要的作用,因為它可以幫助更新 Windows,而無需覆蓋或刪除關鍵文件,並且在發生崩潰時,它可以幫助回滾更改。然而,WinSxs 的大小可以膨脹到 5-10GB。 Windows 自動管理 WinSxs 資料夾,但執行磁碟清理工具來減少其大小可能會更容易。 3. 使用 CHKDSK 尋找檔案系統錯誤 儲存磁碟上的邏輯錯誤可能會導致各種故障。這包括錯誤讀取可用磁碟空間和儲存分配問題。您可以使用 Windows 命令提示字元或本機磁碟屬性選單執行 CHKDSK 掃描來修復此問題。
也建議使用磁碟清理來管理大量 WinSxs(Windows 並行)系統資料夾。此 Windows 元件儲存不同版本的 DLL、EXE 和 OCX 檔案。它發揮著至關重要的作用,因為它可以幫助更新 Windows,而無需覆蓋或刪除關鍵文件,並且在發生崩潰時,它可以幫助回滾更改。然而,WinSxs 的大小可以膨脹到 5-10GB。 Windows 自動管理 WinSxs 資料夾,但執行磁碟清理工具來減少其大小可能會更容易。 3. 使用 CHKDSK 尋找檔案系統錯誤 儲存磁碟上的邏輯錯誤可能會導致各種故障。這包括錯誤讀取可用磁碟空間和儲存分配問題。您可以使用 Windows 命令提示字元或本機磁碟屬性選單執行 CHKDSK 掃描來修復此問題。 如何使用命令提示字元執行 CHKDSK CHKDSK 是一款 Windows 實用程序,可掃描並修復 SSD 或硬碟上的邏輯錯誤。使用方法:
- 在 Windows 搜尋中鍵入 cmd。
- 右鍵點選命令提示字元>以管理員身份執行。
- 在 CMD 控制台中輸入 chkdsk C: /f 並按 Enter。
- CHKDSK 將掃描 C: 磁碟機是否有錯誤,並在偵測到錯誤後自動修復它們。
- 掃描完成後重新啟動電腦。
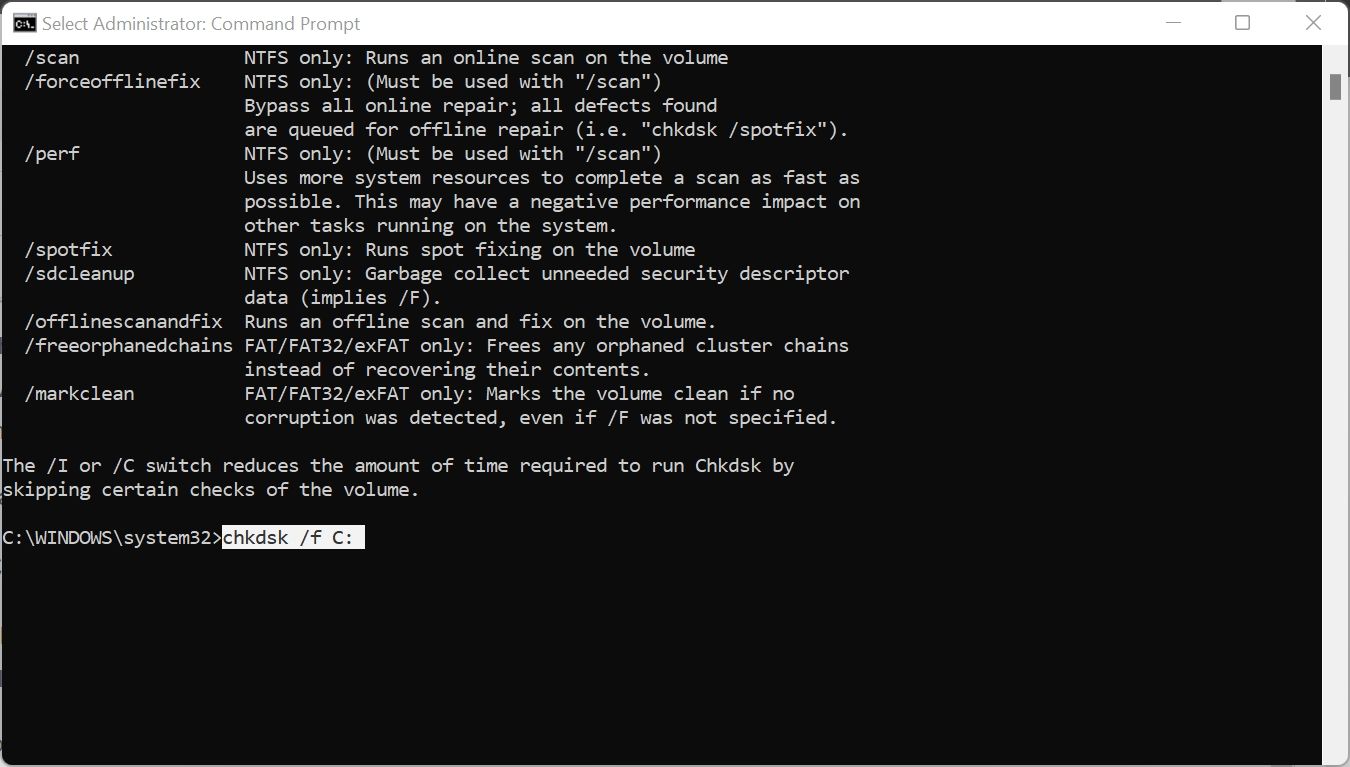
如何使用磁碟機屬性執行CHKDSK
如果您希望在不使用命令列的情況下使用CHKDSK,請使用下列方法:
- # Open使用 Win + E 捷徑的檔案總管。
- 導覽至此電腦。
- 右鍵點選本機磁碟 (C:)。
- 點選「屬性」。
- 選擇「工具」標籤。
- 在「錯誤檢查」下,按一下「檢查」。您將需要管理權限才能完成掃描。
- 出現提示時點選「掃描磁碟機」選項。
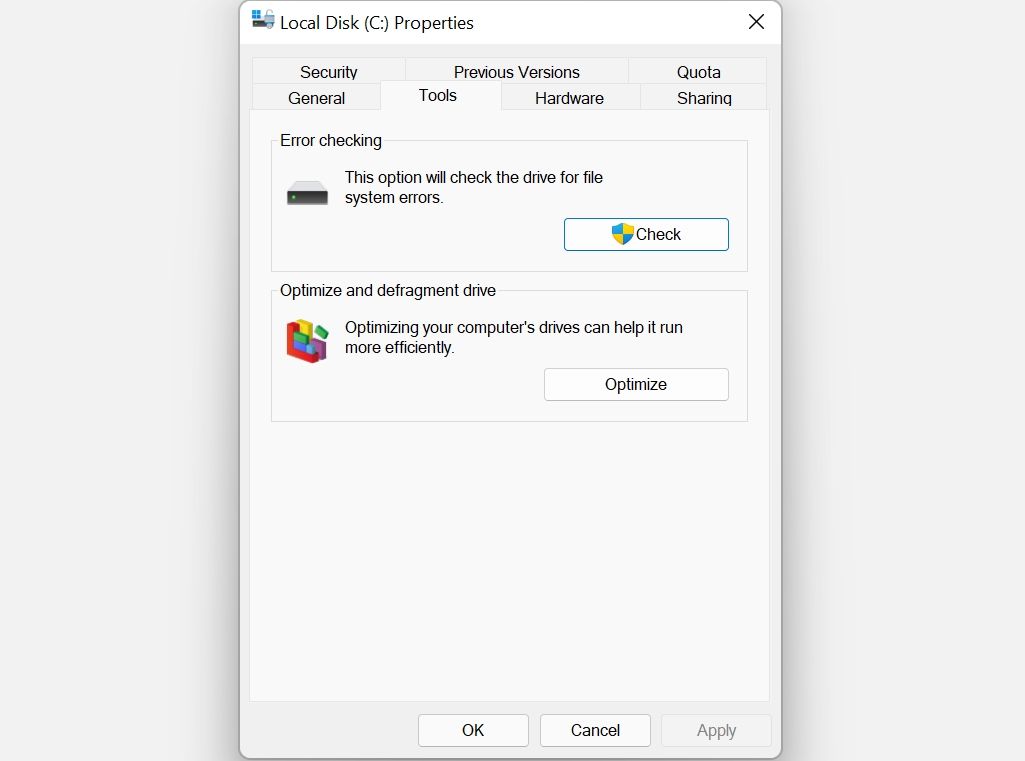
4. 管理您的系統還原點
系統還原是一項重要的Windows 功能,可讓您在出現問題時將電腦還原到先前的狀態。但係統還原點可能會佔用您電腦上的大量空間,這取決於您配置該功能的方式。
若要調整系統還原點所佔用的空間,請依照下列步驟操作:
- 在「開始」功能表搜尋列中鍵入“系統還原”,然後按一下「建立還原點」。
- 在“保護設定”下,在“可用磁碟機”方塊中選擇“本機磁碟 (C:)”,然後按一下“設定”。
- 在下一個視窗中,將「最大使用量」滑桿向左移動。越靠左,系統還原用來建立還原點的空間就越少。
- 按一下「確定」>滿意後就可以了。

或者,您可以刪除不需要的系統還原點以釋放電腦上的額外空間。
5. 擴充 C: 分割區
如果您確定電腦上的儲存問題不是上述任何原因造成的,則可能值得擴充 C 上的儲存空間: 分割。當然,只有當您的磁碟機上有多個分割區或有未指派的空間可用時,這才有可能。
所有這些操作都可以使用磁碟管理來執行:
- 按 Win + R 開啟「執行」方塊。鍵入 diskmgmt.msc 並按 Enter 鍵。
- 在「磁碟管理」視窗中,以滑鼠右鍵按一下「本機磁碟 (C:)」。
- 按一下擴充磁碟區選項。若要從另一個分割區取消分配空間,請右鍵按一下該分割區並選擇“收縮磁碟區”。然後輸入您要重新分配的空間量。
- 使用選擇空間量(以 MB 為單位)選項調整要新增至 C: 磁碟機的空間量。
- 點選「下一步」>結束。

當您的電腦進入休眠模式時,它會透過完全關閉系統來節省能源,同時使您能夠繼續工作從你離開的地方開始。雖然這可能很方便,但休眠檔案可能會填滿您的 C: 磁碟機。
若要關閉休眠模式,請使用管理權限啟動命令提示字元(右鍵單擊「開始」按鈕以取得捷徑)並執行下列命令:
#<code class="hljs ">powercfg.exe /hibernate off</code>
由於您的電腦將不再休眠,因此請確保在離開辦公桌前保存所有工作。
如果您需要更多幫助來保持 C: 驅動器整潔,您可以使用第三方應用程式來清理磁碟。除了釋放 C: 磁碟機上的空間之外,這些工具還可以提高電腦的整體效能。
以上是6 修復 Windows 上 C: 驅動器無故持續填滿的問題的詳細內容。更多資訊請關注PHP中文網其他相關文章!

