控制中心無法在您的 iPhone 上運作? 8 個可嘗試的修復方法
- PHPz原創
- 2024-06-14 14:28:57462瀏覽
因為它如此重要,所以當你的 iPhone 上的控制中心停止工作時,它可能會讓人非常沮喪。下面,我們將研究解決此問題的所有潛在故障排除步驟,並將所有關鍵控制項帶回您的指尖。
1. 清潔 iPhone 螢幕
您的 iPhone 顯示器無法註冊觸控輸入可能是您無法存取控制中心的原因。這可能是因為您在 iPhone 上使用了厚保護殼,可能會與顯示器重疊,從而阻止您存取控制中心。
除此之外,螢幕保護貼的品質和狀況也可能是您無法存取控制中心的原因。因此,如果它有划痕或裂縫,請更換新的。即使您使用的 iPhone 沒有貼上螢幕保護貼,其顯示器也無法免受隨著時間的推移而積累的灰塵和污垢的影響。
因此,螢幕的觸控靈敏度和準確性可能會降低,導致觸控無反應。解決此問題的最佳方法是取下螢幕保護貼並用超細纖維布清潔 iPhone 的顯示器。完成後,查看是否能夠開啟控制中心。

2. 關閉 VoiceOver
對於那些不知道的人來說,VoiceOver 是 iOS 中眾多輔助功能之一,可讓視障人士與 iPhone 互動。它是一種基於手勢的螢幕閱讀器,可以提供螢幕上內容的音訊描述。遺憾的是,當 VoiceOver 處於活動狀態時,您無法存取控制中心。
所以,如果您不小心啟動了此功能,您可以透過前往「設定」>「關閉」來關閉它。可訪問性。到達此處後,點擊 VoiceOver 並關閉頂部的開關。現在,嘗試開啟 iPhone 上的控制中心。
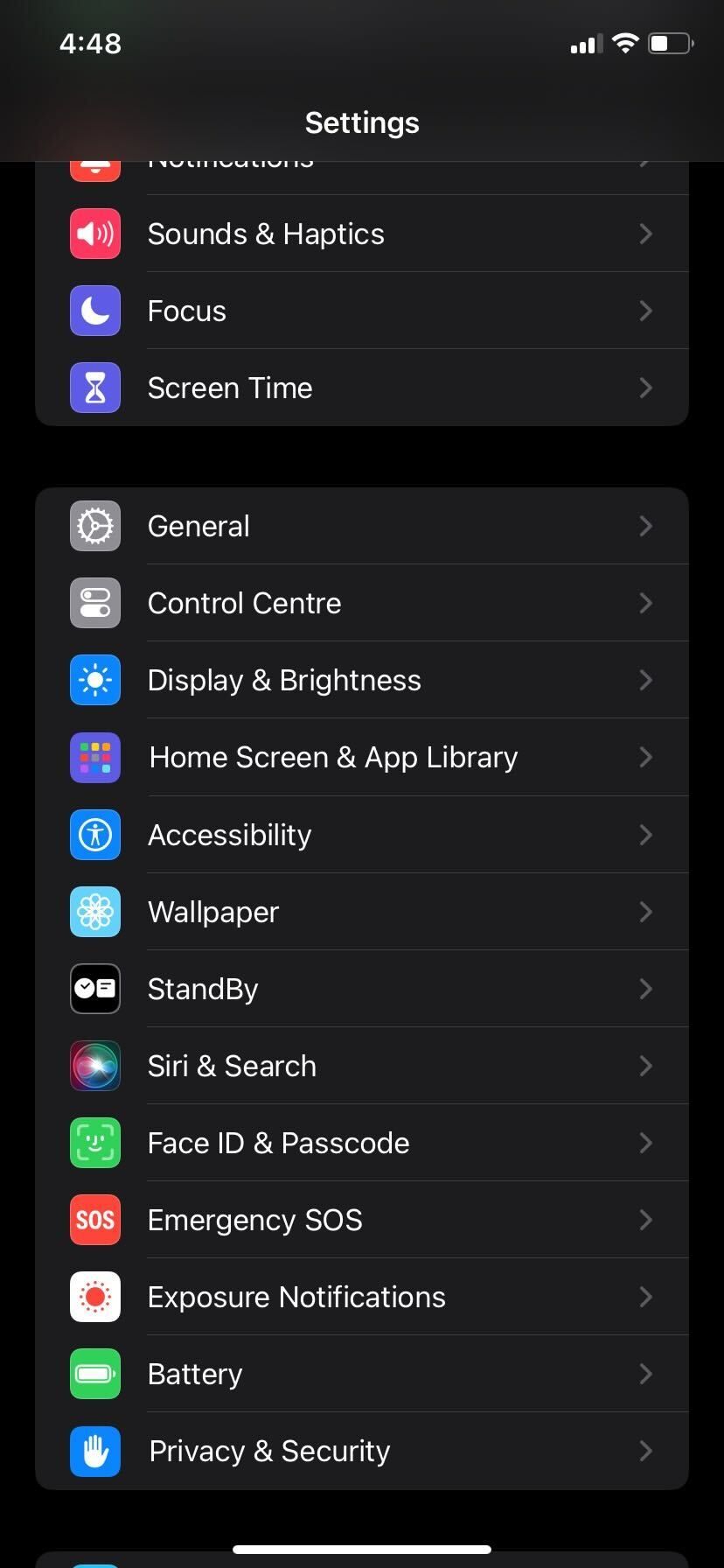


3. 鎖定時啟用控制中心存取
此選項適用於無法從 iPhone 上的鎖定畫面存取控制中心的使用者。只有當您的 iPhone 鎖定時不授予對控制中心的存取權限時,才會發生這種情況。
iPhone 鎖定時,您可以透過以下方式授予對控制中心的存取權限:
開啟 iPhone 上的「設定」應用,然後導覽至「面容 ID 和密碼」。 輸入您的密碼進行驗證,然後向下捲動至「鎖定時允許存取」部分。 啟用控制中心切換。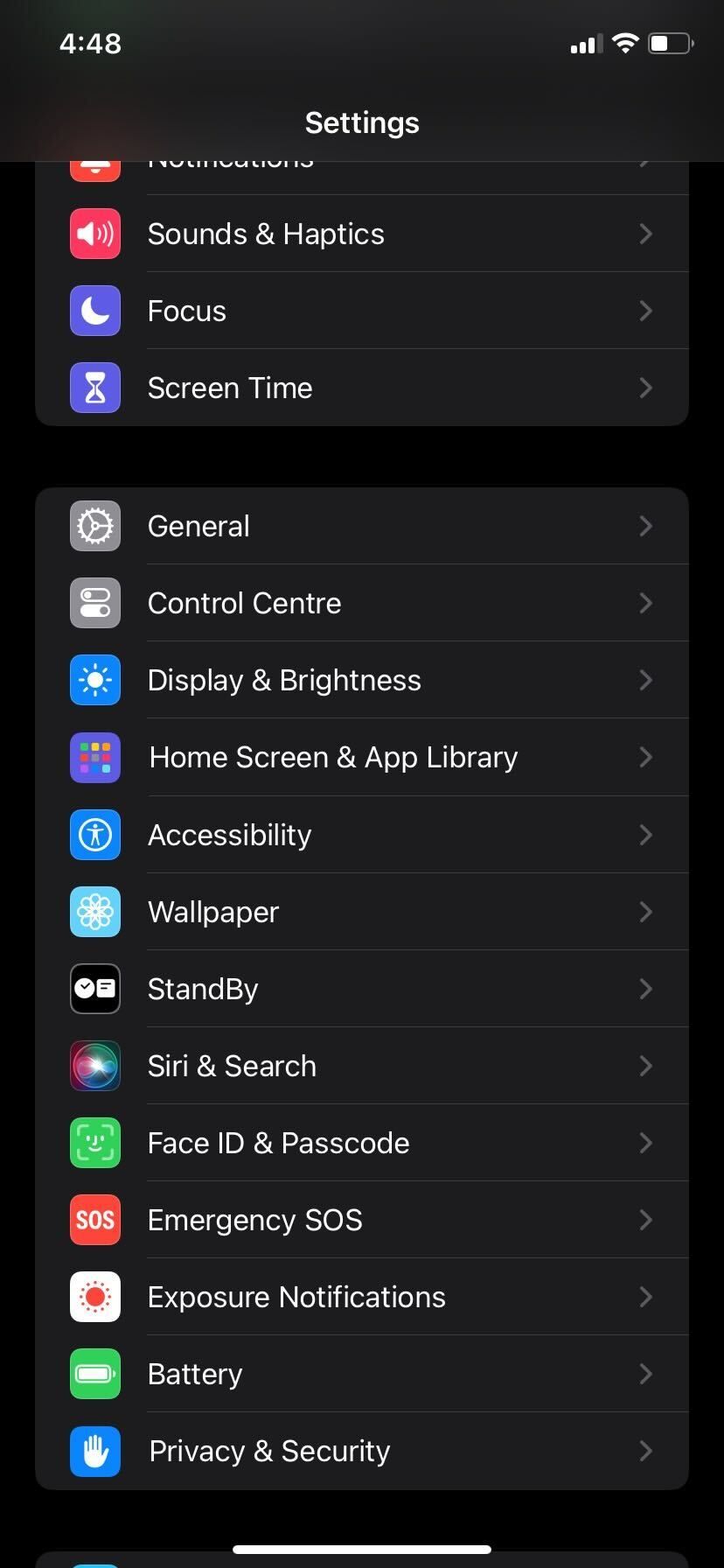


此後,您應該能夠從 iPhone 的鎖定畫面存取控制中心。
4. 在應用程式內啟用控制中心存取
同樣,此選項適用於那些在使用應用程式時無法存取控制中心的使用者。如果是這種情況,很可能是因為您不小心在 iPhone 上的應用程式中停用了控制中心存取權。
在應用程式中啟用控制中心存取的過程非常簡單。開啟“設定”應用程序,選擇“控制中心”,然後開啟“應用程式內存取”。
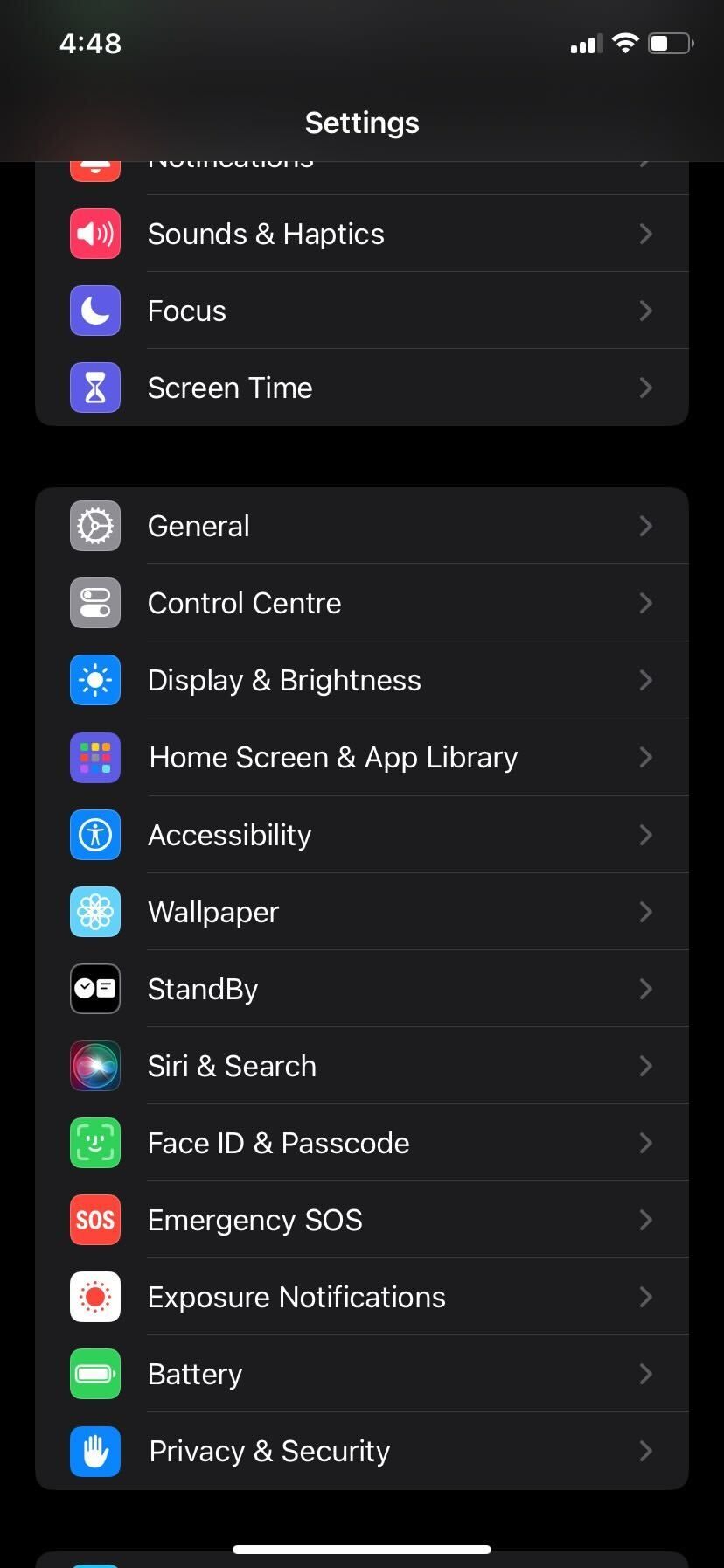
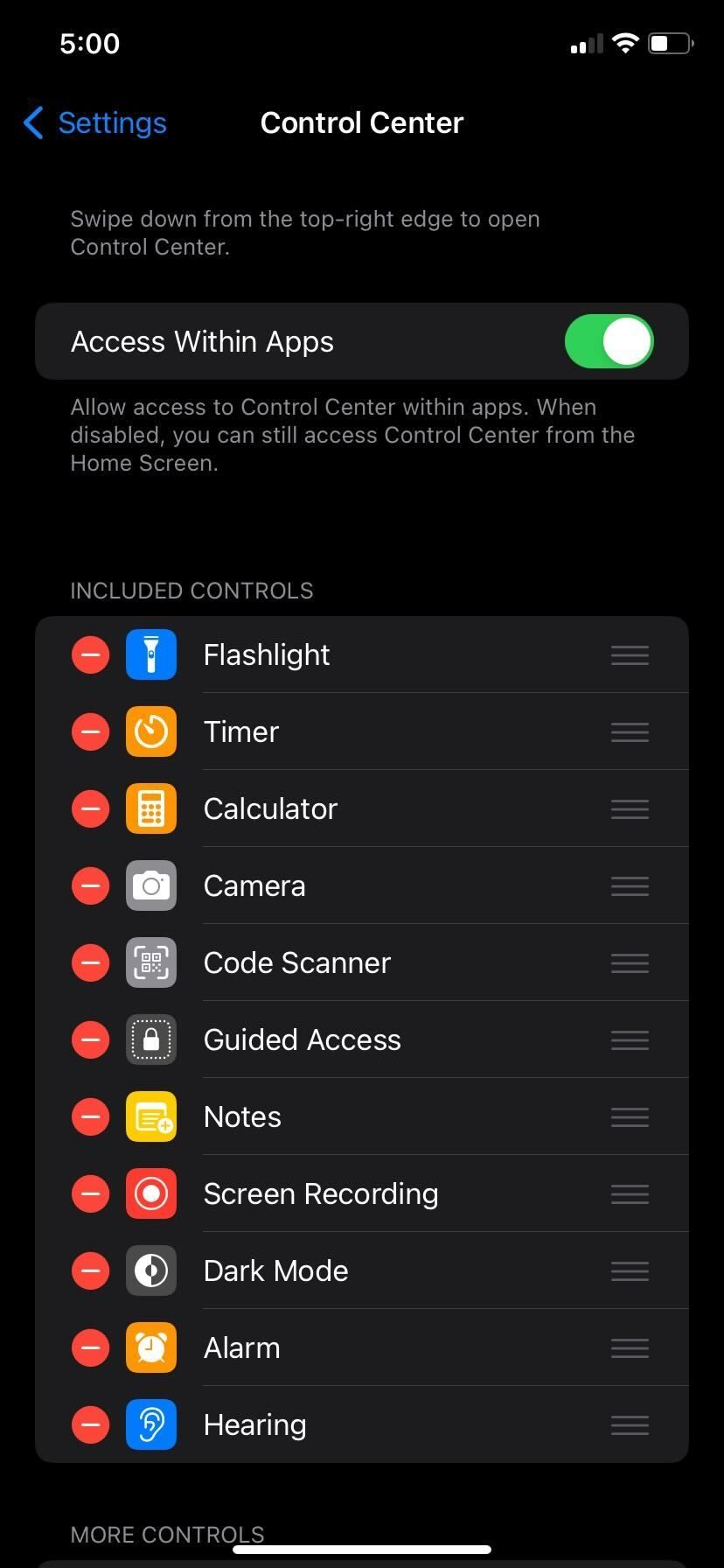
啟用後,您應該能夠在使用 iPhone 上的應用程式時存取控制中心。
5. 更新到最新的 iOS 版本
iOS 更新通常包括錯誤修復、效能改進和新功能。如果您因為目前使用的 iOS 版本中存在錯誤而遇到控制中心問題,安裝最新更新應該會有所幫助。
以下是更新 iPhone 的方法:
啟動“設定”並選擇“常規”。 點擊軟體更新並檢查是否有可用更新。 按下“下載並安裝”按鈕啟動更新。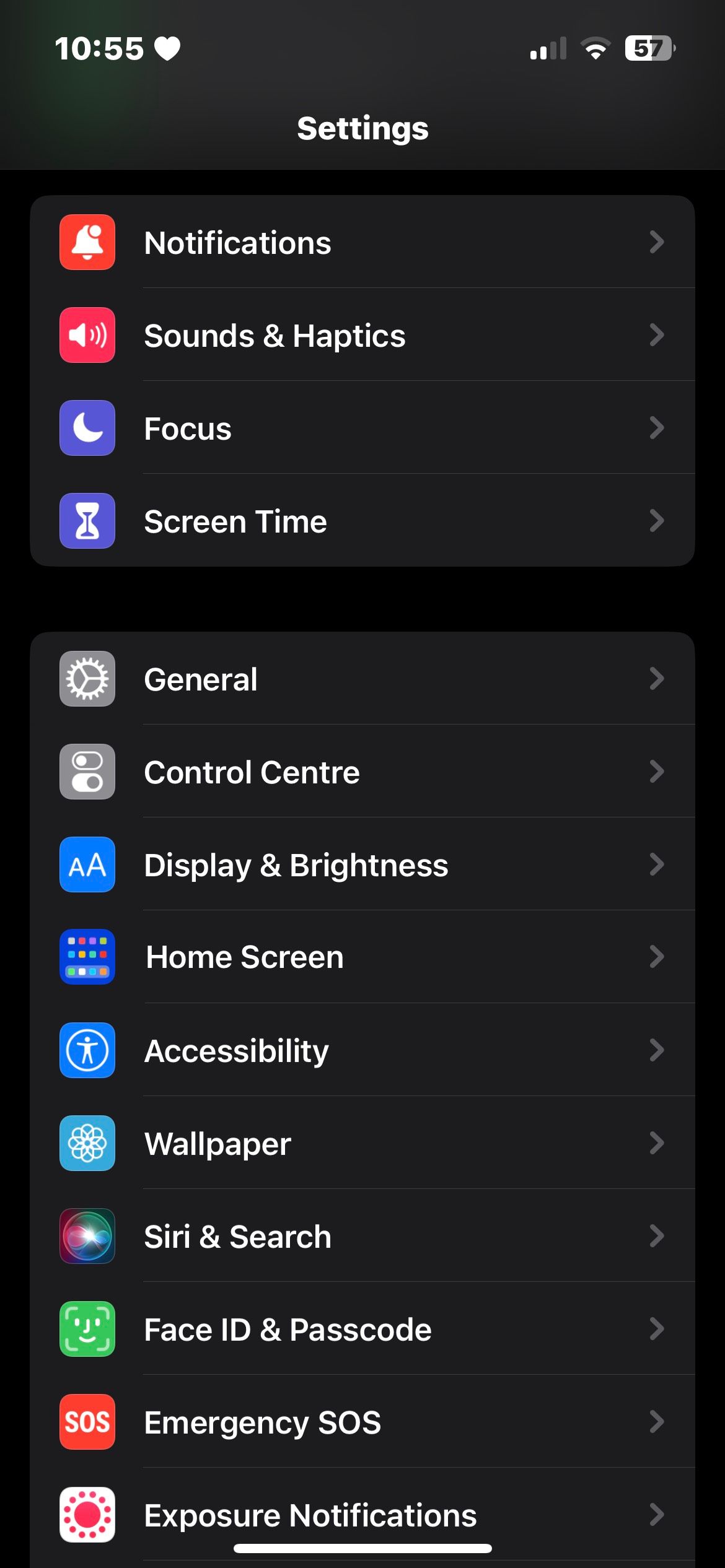

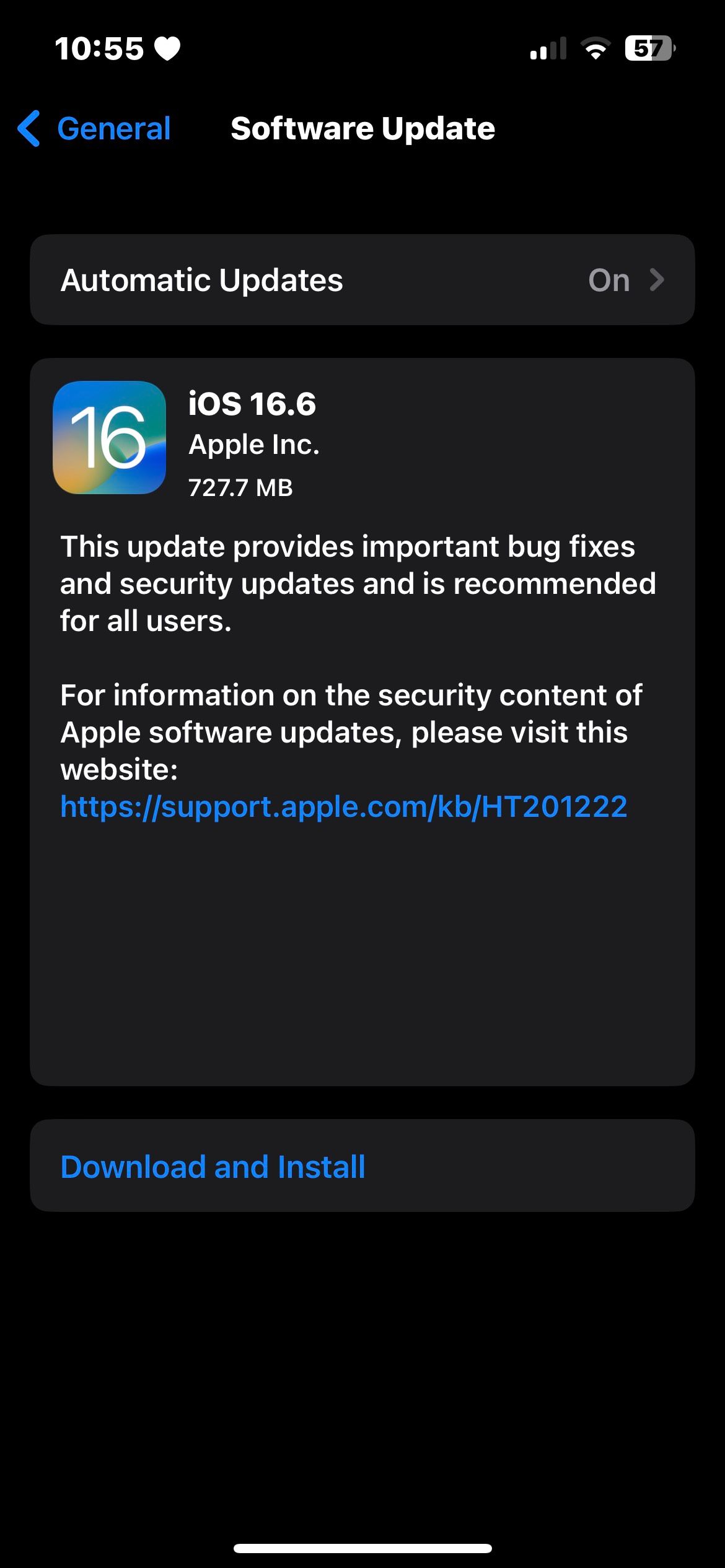
當您的 iPhone 執行最新的 iOS 版本後,請嘗試再次開啟控制中心。如果仍然不起作用,請嘗試下面提到的其他一些解決方案。
6. 刪除控制項並將其新增至控制中心
您無法在 iPhone 上使用控制中心的另一個可能原因可能是某個特定控制項因錯誤而無法運作。
因此,刪除該控制項可能會解決該問題。為此,請按照下列步驟操作:
啟動 iPhone 上的「設定」應用程式並前往「控制中心」。 按下要刪除的控制項旁的減號圖示 (-)。 點選紅色的刪除按鈕。 向下捲動至「更多控制」部分,然後點擊控制項旁的加號圖示 (+),將其新增回控制中心。

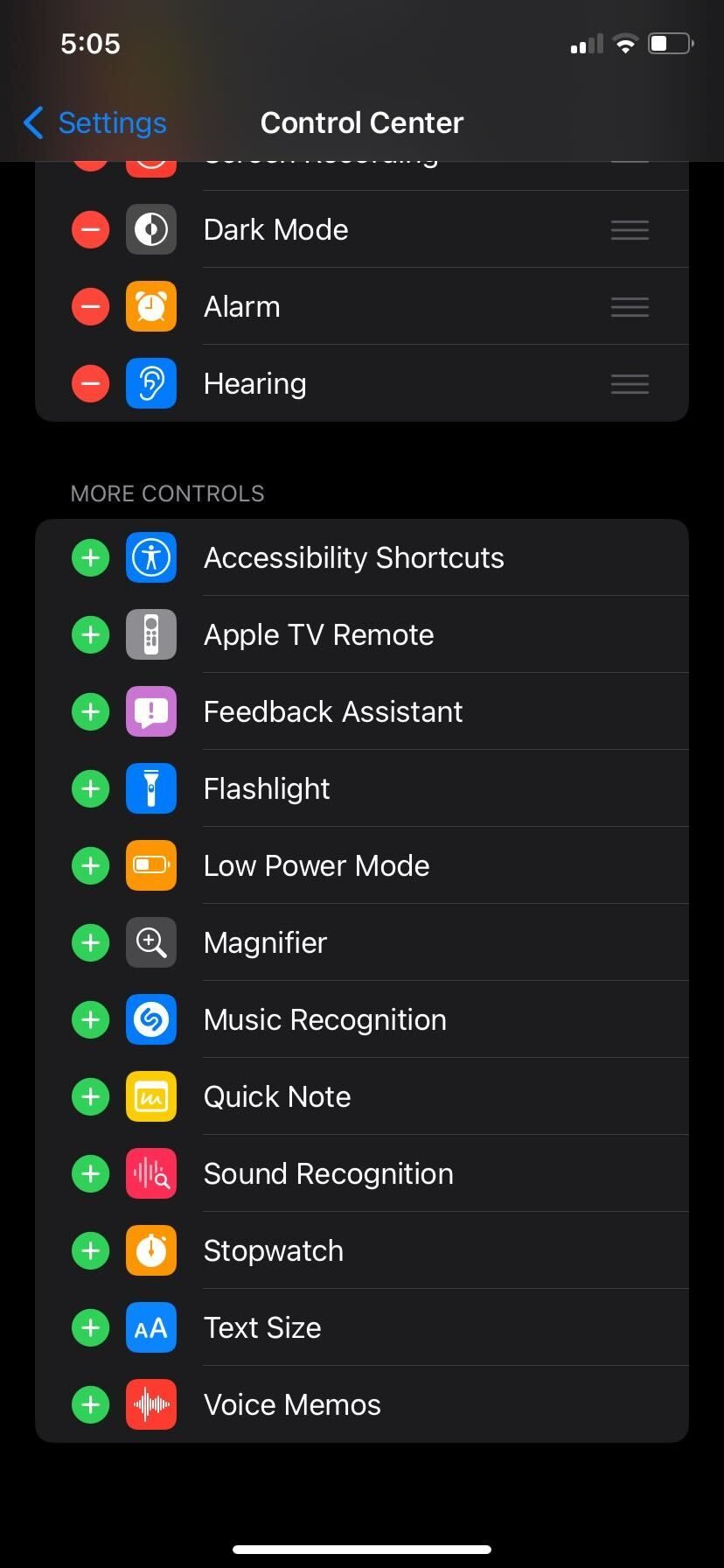
在 iPhone 上自訂控制中心後,嘗試再次啟動它以檢查問題是否已解決。
7. 重新啟動 iPhone
解決 iPhone 上可能遇到的任何軟體問題的最佳且最快的方法是重新啟動它。因此,簡單的重新啟動應該可以解決此控制中心問題。但是,沒有專用的重新啟動按鈕,因此您需要將其關閉然後重新開啟。
若要關閉 iPhone,如果您使用的是 iPhone 8 或更舊型號,請按住側邊按鈕或電源按鈕。另一方面,如果您使用 iPhone X 或更新型號,請同時長按側面和任一音量調低鍵。然後,將電源關閉滑桿拖曳到右側將其關閉。

即使 iPhone 的按鈕損壞,您也可以重新啟動它。開啟 iPhone 並檢查是否可以存取控制中心。
8. 重置iPhone 的設定
如果儘管應用了本文中提到的所有方法,但控制中心仍無法正常工作,您的最後一個選擇是重置iPhone 的所有設定.
此方法不會影響 iPhone 上儲存的數據,但會解決您遇到的任何問題,並將 iPhone 的所有設定恢復為出廠預設值。您需要執行以下操作:
開啟「設定」並選擇「常規」。 向下捲動並選擇“傳輸”或“重置 iPhone”選項。 點擊重置並選擇重置所有設定。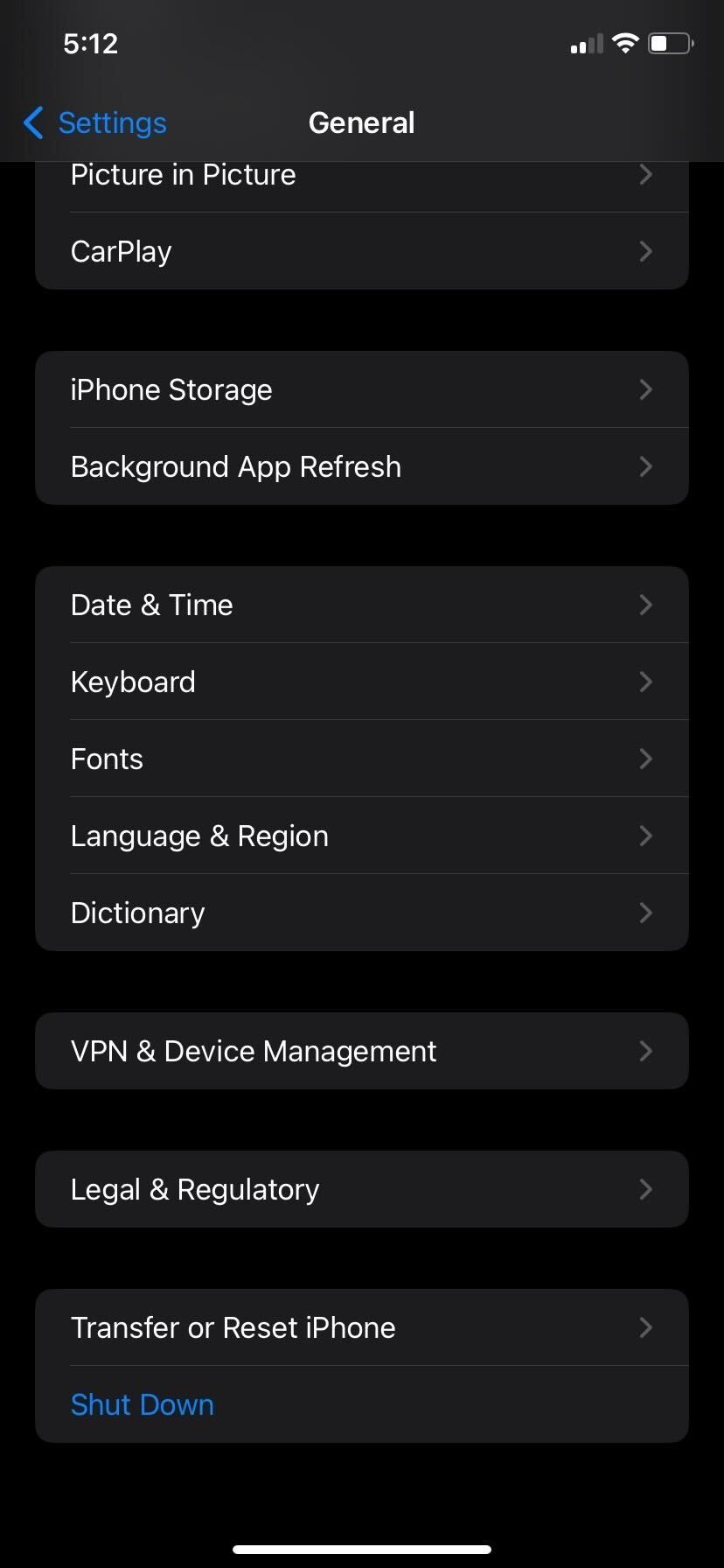


輸入您的密碼進行驗證,iOS 將重設您 iPhone 的設定。現在,嘗試存取控制中心增益。
解決您的控制中心問題
使用本文中提到的方法,您可以輕鬆修復 iOS 中的控制中心未開啟的問題。但是,如果您已嘗試了所有方法,但仍發現控制中心無法在您的 iPhone 上運行,則應聯絡 Apple 支援以取得進一步協助。
控制中心無法操作可能是由於裝置故障或軟體錯誤導致的,可能需要專業人員進行修復。
以上是控制中心無法在您的 iPhone 上運作? 8 個可嘗試的修復方法的詳細內容。更多資訊請關注PHP中文網其他相關文章!

