在 Windows 10 和 11 中重新啟動檔案總管的 4 種方法
- 王林原創
- 2024-06-14 14:17:171357瀏覽
檔案總管是 Windows 裝置的內建檔案管理器。您可以使用它來瀏覽作業系統中的各個目錄並瀏覽檔案。當您的電腦啟動時,它就會開始在背景運行。
如果您是從 Mac 換來的,請將檔案總管視為 Microsoft 相當於 macOS 中的 Finder。只需點擊工作列中的資料夾圖示即可開啟新的檔案總管視窗。
除了文件管理之外,該工具背後的流程還允許您與「開始」功能表、桌面和工作列項目互動。因此,當您重新啟動檔案總管時,您將按下大多數 Windows 圖形使用者介面的重新啟動按鈕,而無需關閉或重新啟動您的電腦。
1. 使用工作管理員重新啟動檔案總管
工作管理員是內建系統監視器,可讓您啟動或結束電腦上的進程。這些進程可以是您使用電腦時在背景執行的活動程式、服務和其他任務。許多人使用工作管理員來監控 Windows 上的 RAM、GPU 和 CPU 使用情況。
由於檔案總管是一個始終在背景運行的進程,因此使用任務管理器重新啟動它是一個自然的選擇。以下是您需要執行的操作:
- 右鍵單擊工作列上的任何空白位置,然後從上下文功能表中選擇任務管理器即可開始。或者,您可以按下鍵盤上的 Ctrl + Shift + Esc。
- 如果您沒有看到以下窗口,而是在 Windows 10 上看到簡單視圖,請按一下更多詳細資訊。
- 接下來,捲動活動進程清單並找到 Windows 資源管理器。點擊“名稱”標題以按 ABC 順序排序可能會有所幫助。
- 選擇 Windows 資源管理器並按一下「重新啟動」(或 Windows 11 上的「重新啟動任務」)。

您的桌面將變黑,工作列將瞬間消失,確認 Windows 資源管理器進程已在您的系統上重新啟動。重新啟動後,介面可能會感覺更加靈敏;任何減速問題都應該解決。
2. 退出資源管理器並手動重新啟動(僅限 Windows 10)
您希望在重新啟動檔案總管時擁有更多控制權嗎?也許您不想立即重新啟動它,因為您正在計算機上測試某些內容並需要它使用盡可能少的資源。
If so, Windows 10 lets you exit File Explorer, then you can manually restart it using Task Manager. Follow these steps:

- Press Ctrl + Shift on your keyboard and right-click anywhere on the taskbar.
- 從上下文選單中選擇退出資源管理器。您的螢幕將變黑,工作列將無限期消失,但不要驚慌。
- 現在,按鍵盤上的 Ctrl + Shift + Esc 開啟工作管理員。
- 前往檔案>從任務管理器的功能表列執行新任務。
- 系統將提示您輸入要執行的進程的名稱。鍵入 explorer.exe 並按一下「確定」。

工作列和桌面會重新出現在螢幕上,確認檔案總管再次在系統背景主動執行。
3. 使用命令提示字元手動重新啟動 Windows 資源管理器
命令提示字元是大多數 Windows 使用者熟悉的工具。這個內建的命令列解釋器可讓您使用特定命令在 Windows 電腦上執行各種任務。
我們將使用兩個單獨的命令來終止 Explorer.exe 進程並在此方法中重新啟動它。這種重新啟動檔案總管的手動方法對於 Windows 11 使用者來說非常方便,因為上述方法不適用於較新的作業系統。
- Type command prompt in the Start menu search bar and open it.若要停止檔案總管執行,請鍵入下列命令並按 Enter:
<code class="hljs bash">taskkill /f /im explorer.exe</code>
- 當您準備好重新執行它時,請使用此命令並按 Enter:
<code class="hljs bash">start explorer.exe</code>

輸入第一個指令後,螢幕將變黑。 You'll be able to access your desktop again once you enter the second command.
4. Use a Batch File to Restart File Explorer in Windows
A batch file is simply a plain text file containing a series of commands you can execute with command-line interpreters like Command Prompt or PowerShell. These files use the .bat format; you can access them using File Explorer.
All the commands stored in a Windows batch file will execute automatically in sequential order once you open it. We'll use the same two commands we used in the Command Prompt method, except you'll store it as a batch file on your desktop for easy access:
- Use the Start menu search bar to find and open Notepad. Now, copy/paste or type the following lines:
<code class="hljs bash">taskkill /f /im explorer.exestart explorer.exeexit</code>
- Click File > Save As from Notepad's menu bar.
- Set the Save as type to All Files and add .bat at the end of the file name. Select a location you can quickly access, like the Desktop folder, and click Save. This will save the Notepad document as a batch file.
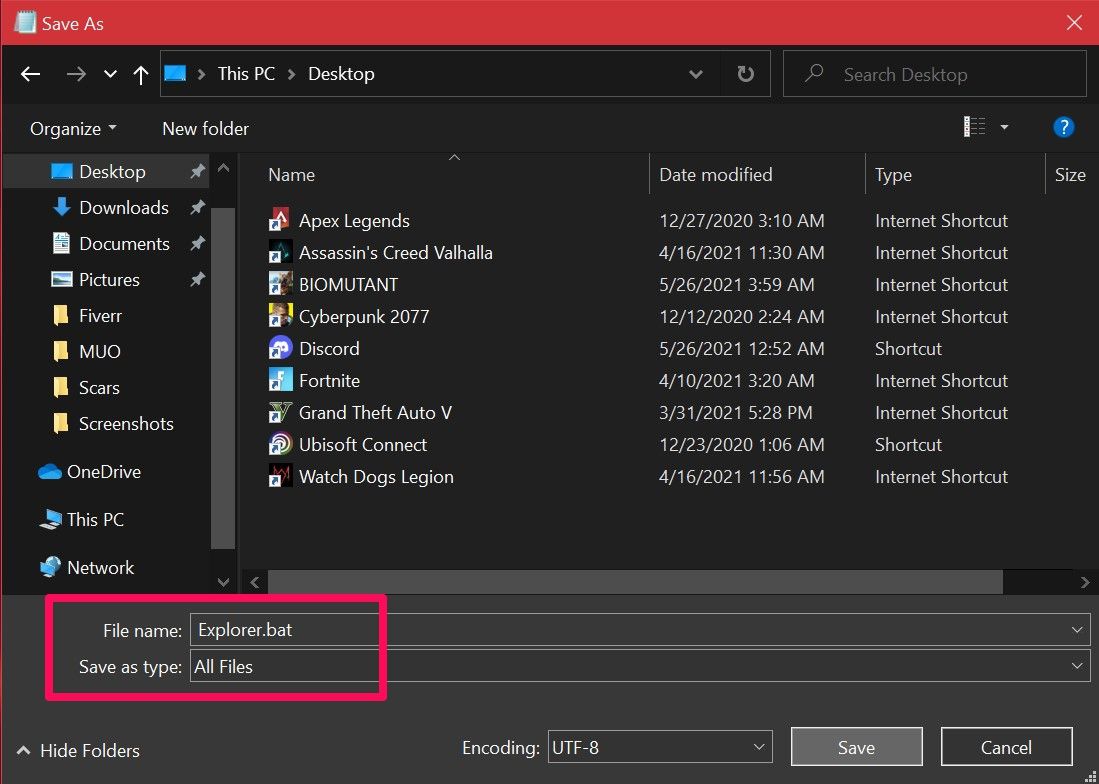
All you need to do now is double-click the file to run the commands automatically. When File Explorer restarts, your screen will go black for a moment. If you store the batch file on your desktop or pin the file to your Windows taskbar, where it's easily accessible, this becomes the fastest way to restart Explorer.exe on your Windows PC.
Now that you've learned not one, but four, different ways to restart File Explorer, it's time to figure out what works best for you. We have a clear winner if you're looking for the fastest method. But if you don't want to set up a batch file for the job, using Task Manager is generally your best bet.
以上是在 Windows 10 和 11 中重新啟動檔案總管的 4 種方法的詳細內容。更多資訊請關注PHP中文網其他相關文章!


