如何從 Windows 11 中的設定應用程式中刪除主頁
- PHPz原創
- 2024-06-14 13:46:161015瀏覽
設定應用程式中的主頁顯示互動式卡,提供有關係統的資訊並提供常用設定的捷徑。但是,如果您不喜歡新的“主頁”部分,可以透過兩種快速方法將其從“設定”應用程式中刪除。
您可以使用群組原則編輯器或登錄編輯程式隱藏主頁。本指南將引導您完成這兩種方法。
1. 使用群組原則編輯器刪除主頁
Windows 上的本機群組原則編輯器可以輕鬆修改各種進階系統設定。在眾多選項中,它允許您管理「設定」應用程式中顯示的頁面。因此,您可以使用本機群組原則編輯器從 Windows 11 設定應用程式中隱藏「首頁」標籤。
群組原則編輯器只能在 Windows 專業版、教育版和企業版上存取。如果您使用的是 Windows Home,則可以透過解決方法在 Windows 中啟用本機群組原則編輯器。
- 按 Win + S 存取搜尋選單。
- 在方塊中鍵入 gpedit.msc 並選擇出現的第一個結果。
- 當出現使用者帳號控制 (UAC) 提示時,選擇「是」。
- 在「本機群組原則編輯器」視窗中,使用左側窗格導覽至「電腦設定」>「本機群組原則編輯器」。管理模板>控制面板。
- 雙擊右側窗格中的「設定頁面可見性」策略。
- 選擇啟用選項。
- 在「選項」方塊中,在「設定頁面可見性」旁的文字欄位中鍵入 hide:home。
- 點擊“應用程式”,然後按一下“確定”。如果您想隨時查看「主頁」選項卡,請重複上述步驟並將「設定頁面可見性」政策設定為「已停用」或「未配置」。
 2. 使用登錄編輯程式刪除主頁
2. 使用登錄編輯程式刪除主頁
無法存取 Windows PC 上的群組原則編輯器?您也可以透過對登錄檔案進行一些變更來從 Windows 11 設定應用程式中刪除「主頁」標籤。
您可能已經知道,註冊表檔案儲存 Windows 和您的應用程式的關鍵設定。對註冊表進行不正確的更改可能會導致嚴重的問題。因此,最好在繼續之前備份所有註冊表檔案或建立一個還原點。如果出現問題,這將允許您將 Windows 登錄檔還原到先前的狀態。
若要使用登錄編輯程式隱藏「設定」應用程式中的「首頁」選項卡,請依照下列步驟操作:
按Win + R 開啟「執行」對話框。 在文字方塊中鍵入 regedit,然後按 Enter。- 當出現使用者帳號控制 (UAC) 提示時,選擇「是」。
- 使用左側窗格導覽至 HKEY_LOCAL_MACHINE >軟體>微軟>視窗>目前版本>政策>探險家。
- 右鍵單擊 Explorer 鍵,按一下“新建”,然後從子選單中選擇“字串值”。將其重新命名為 SettingsPageVisibility。
- 雙擊 SettingsPageVisibility 值進行編輯。
- 在「值資料」欄位中鍵入 hide:home,然後按一下「確定」。然後,打開“設定”以確認主頁已隱藏。若要稍後恢復刪除的「首頁」選項卡,請重複上述步驟並刪除 SettingsPageVisibility 字串值。
- 獲得經典的 Windows 11 設定外觀
- 雖然主畫面可以快速輕鬆地存取常用設置,但您可能更喜歡較舊的經典視圖。因此,請將其隱藏起來,並在必要時恢復它。
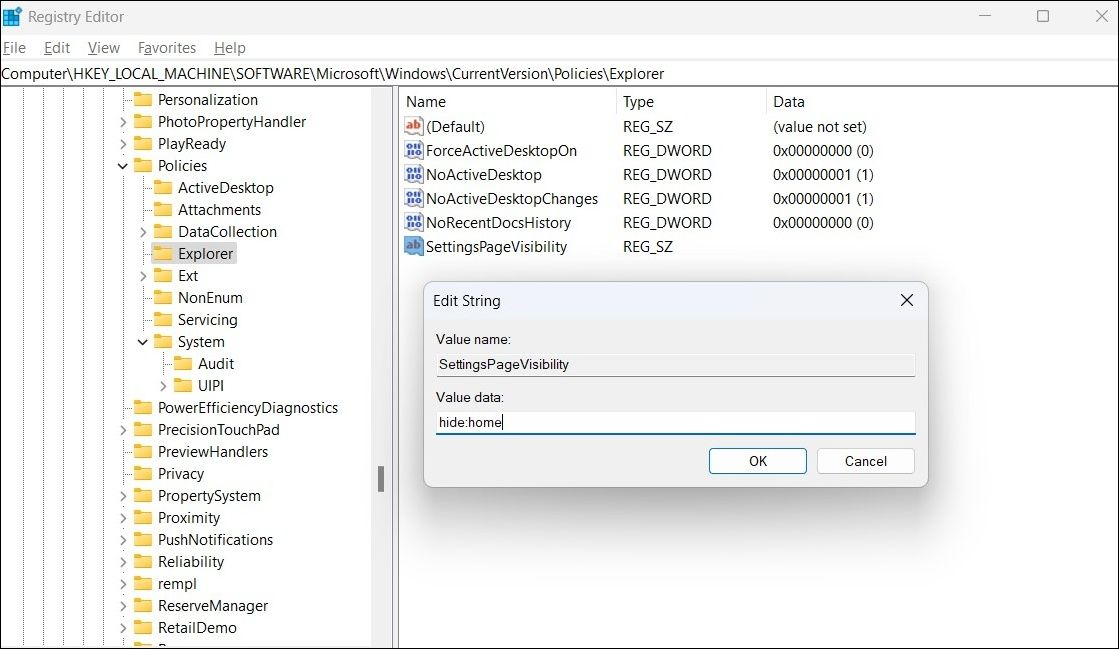
以上是如何從 Windows 11 中的設定應用程式中刪除主頁的詳細內容。更多資訊請關注PHP中文網其他相關文章!
陳述:
本文內容由網友自願投稿,版權歸原作者所有。本站不承擔相應的法律責任。如發現涉嫌抄襲或侵權的內容,請聯絡admin@php.cn

