如何修復 Windows 上的「網路發現已關閉」錯誤
- WBOY原創
- 2024-06-14 13:18:00523瀏覽
當您在網路上搜尋其他裝置時遇到「網路發現已關閉」錯誤時,您的 Windows PC 將看不到連網的電腦和裝置。本指南介紹了可用於修復該問題的解決方案。
雖然我們在這裡使用 Windows 11,但這些修復也適用於 Windows 10。
Windows 上出現「網路發現已關閉」錯誤的原因是什麼?
當 Windows 網路發現功能已停用時,通常會發生此錯誤。您可能意外停用了此功能,或重置了停用此功能的網路設定。其他可能的原因包括:
- 網路發現工作所需的服務已關閉。
- 網路適配器驅動程式已過時。
- 網路發現未在 Windows Defender 中列入白名單,因此防火牆將其關閉。
現在,讓我們探討一些解決方案來解決這個問題。
1. 執行網路和 Internet 疑難排解程序
Windows 包含一個方便的網路和 Internet 疑難排解程序,可協助識別和修復網路問題。您應該透過執行此工具來開始故障排除過程,看看它是否可以解決問題。
若要執行疑難排解程序,請右鍵點選「開始」按鈕並前往「設定」。導航至“系統”>故障排除>>其他疑難排解。

點選「網路和 Internet」旁的「執行」按鈕。
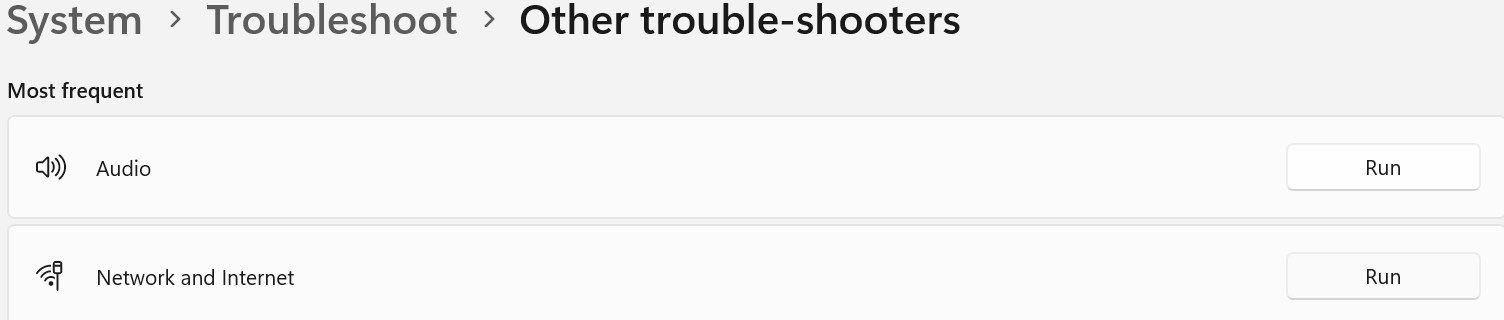
Windows 將啟動「取得協助」應用程式。請依照螢幕上的指示操作,幫助 Windows 找出網路的主要問題。然後它將指導您完成解決該問題的步驟。
2. 啟用網路發現功能
若要確保網路發現未停用,請依照下列步驟操作:
- 右鍵點選「開始」按鈕並打開設定。
- 前往左側的「網路與網際網路」標籤,然後開啟右側的「進階網路設定」。設定".
 展開專用和公用網路的選單。
展開專用和公用網路的選單。 - 如果網路發現旁邊的開關已關閉,則該功能將被停用。要啟動它,請打開開關並選取自動設定網路連接裝置複選框。
- 另外,開啟檔案和印表機共用旁邊的開關。如果再次看到該錯誤,請套用剩餘的修復程式。
- 3. 啟用網路發現所依賴的服務
-
 必須啟用五項基本服務才能讓網路發現正常運作:
必須啟用五項基本服務才能讓網路發現正常運作:
Function Discovery Provider Host
功能發現資源發布
SSDP 發現
- UPnP 裝置主機
- DNS 用戶端
- 您應該確保這些服務處於活動狀態並已設定要自動啟動,請執行下列步驟:
- 透過在 Windows 搜尋中鍵入「services」來開啟「服務」應用程式。
- 找到您要檢查並啟用的特定服務(如上所述)。
右鍵點選該服務並選擇「屬性」。
- 按一下「開始」按鈕啟動該服務。然後,運行之前觸發錯誤的相同進程。如果錯誤仍然存在,請套用下一個修復。
-
4. 將 Windows Defender 的網路發現列入白名單
如果 Windows Defender 防火牆阻止您與網路的連接,您可能會遇到「網路發現已關閉」錯誤。若要刪除此功能,請在 Windows Defender 中將此功能列入白名單:
- 在 Windows 搜尋中鍵入「Windows 安全性」並開啟 Windows 安全應用程式。
- 導覽至左側的「防火牆和網路保護」選項卡,然後按一下右側的「允許應用程式通過防火牆」。 「網路發現」。
 如果勾選「網路發現」旁的「公用」和「專用」框,則該功能已透過防火牆列入白名單。
如果勾選「網路發現」旁的「公用」和「專用」框,則該功能已透過防火牆列入白名單。 - 如果這些框都未選中,請按一下“變更設定”,選取框,然後按一下「確定」。設定
- 如果將該功能列入白名單無法解決問題,請重設 Windows Defender 防火牆的設定。這會將防火牆恢復為其預設配置,刪除您可能配置的任何自訂規則或設定。
 如果您使用任何第三方防毒軟體作為主要安全套件並且該軟體目前處於活動狀態,請暫時停用它。
如果您使用任何第三方防毒軟體作為主要安全套件並且該軟體目前處於活動狀態,請暫時停用它。
重設 Windows 防火牆是一項更激烈的操作,可能會影響其他網路功能。請務必謹慎操作,因為這可能會影響其他應用程式和網路設定。請務必在重置之前記下任何自訂設定或規則,以便您可以在重置後重新建立它們。
6. 更新網路介面卡驅動程式
過時的網路介面卡驅動程式可能是導致此錯誤的潛在原因。若要排除這種可能性,請將這些驅動程式更新至可用的最新版本。在 Windows PC 上安裝網路介面卡驅動程式有多種方法。最可靠的方法是從製造商的網站下載它們並使用裝置管理員手動安裝。
上述解決方案將允許您的 Windows 電腦發現其他連網裝置。請注意,如果您位於網域網路上,則群組原則可以覆蓋本地設置,如果沒有管理權限,您可能無法變更網路發現設定。
以上是如何修復 Windows 上的「網路發現已關閉」錯誤的詳細內容。更多資訊請關注PHP中文網其他相關文章!
Resource if switch for while select include try Error using public private function default this windows issue
陳述:
本文內容由網友自願投稿,版權歸原作者所有。本站不承擔相應的法律責任。如發現涉嫌抄襲或侵權的內容,請聯絡admin@php.cn

