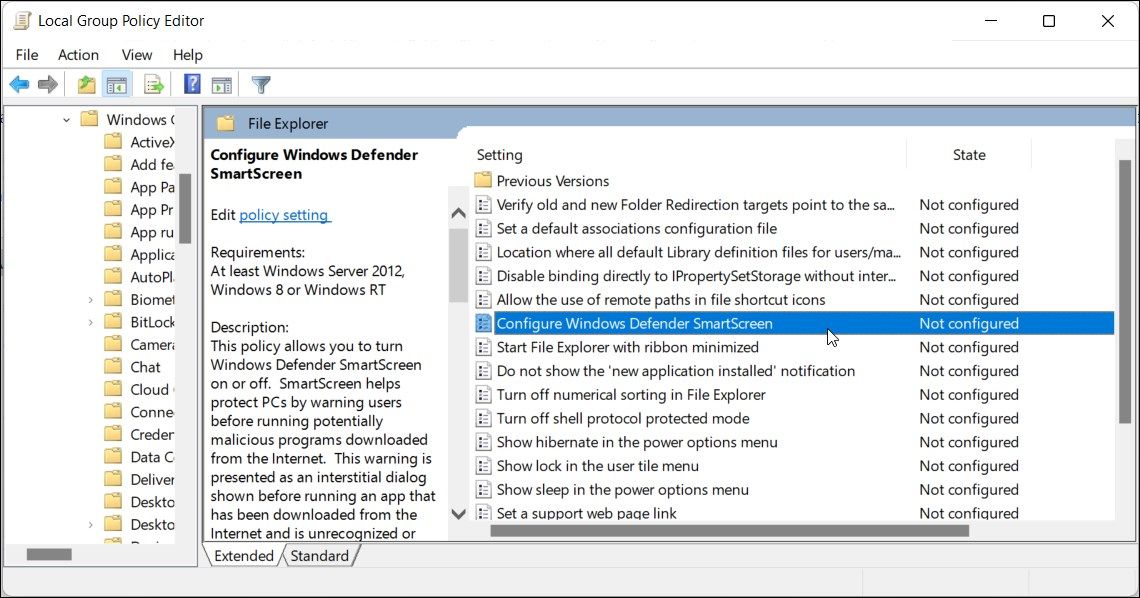如何在 Windows 10 和 11 中啟用或停用 SmartScreen 篩選器
- WBOYWBOYWBOYWBOYWBOYWBOYWBOYWBOYWBOYWBOYWBOYWBOYWB原創
- 2024-06-14 12:49:172429瀏覽
Microsoft Defender SmartScreen 是 Windows 安全解決方案的一部分。它透過警告不要從其他電腦下載或安裝潛在的惡意文件,幫助您防範常見威脅。
Windows 中預設啟用 SmartScreen。但是,有時,如果該功能將正版應用程式和檔案識別為惡意應用程式和檔案並將其阻止,您可能需要停用該功能。幸運的是,您可以輕鬆停用 SmartScreen。在這裡,我們向您展示如何在 Windows 中停用 SmartScreen 過濾器。
Windows SmartScreen 篩選器如何運作?
SmartScreen 依靠基於信譽的保護來保護您的裝置免受惡意或可能不需要的應用程式和網站的侵害。
啟用後,SmartScreen 會根據已知的可疑網站和開發人員篩選您的下載內容。當找到匹配項時,它會阻止下載或網站訪問,並警告用戶所採取的操作。
您可以將其配置為透過檢查來自網路的無法識別的應用程式和檔案來阻止應用程式和檔案。它還可以保護你免受 Microsoft Store 和第三方來源的應用程式的侵害,這些應用程式聲譽較低且已知會導致意外行為。
SmartScreen 也是 Microsoft Edge 安全性設定的一部分。啟用後,它有助於保護您的電腦免受惡意網站和網路釣魚網站的侵害並阻止下載。
SmartScreen 在所有執行 Windows 作業系統的系統上預設為啟用。然而,一些經驗豐富的用戶可能會覺得該功能很煩人,因為它可以阻止安全應用程序,需要額外的步驟來運行設定。
雖然我們建議您始終開啟 SmartScreen 過濾器,但您可以從 Windows 安全性設定中輕鬆停用它。以下是具體操作方法。
1. 如何使用 Windows 安全性設定關閉 SmartScreen
關閉 SmartScreen 最簡單的方法是透過 Windows 設定面板。您可以從 Windows 安全性面板設定係統安全性的所有方面。以下是具體操作方法。
- ## 按 Win + I 開啟「設定」。
- 開啟左側窗格中的隱私權和安全性標籤。
- 按一下「Windows 安全性」。程式和瀏覽器控制”標籤。
-
 點擊「基於信譽的保護」下的「基於信譽的保護設定」。啟用或停用。如果您要關閉檔案和執行檔的過濾器,請關閉檢查應用程式和檔案以及可能不需要的應用程式封鎖過濾器。另外兩個篩選器適用於 Microsoft Edge 和 Microsoft Store 應用程式。
點擊「基於信譽的保護」下的「基於信譽的保護設定」。啟用或停用。如果您要關閉檔案和執行檔的過濾器,請關閉檢查應用程式和檔案以及可能不需要的應用程式封鎖過濾器。另外兩個篩選器適用於 Microsoft Edge 和 Microsoft Store 應用程式。 -
 當您無法存取 Windows 安全性視窗時,請參閱我們的故障排除指南來修復空白的 Windows 安全性畫面。
當您無法存取 Windows 安全性視窗時,請參閱我們的故障排除指南來修復空白的 Windows 安全性畫面。 - 如果任何 SmartScreen 篩選器呈灰色,並顯示訊息“此設定由您的管理員管理”,您必須聯絡您的管理員或嘗試其他方法。
- 2. 如何停用 Microsoft Edge 的 SmartScreen

- Microsoft Edge 具有用於啟用和停用 Microsoft Defender SmartScreen 的內建選項。存取方法如下:

- 啟動 Microsoft Edge 並點擊右上角的三點選單圖示。

如果您選擇再次啟用 SmartScreen,則必須手動啟用「封鎖可能不需要的應用程式」功能。
- 此外,您可以使用 Windows 安全應用程式和登錄編輯程式停用 Microsoft Edge 的 SmartScreen。以下是具體操作方法。
- 輸入 windowsdefender:// 並按一下「確定」以開啟 Windows 安全應用程式。
-
 接下來,點擊「基於信譽的保護」下的「基於信譽的保護設定」連結。器的Microsoft Defender SmartScreen。
接下來,點擊「基於信譽的保護」下的「基於信譽的保護設定」連結。器的Microsoft Defender SmartScreen。 - 使用登錄編輯程式停用 Microsoft Edge 的 SmartScreen
-
 編輯登錄項目是永久停用 Edge 瀏覽器的 SmartScreen 的另一種(但更複雜)方法。
編輯登錄項目是永久停用 Edge 瀏覽器的 SmartScreen 的另一種(但更複雜)方法。 - ## 按 Win + R 開啟「執行」。
- 3. 如何使用 Internet 屬性關閉 Windows Defender SmartScreen
- # 您可以使用 Windows 10 中的「Internet 屬性」對話方塊開啟或關閉 Windows Defender SmartScreen。 ,它允許您配置安全性和存取設定、附加元件、Active-X 控制項等。
- 依照下列步驟使用 Internet 選項關閉 SmartScreen:
 按 Win + R 開啟「執行」。
按 Win + R 開啟「執行」。 -
 鍵入 control 並按一下「確定」開啟控制面板。
鍵入 control 並按一下「確定」開啟控制面板。 - 按一下「網路和 Internet」。
- 您也可以使用登錄編輯程式開啟或關閉 Windows Defender SmartScreen。如果您無法從「設定」應用程式或「Internet 屬性」存取它,則非常有用。
- 請注意,對登錄項目的錯誤修改可能會導致系統故障。因此,請先建立一個還原點,然後再繼續執行下列步驟。
-
- Press Win + R to open Run.
- Type regedit and click OK to open the Registry Editor. Click Yes if prompted by UAC to grant administrative privilege.
- In the Registry Editor, navigate to the following location:
HKEY_LOCAL_MACHINE\SOFTWARE\Policies\Microsoft\Windows\System
- In the right pane, locate the EnableSmartScreen filter value. You will need to create a new value if no value is found.

- To create a new value, right-click on the System key and select New > DWORD (32-bit) Value.
- Rename the value as EnableSmartScreen.
- Next, right-click on the EnableSmartScreen value and select Modify.

- Type 0 in the Value data field and click OK to save the changes.
- To enable the SmartScreen filter, type 1 in the Value data field and click OK.
- Close the Registry Editor and restart your PC to apply the changes.
You can further tweak the registry to create a new String Value to set the blocking level to Warn or Block. Using Warn will show a SmartScreen warning with an option to proceed. In contrast, the Block option will show a warning and block the app from running on your computer.
To set a new ShellSmartScreenLevel String Value in Registry Editor:
- Right-click on the System subkey and select New > String Value. Rename the value as ShellSmartScreenLevel.

- Next, right-click on ShellSmartScreenLevel and select Modify.;

- Type Warn or Block depending on what you want the SmartScreen Level to do. Click OK to save the changes and exit Registry Editor.
5. How to Turn the SmartScreen Filter On or Off Using the Group Policy Editor
If you want to manage the SmartScreen filter for multiple computers at your organization, you can use the Group Policy Editor to do this task.
Note that Group Policy Editor is only available on Windows Pro, Edu, and Enterprise editions of the OS. If you are using Home, explore our guide to enable Group Policy Editor on the Windows Home edition.
To configure the SmartScreen filter using GPEdit:
- Press Win + R to open Run.
- Type gpedit.msc and click OK to open the Group Policy Editor.
- Next, navigate to the following location in Group Policy Editor:
<code class="hljs xml">Computer Configuration > Administrative Templates > Windows Components > File Explorer.</code>
- In the right pane, right-click on Configure Windows Defender SmartScreen policy and select Edit.

- To disable SmartScreen, select Disabled.
- If you want to enable SmartScreen, select Not Configured or Enabled.

- Click Apply and OK to save the changes.
- Close Group Policy Editor and restart your PC.
Manage the SmartScreen Filter in Windows
While you can easily disable the SmartScreen filter in Windows, it is an extremely useful security tool. It can protect you against malicious files and programs and screen and block suspicious sites. It's an added layer of protection to Windows Defender and helps keep your PC safe. Make sure to enable the SmartScreen filter once the task is finished.
使用 Windows 安全功能停用 Microsoft Edge SmartScreen
Microsoft Edge SmartScreen 可確保您的瀏覽安全,防止網路釣魚和惡意軟體網站以及您下載的軟體。除非管理員管理它,否則您可以將其關閉。
- ## 按 Win + R 開啟「執行」。
<code class="hljs ">HKEY_CURRENT_USER\Software\Microsoft\Edge\SmartScreenEnabled</code>在右側窗格中,右鍵點選預設值並選擇修改。 1值資料欄位並按一下「確定」儲存變更。
在較新版本的 Windows(包括 Windows 11)上,您可能在 Internet 屬性中找不到任何啟用或停用 Windows Defender SmartScreen 的選項。
- 4. 如何使用登錄編輯程式啟用或停用 SmartScreen
以上是如何在 Windows 10 和 11 中啟用或停用 SmartScreen 篩選器的詳細內容。更多資訊請關注PHP中文網其他相關文章!


 點擊「基於信譽的保護」下的「基於信譽的保護設定」。啟用或停用。如果您要關閉檔案和執行檔的過濾器,請關閉檢查應用程式和檔案以及可能不需要的應用程式封鎖過濾器。另外兩個篩選器適用於 Microsoft Edge 和 Microsoft Store 應用程式。
點擊「基於信譽的保護」下的「基於信譽的保護設定」。啟用或停用。如果您要關閉檔案和執行檔的過濾器,請關閉檢查應用程式和檔案以及可能不需要的應用程式封鎖過濾器。另外兩個篩選器適用於 Microsoft Edge 和 Microsoft Store 應用程式。  當您無法存取 Windows 安全性視窗時,請參閱我們的故障排除指南來修復空白的 Windows 安全性畫面。
當您無法存取 Windows 安全性視窗時,請參閱我們的故障排除指南來修復空白的 Windows 安全性畫面。 
 接下來,點擊「基於信譽的保護」下的「基於信譽的保護設定」連結。器的Microsoft Defender SmartScreen。
接下來,點擊「基於信譽的保護」下的「基於信譽的保護設定」連結。器的Microsoft Defender SmartScreen。  編輯登錄項目是永久停用 Edge 瀏覽器的 SmartScreen 的另一種(但更複雜)方法。
編輯登錄項目是永久停用 Edge 瀏覽器的 SmartScreen 的另一種(但更複雜)方法。 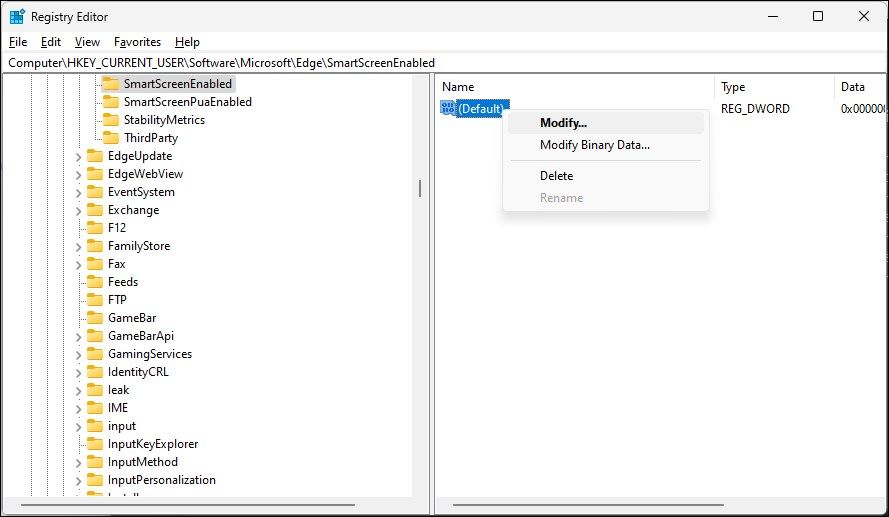
 鍵入 control 並按一下「確定」開啟控制面板。
鍵入 control 並按一下「確定」開啟控制面板。