VMware Workstation裡操作建立Windows 10虛擬機器的圖文教學
- WBOYWBOYWBOYWBOYWBOYWBOYWBOYWBOYWBOYWBOYWBOYWBOYWB原創
- 2024-06-12 14:31:551057瀏覽
面對在 VMware Workstation 中建立 Windows 10 虛擬機器的難題? php小編草莓為您帶來詳細的圖文教程,一步步引導您完成創建過程。從設定虛擬機器設定到安裝 Windows 10 作業系統,教學涵蓋了所有必要步驟。立即向下捲動,了解我們的完整指南,輕鬆啟動和執行 Windows 10 虛擬機器。
啟動VMware Workstation程序,點選軟體介面【首頁】中的【建立新的虛擬機器】選項,或選擇【檔案】>【新虛擬機】選單。
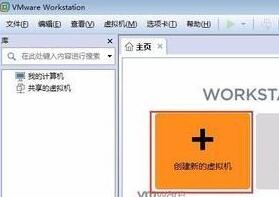
這時彈出【新虛擬機器精靈】對話框的歡迎介面,詢問安裝配置,選擇【典型】單選鈕,點選【下一步】按鈕。
出現【安裝客戶機作業系統】介面,選擇【稍後安裝作業系統】單選鈕,點選【下一步】按鈕。
出現【選擇客戶機作業系統】介面,【客戶機作業系統】選擇【Microsoft
Windows】,【版本】選擇【Windows 10 x64】,然後按一下【下一步】按鈕。
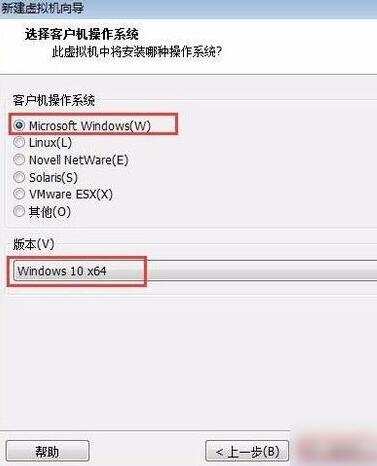
出現【命名虛擬機器】介面,保持【虛擬機器名稱】為【Windows 10 x64】,按一下【瀏覽】按鈕,在彈出的對話方塊中選擇前面規劃的D磁碟中的資料夾【VM Win10】,作為虛擬機器的儲存位置(工作目錄),然後按一下【下一步】按鈕。
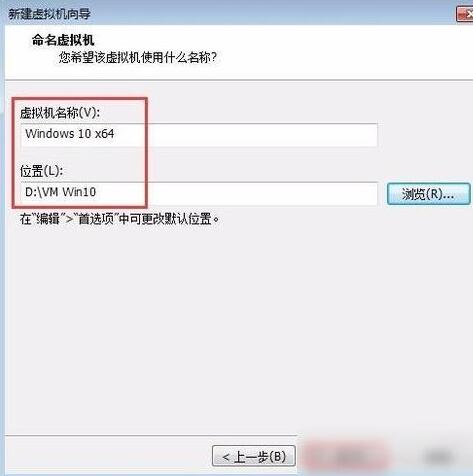
出現【指定磁碟容量】介面,設定【最大磁碟大小】為60 GB,選擇【將虛擬磁碟儲存為單一檔案(O)】單選鈕,然後按一下【下一步】按鈕。
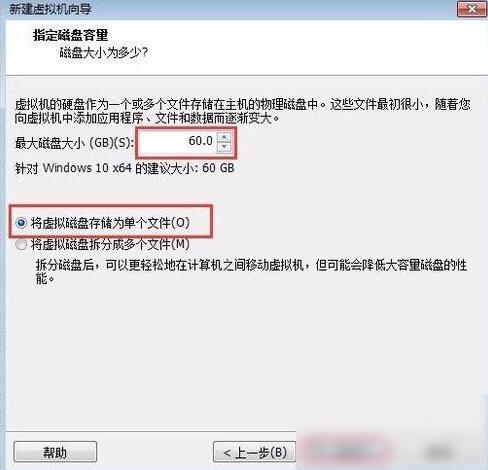
接著出現【已準備好建立虛擬機器】介面,點選【完成】按鈕,這樣虛擬機器就建立好了。
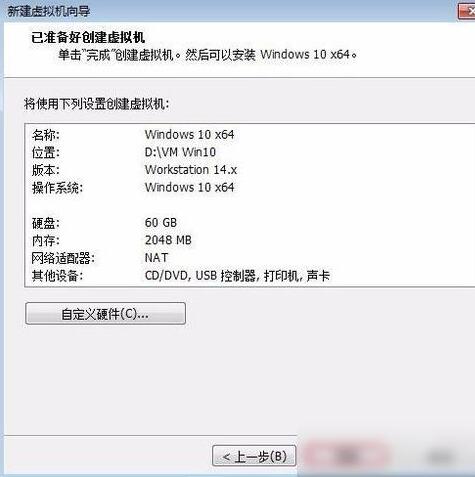
若要安裝Windows 10作業系統,則在VMware Workstation程式的【首頁】中按一下【編輯虛擬機器設定】選項。
最後我們彈出【虛擬機器設定】對話框,在【裝置】清單中選擇【CD/DVD(SATA)】選項,在右側選擇【啟動時連接】複選框,並在【連接】設定區選擇光碟機連接方式。如果使用實體光碟機和光碟,可選擇【使用實體驅動器】單選鈕;如果直接使用作業系統安裝光碟鏡像檔(副檔名為ISO)作為光碟機加載,可選擇【使用ISO鏡像檔】單選鈕,並點選【瀏覽】按鈕,從彈出的對話方塊中選擇作業系統安裝光碟鏡像檔。
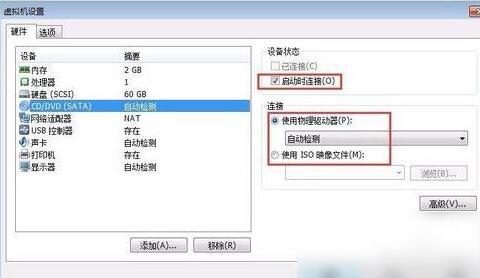 #
#
以上是VMware Workstation裡操作建立Windows 10虛擬機器的圖文教學的詳細內容。更多資訊請關注PHP中文網其他相關文章!

