ai怎麼設計圓形的雪花圖示_ai雪花向量logo的畫法
- WBOYWBOYWBOYWBOYWBOYWBOYWBOYWBOYWBOYWBOYWBOYWBOYWB原創
- 2024-06-12 12:36:04904瀏覽
如何使用 AI 設計圓形的雪花圖示?創作雪花圖案的挑戰在於保持其對稱性和精細的細節。今天,php小編魚仔將為大家揭秘在 Adobe Illustrator 中繪製圓形雪花圖示的簡單步驟。透過清晰而詳細的教程,我們將引導你掌握創建具有視覺吸引力和專業外觀的雪花圖形所需的技術。繼續閱讀,我們一起踏上 AI 雪花創作之旅!
1、先畫出一條垂直線。

2、用鋼筆工具畫出V形,放置在垂直線的頭部,如圖所示。

3、把V形複製一個,調整尺寸和位置,讓三個形狀居中對齊,如圖。

4、全選三個圖形,點選屬性面板,將描邊的端點調整為圓頭。



5、在垂直線的底部畫出描邊的圓形。

6、選取除了圓形以外的三個形狀,右鍵編組。

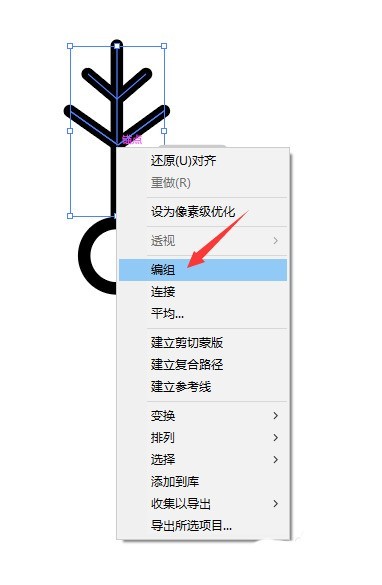
7、保持選取狀態,點選工具列中的旋轉工具,將中心點拖曳到和圓形的中心點重合。


8、在彈出的對話方塊中輸入角度60°,點選複製按鈕,讓圖形繞著圓的中心複製一份。


9、點選鍵盤上的快速鍵ctrl+d,重複上一個步驟操作,繼續複製4個。


10、雪花的圖案基本上就出來了,如果覺得線條太細了,可以在屬性面板的描邊調整粗細。


11、最後,加入自己喜歡的顏色和背景,圖案就完成了。
 #
#
以上是ai怎麼設計圓形的雪花圖示_ai雪花向量logo的畫法的詳細內容。更多資訊請關注PHP中文網其他相關文章!
陳述:
本文內容由網友自願投稿,版權歸原作者所有。本站不承擔相應的法律責任。如發現涉嫌抄襲或侵權的內容,請聯絡admin@php.cn

