oCam(螢幕錄影軟體)怎麼設定立體聲_oCam(螢幕錄影軟體)設定立體聲方法
- 王林原創
- 2024-06-12 10:41:28734瀏覽
oCam螢幕錄影軟體如何設定立體聲?想知道怎麼用oCam錄製出有立體聲效果的影片嗎? php小編西瓜帶來詳細教程,一步一步教你如何輕鬆實現oCam立體聲設置,帶給你沉浸式的視聽體驗。閱讀本文,了解更多oCam立體聲設定方法,提升你的螢幕錄影效果。
1、先開啟軟體,如圖所示。

2、然後點選左上角的選單,如圖所示。

3、點選設置,如圖所示。

4、接著點選左邊的聲音,如圖所示。
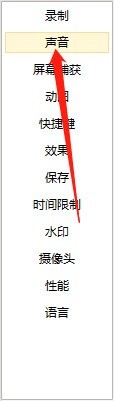
5、最後將輸入來源設為1+2即可,如圖所示。
 #
#
以上是oCam(螢幕錄影軟體)怎麼設定立體聲_oCam(螢幕錄影軟體)設定立體聲方法的詳細內容。更多資訊請關注PHP中文網其他相關文章!
陳述:
本文內容由網友自願投稿,版權歸原作者所有。本站不承擔相應的法律責任。如發現涉嫌抄襲或侵權的內容,請聯絡admin@php.cn

