PPT繪製凹形微立體圖示ICON的操作教學課程
- 王林原創
- 2024-06-10 20:45:39469瀏覽
如何繪製凹形微立體圖示? php小編新一今天帶來詳細教程,手把手教你用PPT繪製出精緻的凹形微立體圖示。如果你也想製作出這樣的圖標,那就快來學習吧!
開啟PPT,點選插入-形狀-橢圓,按住shift,脫出一個大小合適的圓。

設定填滿漸層(點選圖形-設定形狀格式-漸層填滿),先對漸層的類型進行設置,選擇【線性】,設定漸層方向,選擇【左上到右下】,漸層角度45度,漸層光圈左邊顏色深,右邊顏色淺,本例左邊顏色設定為【217,,217,217】,右邊顏色為【242,242,242】


#設定輪廓的漸層。 【線條-漸變線】,選擇【線性】漸變,漸變方向選擇【左上到右下】,漸變角度45度,漸變光圈和填滿的漸變方向正好相反,左邊顏色淺。
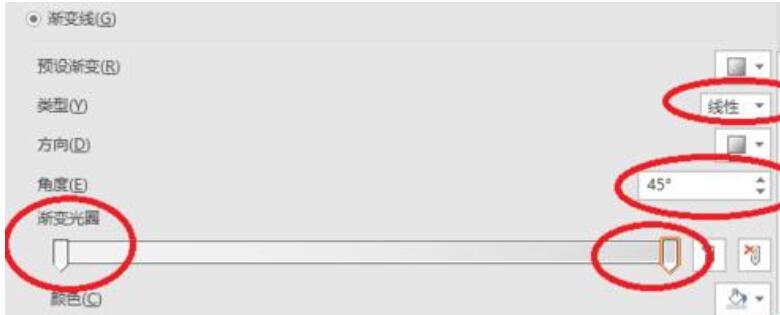
對線條的粗細進行設置,也就是線條的【寬度】,可以根據實際情況和需要的效果進行設置。本例中,是將線條的寬度設定為【4.5磅】,如圖所示。

最後,我們再設定一下圖形的陰影。由於我們找個圖形的光線方向是【從左到右下】,因此陰影部分應該是在右下角區域。進入陰影設定的【預設】區域,選擇【外部-向右下偏移】,系統預設的顏色是黑色,如果我們覺得陰影部分顏色太深了,我們可以進行調整,本例中顏色設定為深灰色,看起來更自然一點。
除此之外,我們還可以對陰影的透明度、大小、模糊、角度進行設置,根據個人需求。這時候的效果如圖所示。


當然,圖示裡面也可以加入一些個性圖片,這樣效果可能更明顯,如圖所示。但要注意的是,加入圖片時,需要根據圖片的色調和顏色對漸層的顏色進行一些相應的調整,以確保背景和圖片顏色或色調的變化不至於太突兀。
 #
#
以上是PPT繪製凹形微立體圖示ICON的操作教學課程的詳細內容。更多資訊請關注PHP中文網其他相關文章!
陳述:
本文內容由網友自願投稿,版權歸原作者所有。本站不承擔相應的法律責任。如發現涉嫌抄襲或侵權的內容,請聯絡admin@php.cn

