WIN10系統設定靜音快捷鍵的簡單教學
- WBOYWBOYWBOYWBOYWBOYWBOYWBOYWBOYWBOYWBOYWBOYWBOYWB原創
- 2024-06-09 12:13:391355瀏覽
如果您經常需要在 Windows 10 系統中靜音您的設備,您可能會覺得手動調整設定很麻煩。本指南將提供一個簡單的方法,為您設定一個靜音快捷鍵,讓您可以輕鬆管理您的音訊輸出。繼續閱讀,了解如何自訂您的系統,以便使用快捷鍵快速靜音音訊。
1、右鍵點選桌面→新→文字文件。
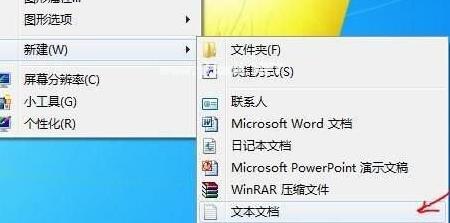
2、將這段批次指令複製一下,貼到文字文件中去,並儲存為【靜音.bat】。
c:
cd/
cd C:/Users/user/desktop/
#@echo off
(echo set wshshell = wscript.Createobject^(【wscript.shell】^)
echo wshshell.sendkeys 【…】)》JingYin.VBs
#JingYin.VBs&del /f /q JingYin.VBs
JingYin.VBs&del /f /q JingYin.VBs##exit。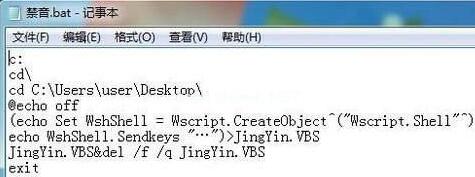
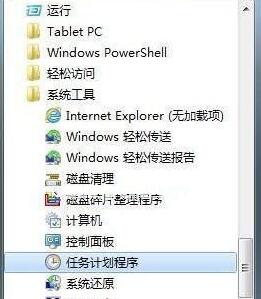
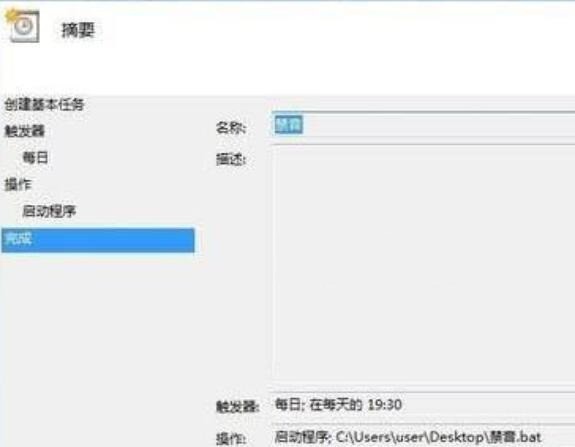
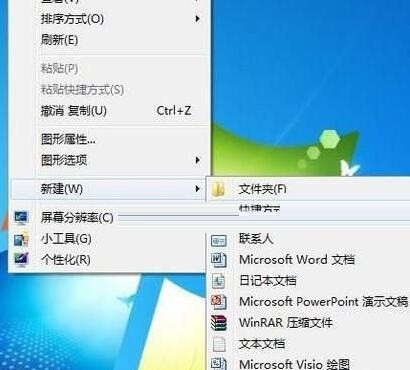
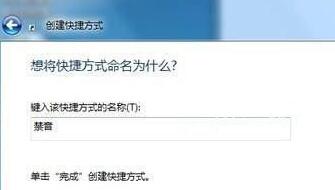
以上是WIN10系統設定靜音快捷鍵的簡單教學的詳細內容。更多資訊請關注PHP中文網其他相關文章!
陳述:
本文內容由網友自願投稿,版權歸原作者所有。本站不承擔相應的法律責任。如發現涉嫌抄襲或侵權的內容,請聯絡admin@php.cn

