在 Windows 11 中,您是否正在尋找建立多個虛擬視窗的方法?如果您對這個問題感到困惑,請不要擔心,php小編柚子已經為您準備了詳細的解釋。本文將一步一步地引導您完成建立多個虛擬視窗的過程,讓您全面了解 Windows 11 的這項強大功能。繼續往下閱讀,揭開創建多個虛擬視窗的秘訣,提升您的生產力和多工處理能力。

讓我們開啟工作列。在Win11中,工作列被重新設計,位於螢幕底部,並且擁有新的外觀和功能。在工作列上找到任務視圖按鈕,它通常顯示為一個方形圖標,並帶有幾個小的方形圖標。點擊這個按鈕,或使用快捷鍵Win+Tab,即可開啟任務視圖。
在任務檢視中,你將看到目前開啟的所有視窗和虛擬桌面。如果你之前沒有創建虛擬桌面,你會看到一個預設的虛擬桌面。在預設的虛擬桌面上,你可以看到目前正在運行的應用程式。
要建立一個新的虛擬窗口,只需點擊右上角的「新虛擬桌面」按鈕。這將在任務檢視中建立一個新的虛擬桌面,並且你可以在其中開啟新的應用程式或視窗。你可以在不同的虛擬桌面上執行不同的任務,這樣可以更好地組織和管理你的工作。
一旦你建立了多個虛擬桌面,你可以透過任務檢視來切換它們。只需點擊任務視圖按鈕,然後在視圖中選擇你想要切換到的虛擬桌面。你也可以使用快速鍵Ctrl+Win+左/右箭頭來切換虛擬桌面。
在每個虛擬桌面上,你可以打開不同的應用程序,並在每個虛擬視窗中進行不同的任務。這使得同時處理多個任務變得輕鬆和有效率。你也可以將視窗從一個虛擬桌面拖曳到另一個虛擬桌面,以便更好地組織你的工作流程。
除了建立和管理虛擬視窗外,Win11還提供了其他一些有用的功能,例如Snap功能和新的多任務檢視。 Snap功能可讓你將視窗固定到螢幕的一側,以便同時查看和比較多個應用程式。新的多任務視圖使得在不同虛擬視窗和應用程式之間進行快速切換變得更加流暢和直觀。
第三方工具
小智桌面(點選立即下載)
當電腦桌面放置了太多文件,可以開啟小智桌面的一鍵整理功能,雜亂的文件會按照系統預設的整理規則自動生成若干分區,讓桌面瞬時恢復整潔。同時,分區內支援按照關鍵字進行文件搜索,非常方便。

開啟一鍵桌面整理的方法:
桌面空白處點選滑鼠右鍵,點選小智桌面整理-一鍵桌面整理即可,或是使用預設快捷鍵Alt +F5 進行整理。

註:目前預設整理規則有以下9種,使用者可以依需求選擇是否啟用。

以上是Win11多個虛擬視窗如何建立?虛擬視窗建立方法介紹的詳細內容。更多資訊請關注PHP中文網其他相關文章!
 win7窗口全屏快捷键是什么Jun 29, 2023 pm 07:33 PM
win7窗口全屏快捷键是什么Jun 29, 2023 pm 07:33 PMwin7窗口全屏快捷键是什么?我们在使用win7系统的时候,有时候开启软件的时候,它的运行窗口不是全屏的,这个时候我们需要通过鼠标去最大化窗口。那么有什么快捷键可以快速去切换最大化窗口显示呢?接下来和大家分享win7窗口全屏快捷键教程。一、Alt+Enter一般程序,包括大部分游戏在内的没有自带全屏快捷键的程序。二、F11几乎所有的浏览器,都可以用这个快捷键进行全屏。三、Alt+V+U包括word文档在内的大部分文档工具都可以用这个快捷键进行全屏。四、Ctrl+F/Space很多播放器软件,让视
 解决win11无法安装打印机驱动的方法Jan 30, 2024 pm 03:57 PM
解决win11无法安装打印机驱动的方法Jan 30, 2024 pm 03:57 PM打印机是我们日常生活中都会使用到的,如果我们的电脑没有打印机驱动就不能直接诶的使用打印机,也有很多的win11用户们找不到打印机驱动程序怎么办?
 如何解决Win11 23H2更新速度慢的问题?如何解决Win11 23H2更新卡顿的问题?Jan 30, 2024 pm 04:54 PM
如何解决Win11 23H2更新速度慢的问题?如何解决Win11 23H2更新卡顿的问题?Jan 30, 2024 pm 04:54 PM近期很多的用户们都想给自己的电脑升级到Win1123H2版本,可也有不少的用户们在升级的过程中发现速度很慢,甚至是卡死的情况,那么这要怎么办?下面就让本站来为用户们来仔细的介绍一些Win1123H2更新卡死的解决方法吧。Win1123H2更新卡死解决方法由于版本升级较大,升级文件较大。建议在网络较好的环境下进行在线检查和下载,以确保升级速度更快。如果你想要快一点升级到Win1123H2,小编建议你可以直接下载系统升级,速度相对来说快很多。推荐系统1、Windows1123H220in1镜像纯净版
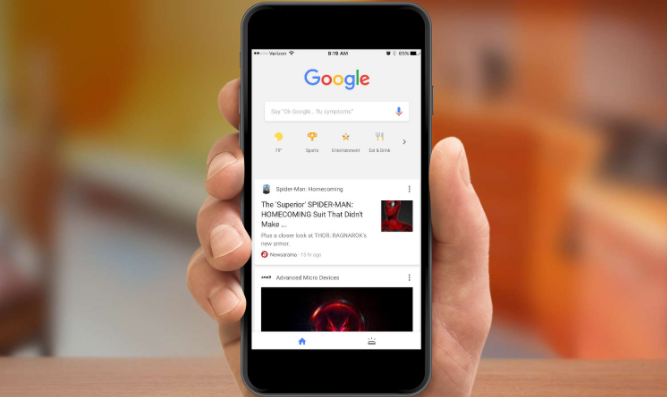 谷歌浏览器怎么设置每次打开都是新的窗口Mar 06, 2024 pm 06:19 PM
谷歌浏览器怎么设置每次打开都是新的窗口Mar 06, 2024 pm 06:19 PM谷歌浏览器怎么设置每次打开都是新的窗口?狠毒用户喜欢使用谷歌浏览器办公或者学习,这款浏览器具有安全、快速、便捷的特点,不同的用户使用浏览器的喜好不同,一些用户喜欢打开谷歌浏览器就是新的标窗口,方便快速搜索,那么如何设置呢。接下来小编就给大家带来谷歌浏览器每次打开都是新的窗口设置教程,感兴趣的朋友快来学习一下吧。谷歌浏览器每次打开都是新的窗口设置教程1、将电脑桌面上的谷歌浏览器双击打开之后,点击右上角的【三个点】的图标位置进行单击。2、找到【设置】这个选项进入到页面中(如图所示)。3、进入到谷歌浏
 Win11系统如何禁用通知Jan 30, 2024 pm 04:54 PM
Win11系统如何禁用通知Jan 30, 2024 pm 04:54 PMWin11系统如何关闭消息提醒在使用Win11系统时,我们经常会收到各种消息提醒,比如系统更新、软件安装、邮件通知等。虽然这些消息提醒对于我们及时了解信息很有帮助,但有时候也会给我们带来一些干扰。如果你希望在特定情况下关闭Win11系统的消息提醒,下面是一些方法供你参考。方法一:使用系统设置关闭消息提醒1.点击Win11系统的“开始”按钮,然后点击“设置”图标。2.在设置窗口中,点击“系统”选项。3.在系统设置页面中,点击“通知和动作”选项。4.在通知和动作页面中,你可以看到各种消息提醒的开关。
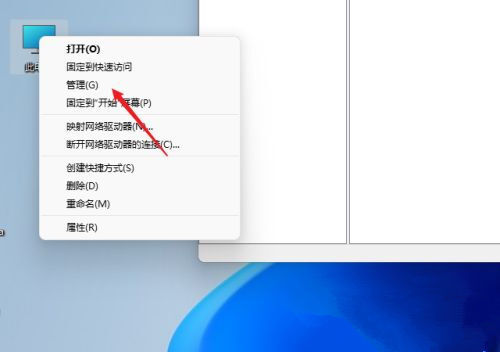 如何在 windows 11 上设置共享文件夹?Jan 30, 2024 pm 04:09 PM
如何在 windows 11 上设置共享文件夹?Jan 30, 2024 pm 04:09 PM很多用户在将电脑升级为Win11系统后,发现之前设置的共享文件夹被关闭了,并且在新系统中不清楚如何重新设置启动。为了帮助广大用户解决这个问题,本站小编特意整理了最新的共享文件夹设置步骤,并在今天的Win11教程中与大家分享操作方法。如果您需要重新设置共享文件夹,请按照以下步骤进行操作。win11怎么设置共享文件夹为了安全起见,建议设置一个特殊共享账户。右键单击电脑图标,打开设置。3、打开创建新用户窗口,自己设置一个用户名与密码,把用户下次登录时须更改密码给取消。选择高级共享选项,勾选共享此文件夹
 win11家庭版和专业版的区别是什么May 16, 2023 pm 03:36 PM
win11家庭版和专业版的区别是什么May 16, 2023 pm 03:36 PMwin11家庭版和专业版的区别是:1、win11家庭版适合普通家庭使用,win11专业版适合企业用户、专业开发者用户使用;2、家庭版的win11会内置很多实用的软件,而win11专业版有着大量的专业功能软件;3、win11家庭版没有复杂和进阶的操作,都是可以轻松上手学习的,win11专业版都是需要根据工作操作的功能性软件,有一定的操作和规范。
 Windows 11的 WSL2 与 Ubuntu Linux 的性能对比,到底鹿死谁手?Aug 03, 2023 pm 04:12 PM
Windows 11的 WSL2 与 Ubuntu Linux 的性能对比,到底鹿死谁手?Aug 03, 2023 pm 04:12 PM适用于 Linux 的 Windows 子系统带给我们的既是一种启示,也是一场革命。现在它的第二个版本(WSL2),该技术近年来取得了巨大进步,越来越多的人在 Windows 中使用它来享受 Linux 发行版和应用程序。


熱AI工具

Undresser.AI Undress
人工智慧驅動的應用程序,用於創建逼真的裸體照片

AI Clothes Remover
用於從照片中去除衣服的線上人工智慧工具。

Undress AI Tool
免費脫衣圖片

Clothoff.io
AI脫衣器

AI Hentai Generator
免費產生 AI 無盡。

熱門文章

熱工具

SublimeText3 Linux新版
SublimeText3 Linux最新版

PhpStorm Mac 版本
最新(2018.2.1 )專業的PHP整合開發工具

Atom編輯器mac版下載
最受歡迎的的開源編輯器

SAP NetWeaver Server Adapter for Eclipse
將Eclipse與SAP NetWeaver應用伺服器整合。

禪工作室 13.0.1
強大的PHP整合開發環境






