Photoshop怎麼製作下雪特效_Photoshop製作下雪特效教學
- WBOY原創
- 2024-06-02 15:40:22368瀏覽
下雪特效是 Photoshop 中令人驚嘆的效果之一,它可以為影像增添冬日的魔力。今天,php小編新一將為您介紹如何使用 Photoshop 製作逼真的雪特效。我們提供一步一步的教程,指導您從添加降雪圖層到調整效果,讓您的影像瞬間沉浸在白雪皚皚的冬日氛圍中。繼續閱讀以了解如何在 Photoshop 中輕鬆創建令人驚嘆的下雪特效。
1、打開一張雪鄉的素材圖。

2、新圖層,填滿黑色。
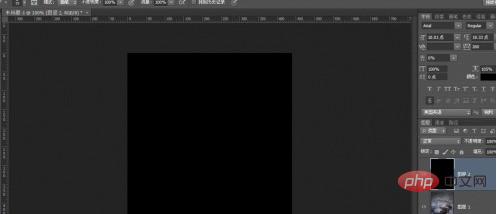
3、選擇濾鏡,其他,加上雜色。
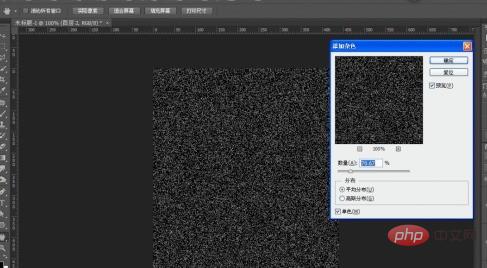
4、選擇濾鏡,其他,加上雜色。
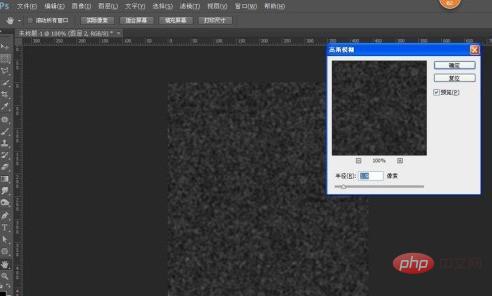
5、選擇閾值,調下對應參數。
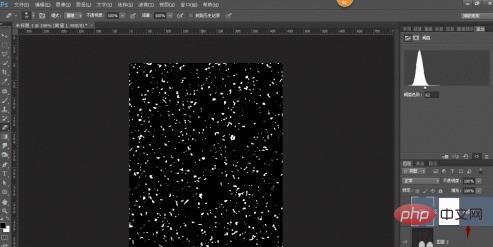
6、上下兩個圖層選中,ctrl+e合併圖層,然後繼續濾鏡,模糊,高斯模糊。

7、混合模式選擇濾色,然後把不透明度降低,利用蒙版把不必要的擦除一些。

8、下雪的效果圖便出來了,來看看唄。
 #
#
以上是Photoshop怎麼製作下雪特效_Photoshop製作下雪特效教學的詳細內容。更多資訊請關注PHP中文網其他相關文章!
陳述:
本文內容由網友自願投稿,版權歸原作者所有。本站不承擔相應的法律責任。如發現涉嫌抄襲或侵權的內容,請聯絡admin@php.cn

