如何將書籤匯入Google瀏覽器(Mac 版)?想將書籤匯入Google瀏覽器,卻不知從何下手?別急,php小編西瓜這就來為你揭曉詳細步驟。本文將引導你輕鬆方便地匯入書籤,幫助你有效率地管理網頁收藏。請繼續閱讀以下內容,並掌握如何將珍藏的書籤轉移到Google瀏覽器中。
第一步:雙擊「Google Chrome」開啟瀏覽器(如圖)。
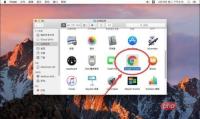
第二步:開啟Google瀏覽器後,點選螢幕上方工具列上的「書籤」選項(如圖)。
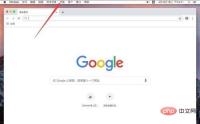
第三步:在彈出的書籤選單中,選擇「書籤管理器」(如圖)。
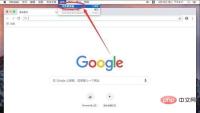
第四步:進入書籤管理器頁面後,點選書籤搜尋方塊右側的「⋮」選項圖示(如圖所示)。

第五步:在彈出的選項中,選擇「導入書籤」(如圖)。
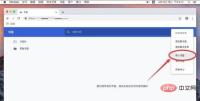
步驟六:在彈出的對話方塊中,找到想要匯入的書籤的位置,並選擇中,例如這裡演示,想要匯入在文稿裡的「演示用書籤」(如圖所示)。
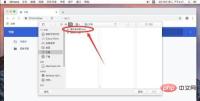
第七步:選取要匯入的書前後,點選右下角的「開啟」(如圖)。
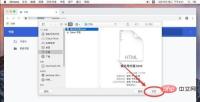
第八步:打開後,導入的書籤就會出現在書籤欄裡面了(如圖)。
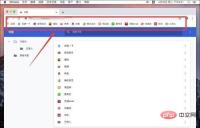
以上是Google瀏覽器Google Chrome For Mac如何匯入書籤-匯入書籤教學的詳細內容。更多資訊請關注PHP中文網其他相關文章!
 MacOS紅杉的第二版候選15.4可用於測試Apr 30, 2025 am 10:26 AM
MacOS紅杉的第二版候選15.4可用於測試Apr 30, 2025 am 10:26 AMApple為其Beta測試程序發布了MacOS紅杉15.4的第二版候選人(RC)。這是在幾天前發布的紅杉體15.4,iOS 18.4和iPados 18.4的最初發行候選版本。 釋放候選人
 輕鬆使用VirtualBuddy創建MacOS虛擬機Apr 30, 2025 am 10:14 AM
輕鬆使用VirtualBuddy創建MacOS虛擬機Apr 30, 2025 am 10:14 AMVirtualBuddy:輕鬆在Apple Silicon Mac上虛擬化macOS和Linux VirtualBuddy提供了一種簡單快捷的方法,可在任何Apple Silicon Mac上虛擬化macOS(和Linux),為開發者、愛好者和好奇的用戶提供了一種輕鬆運行多個macOS實例的方法。 VirtualBuddy速度快,性能出色,而且它是免費且開源的,因此您可以輕鬆探索虛擬機世界,無需任何承諾,只需準備足夠的磁盤存儲空間和帶寬來設置macOS或Linux虛擬機即可。 無論是測試不同版本的
 購買二手MacBook之前需要檢查的12件事Apr 30, 2025 am 10:01 AM
購買二手MacBook之前需要檢查的12件事Apr 30, 2025 am 10:01 AM在預算上購買二手Mac? 本指南可確保您避免檸檬。 在購買之前,我們將介紹基本檢查,包括您可以當場執行的診斷。 請記住帶上可引導的MacOS USB驅動器和耳機。 步驟1:物理INSP
 更新MacOS需要多長時間?為什麼MacOS更新需要這麼長時間?Apr 30, 2025 am 09:53 AM
更新MacOS需要多長時間?為什麼MacOS更新需要這麼長時間?Apr 30, 2025 am 09:53 AMMacOS系統軟件更新耗時多久?為什麼更新要這麼久?許多Mac用戶在看到新的MacOS系統軟件更新時都會有這樣的疑問。這兩個問題都非常合理,重要的是要記住答案可能會有所不同。但是,使用現代MacOS,您可以對安裝MacOS系統更新所需的時間進行相當準確的估計。 讓我們深入探討一下這個主題,以便您更好地理解和準備在Mac上安裝MacOS更新。 MacOS更新需要多長時間才能下載、安裝和完成? MacOS更新可能需要15-20分鐘到幾個小時不等才能完成,尤其是在您考慮下載更新和安裝更新到完成的情況下
 MacBook電池可以持續多長時間?這是您可以檢查的方式Apr 30, 2025 am 09:50 AM
MacBook電池可以持續多長時間?這是您可以檢查的方式Apr 30, 2025 am 09:50 AM了解MacBook電池壽命:最大化Mac的力量 擔心MacBook的電池性能或計劃購買?本指南闡明了MacBook電池壽命,並提供了擴展它的提示。 大多數MAC電池都忍受了
 將Safari用於Mac錯誤“此網頁被重新加載,因為發生了問題”Apr 30, 2025 am 09:45 AM
將Safari用於Mac錯誤“此網頁被重新加載,因為發生了問題”Apr 30, 2025 am 09:45 AMMac系統下的Safari瀏覽器雖然優秀,但也並非完美無缺。 Safari用戶偶爾會遇到網頁刷新並顯示“此網頁已重新加載,因為發生問題”錯誤信息的情況。也可能看到類似“反復出現問題”之類的變體信息。 由於該錯誤信息比較籠統,您可能想知道Safari中錯誤的根本原因以及如何在Mac上解決此問題。 導致Safari for Mac出現“此網頁已重新加載,因為發生問題”錯誤的原因 通常,如果存在內存問題、網站崩潰或與Safari不兼容、軟件錯誤或其他類似問題,您會在Mac上的Safari中看到此錯誤消息
 在您的Mac菜單欄中獲取Googly Eyes,以跟隨光標Apr 30, 2025 am 09:42 AM
在您的Mac菜單欄中獲取Googly Eyes,以跟隨光標Apr 30, 2025 am 09:42 AM懷舊的Mac用戶或許記得經典Mac OS系統中一款有趣的應用程序:它會在Mac菜單欄放置一對會動的眼睛,跟隨你的光標移動。雖然經典Mac OS早已成為過去,但你仍然可以在現代Mac上體驗這種趣味,只需使用名為“Googly Eyes”的應用程序。 Googly Eyes駐留在你的Mac菜單欄,其瞳孔會像舊版應用程序一樣,跟隨你的光標移動。點擊鼠標/觸控板時,小眼睛還會眨眼。這會徹底改變你的計算體驗嗎?可能不會。但它有趣嗎?絕對有趣!有時候,僅僅有趣就足夠了,對吧?所以,盡情享受一下吧,在你的Ma
 Macos Sonoma 14.7.5&Macos Ventura 13.7.5發布的安全更新Apr 30, 2025 am 09:40 AM
Macos Sonoma 14.7.5&Macos Ventura 13.7.5發布的安全更新Apr 30, 2025 am 09:40 AMApple 發布了 macOS Sonoma 14.7.5 和 macOS Ventura 13.7.5 安全更新,適用於運行 Sonoma 和 Ventura 操作系統的 Mac 用戶。這些更新專注於安全補丁,不包含最新 macOS Sequoia 15.4 更新中提供的其他新功能(Sequoia 15.4 更新同時發布)。 此外,您還會發現適用於新款和舊款 iPhone 和 iPad 的軟件更新,以及適用於 Apple TV、Apple Watch 和 Apple Vision Pro 的更


熱AI工具

Undresser.AI Undress
人工智慧驅動的應用程序,用於創建逼真的裸體照片

AI Clothes Remover
用於從照片中去除衣服的線上人工智慧工具。

Undress AI Tool
免費脫衣圖片

Clothoff.io
AI脫衣器

Video Face Swap
使用我們完全免費的人工智慧換臉工具,輕鬆在任何影片中換臉!

熱門文章

熱工具

WebStorm Mac版
好用的JavaScript開發工具

SublimeText3 英文版
推薦:為Win版本,支援程式碼提示!

EditPlus 中文破解版
體積小,語法高亮,不支援程式碼提示功能

ZendStudio 13.5.1 Mac
強大的PHP整合開發環境

Atom編輯器mac版下載
最受歡迎的的開源編輯器





