这是我写的关于VS2010和.Net4的 博客系列 的第27篇。 今天的文章继续上星期我的 调试技巧文章 ,并谈谈Visual Studio里比较有用的搜索和浏览的技巧。我的朋友 Scott Cate (他写了很多关于VS使用技巧和窍门的 博客 )最近向我强调了这些很好的技巧,大部分使
这是我写的关于VS2010和.Net4的博客系列的第27篇。今天的文章继续上星期我的调试技巧文章,并谈谈Visual Studio里比较有用的搜索和浏览的技巧。我的朋友Scott Cate(他写了很多关于VS使用技巧和窍门的博客)最近向我强调了这些很好的技巧,大部分使用VS的开发人员好像不知道这些技巧(即使他们大部分都在产品开发组呆过一阵子)。
如果你还没有使用过这些技巧,希望这篇博文能帮你发现它们。 它们学起来很容易,能帮你节省很多时间。
Ctrl + i渐进搜索
大多数使用Visual Studio的程序员都习惯了在IDE里按“Ctrl + F”键来打开“查找窗口”。但令人惊讶的是,有很多程序员不知道Visual Studio里的“渐进搜索”这个功能。它可以让你在当前文档里进行搜索,而且允许你不用打开对话框就可以搜索。
使用渐进搜索
在编辑器里按“Ctrl + i”即可启用渐进搜索。它会换掉鼠标图标,并将IDE状态栏的左下角改成“渐进式搜索:(搜索关键字)”—你可以键入要搜索的关键字,并且编辑器会从你在源代码的位置开始搜索(不用打开对话框)。
下面我们搜索“action”,VS会在文件里高亮第一次使用到它的地方。

我们可以接着按“Ctrl + i”来搜索下一个用到它的地方(可以重复多次):

按“Ctrl + Shift + i”可以反方向搜索,这样避免回溯。
你可以通过“Esc”键跳出渐进式搜索。这里有关于渐进式搜索更详尽的资料。
F3和Shift + F3 –使用以前的关键字查找
关于渐进式搜索的一个很炫的技巧是,当你按下ESC键退出搜索时,它会将关键字添加到IDE的查找栈里。在VS的标准工具栏上的“查找”下拉框,你可以看到用过的搜索关键字:

在Visual Studio里,按F3键可以让你重复上次的搜索。这在你查找一些东西,改一下代码,然后要从改动过的地方继续搜索的时候非常有用。只要按下F3,你就可以在文档新的位置上重复上次的搜索(例如“action”)—不需要重新键入搜索关键字。
按“Shift + F3”可以使用 上次搜索关键字进行反向搜索(从光标在编???器的当期位置开始)。你可以很方便地用F3/Shift+F3的组合在文档里向前向后搜索。
Ctrl + F3—搜索当前选择的文本
另外一个搜索技巧是,为了避免键入关键字,你可以在代码编辑器里选中一个单词(或单词的一部分),然后按“Ctrl + F3”来在当前文件搜索下一个用到它的地方:

按“Ctrl +F3”搜索选中文本的下一个实例—这样避免你键入它:

跟前面讲的类似,你可以用“Ctrl + Shift + F3”来进行反向搜索,即从文本里回溯搜索。
Ctrl + Shift + F –在解决方案里搜索
有时你会想在整个解决方案里进行搜索。
“Ctrl + F”打开的查找对话框默认是在当前文档进行搜索。“Ctrl + Shift + F”打开的查找对话框默认在整个解决方案里进行搜索:

执行一个这样的搜索,会打开IDE里的“查找结果”窗口,你可以在里面定位到搜索关键字的每个实例:

你可以在“查找结果”窗口里双击一项来跳到关键字出现的地方。
有一个很多人都不知道的技巧,就是按“F8”或者“Shift + F8”可以在列表的前后项之间切换。这使得在里面定位变得更快更容易,这样就不用使用鼠标来进行移动了。
Shift + F12 –查找用途
大部分使用Visual Studio的程序员都知道选中一个类型,然后按F12来“转到定义”。它会跳转到定义类型的地方,这样查看类型定义就变得很方便。
但大部分程序员都不知道“Shift + F12”—它会找出所有用到一个特定类型的地方。让你快速找到一个类型的用法。要用它,只要选中或者把光标放在一个类型,然后按“Shift + F12”:

然后它会打开“查找符号结果”窗口,并列出当前解决方案里所有用到这个类型的地方:

跟前面一样,按“F8”或者“Shift + F8”可以在列表的前后项之间切换。
Ctrl +减号和Shift + Ctrl +减号–向前/向后定位
打开另一个代码文件,查看一些东西,然后想回到前面文件的位置,这样的经历你有过吗?比如说,用F12“转到定义” 后,然后要跳回原来用到类型的代码那里?
一个很多人都不知道的VS的功能,就是“回溯定位”组合键—“Ctrl + (减号键)”。它会在导航栈中跳转到以前的文档或者位置。
要看它是如何工作的,请先在Visual Studio里选中一个类型。下面我选中了“IController”接口:

按F12跳到它的定义处,会打开一个新的编辑器窗口并显示选中类型的源代码:

现在要回到我们当初的位置,按“Ctrl + (减号键)”,然后VS就会把我们带回原来的地方:

而如果你想要在导航栈里往前走(也就是要回到IController.cs文件),那就按“Shift + Ctrl + (减号键)”。
Sara Ford有一篇不错的文章深入讲解了这个功能,还解释了将新的位置压入导航栈的条件。
Ctrl + Alt +(向下键)-定位一个打开的文件
曾经在IDE里打开了数不清的文件,想要找到一个容易的方法漫步其中?
一个很有用的按键组合就是“Ctrl + Alt + (向下键)”—这时VS会显示一个下拉框并列出所有打开的文件:

你可以使用箭头键来选择要浏览的文件—或者最好开始敲文件名,Visual Studio会为你在列表里高亮它。比如说,上面我敲了“Mo”,Visual Studio高亮“ModelBinder.cs”。按下“Enter”键就会帮我打开那个文件:

这是一个在文件之间很好的、便利的浏览方式,不需要使用鼠标,或者要让你的手离开键盘。另外记住“Ctrl + (减号)”可以让你回到原来的位置。
定位到,调用层次结构和引用高亮功能
Visual Studio 2010提供了一大批新的代码定位和查找功能—包括新的“定位到”对话框,“查看调用层次结构”功能和引用高亮功能:

我在之前的博客里提到了VS 2010这三个新功能。如果你还没有读过这篇文章并体验它们的能量,我非常推荐你去试试—它们是很好的补充。
编辑器其他方面的改进
VS 2010里面有数不清的改进—我在之前的博客里也提到很多。这使我之前的几篇VS 2010编辑器的文章:
·改进过的C#/VB代码智能感知
·改进过的JavaScript代码智能感知
·框选和多行编辑支持
·ASP.NET, HTML和JavaScript代码片段支持
另外也请看看我关于VS 2010和.NET 4改进系列的其他博客。
总结
上面大部分功能实际在Visual Studio已经存在了好几个版本—但还是有非常多的程序员不知道他们。希望这篇博客提供了一条捷径帮你了解它们。如果你需要记住这些按键—打印一份VS 2010快键招贴画,并贴在你显示器旁边。
如果还要学习更多的Visual Studio技巧,请订阅Scott Cate的Visual Studio技巧系列文章(里面已经有83个超棒的技巧了),也可以订阅Sara Ford的博客—历年来,她也有一个很棒的技巧集。
希望这能对您有所帮助。
Scott
原文:http://weblogs.asp.net/scottgu/archive/2010/08/24/search-and-navigation-tips-tricks-with-visual-studio.aspx
中文翻译:http://blogs.msdn.com/b/scottgu/archive/2011/10/08/visual-studio-1.aspx

 MySQL與Sqlite有何不同?Apr 24, 2025 am 12:12 AM
MySQL與Sqlite有何不同?Apr 24, 2025 am 12:12 AMMySQL和SQLite的主要區別在於設計理念和使用場景:1.MySQL適用於大型應用和企業級解決方案,支持高性能和高並發;2.SQLite適合移動應用和桌面軟件,輕量級且易於嵌入。
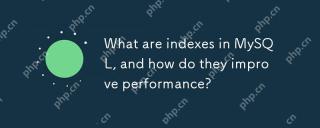 MySQL中的索引是什麼?它們如何提高性能?Apr 24, 2025 am 12:09 AM
MySQL中的索引是什麼?它們如何提高性能?Apr 24, 2025 am 12:09 AMMySQL中的索引是數據庫表中一列或多列的有序結構,用於加速數據檢索。 1)索引通過減少掃描數據量提升查詢速度。 2)B-Tree索引利用平衡樹結構,適合範圍查詢和排序。 3)創建索引使用CREATEINDEX語句,如CREATEINDEXidx_customer_idONorders(customer_id)。 4)複合索引可優化多列查詢,如CREATEINDEXidx_customer_orderONorders(customer_id,order_date)。 5)使用EXPLAIN分析查詢計劃,避
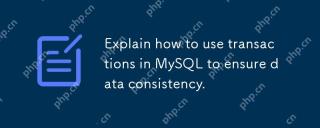 說明如何使用MySQL中的交易來確保數據一致性。Apr 24, 2025 am 12:09 AM
說明如何使用MySQL中的交易來確保數據一致性。Apr 24, 2025 am 12:09 AM在MySQL中使用事務可以確保數據一致性。 1)通過STARTTRANSACTION開始事務,執行SQL操作後用COMMIT提交或ROLLBACK回滾。 2)使用SAVEPOINT可以設置保存點,允許部分回滾。 3)性能優化建議包括縮短事務時間、避免大規模查詢和合理使用隔離級別。
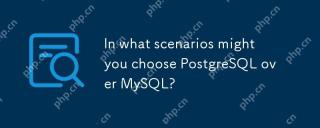 在哪些情況下,您可以選擇PostgreSQL而不是MySQL?Apr 24, 2025 am 12:07 AM
在哪些情況下,您可以選擇PostgreSQL而不是MySQL?Apr 24, 2025 am 12:07 AM選擇PostgreSQL而非MySQL的場景包括:1)需要復雜查詢和高級SQL功能,2)要求嚴格的數據完整性和ACID遵從性,3)需要高級空間功能,4)處理大數據集時需要高性能。 PostgreSQL在這些方面表現出色,適合需要復雜數據處理和高數據完整性的項目。
 如何保護MySQL數據庫?Apr 24, 2025 am 12:04 AM
如何保護MySQL數據庫?Apr 24, 2025 am 12:04 AMMySQL數據庫的安全可以通過以下措施實現:1.用戶權限管理:通過CREATEUSER和GRANT命令嚴格控制訪問權限。 2.加密傳輸:配置SSL/TLS確保數據傳輸安全。 3.數據庫備份和恢復:使用mysqldump或mysqlpump定期備份數據。 4.高級安全策略:使用防火牆限制訪問,並啟用審計日誌記錄操作。 5.性能優化與最佳實踐:通過索引和查詢優化以及定期維護兼顧安全和性能。
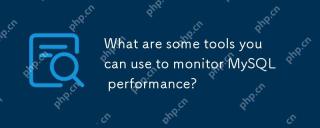 您可以使用哪些工具來監視MySQL性能?Apr 23, 2025 am 12:21 AM
您可以使用哪些工具來監視MySQL性能?Apr 23, 2025 am 12:21 AM如何有效監控MySQL性能?使用mysqladmin、SHOWGLOBALSTATUS、PerconaMonitoringandManagement(PMM)和MySQLEnterpriseMonitor等工具。 1.使用mysqladmin查看連接數。 2.用SHOWGLOBALSTATUS查看查詢數。 3.PMM提供詳細性能數據和圖形化界面。 4.MySQLEnterpriseMonitor提供豐富的監控功能和報警機制。
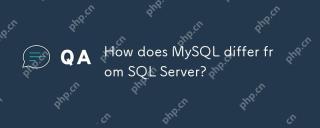 MySQL與SQL Server有何不同?Apr 23, 2025 am 12:20 AM
MySQL與SQL Server有何不同?Apr 23, 2025 am 12:20 AMMySQL和SQLServer的区别在于:1)MySQL是开源的,适用于Web和嵌入式系统,2)SQLServer是微软的商业产品,适用于企业级应用。两者在存储引擎、性能优化和应用场景上有显著差异,选择时需考虑项目规模和未来扩展性。
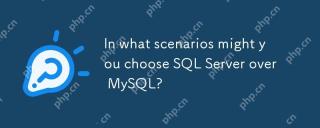 在哪些情況下,您可以選擇SQL Server而不是MySQL?Apr 23, 2025 am 12:20 AM
在哪些情況下,您可以選擇SQL Server而不是MySQL?Apr 23, 2025 am 12:20 AM在需要高可用性、高級安全性和良好集成性的企業級應用場景下,應選擇SQLServer而不是MySQL。 1)SQLServer提供企業級功能,如高可用性和高級安全性。 2)它與微軟生態系統如VisualStudio和PowerBI緊密集成。 3)SQLServer在性能優化方面表現出色,支持內存優化表和列存儲索引。


熱AI工具

Undresser.AI Undress
人工智慧驅動的應用程序,用於創建逼真的裸體照片

AI Clothes Remover
用於從照片中去除衣服的線上人工智慧工具。

Undress AI Tool
免費脫衣圖片

Clothoff.io
AI脫衣器

Video Face Swap
使用我們完全免費的人工智慧換臉工具,輕鬆在任何影片中換臉!

熱門文章

熱工具

MantisBT
Mantis是一個易於部署的基於Web的缺陷追蹤工具,用於幫助產品缺陷追蹤。它需要PHP、MySQL和一個Web伺服器。請查看我們的演示和託管服務。

EditPlus 中文破解版
體積小,語法高亮,不支援程式碼提示功能

ZendStudio 13.5.1 Mac
強大的PHP整合開發環境

Safe Exam Browser
Safe Exam Browser是一個安全的瀏覽器環境,安全地進行線上考試。該軟體將任何電腦變成一個安全的工作站。它控制對任何實用工具的訪問,並防止學生使用未經授權的資源。

SublimeText3 Mac版
神級程式碼編輯軟體(SublimeText3)





