SharePoint2007 中的很多功能会用到数据库,如分析服务,报表服务等。本文介绍SqlServer2005的安装,数据库的安装很简单,基本上安装默认选项点击下一步即可,需要注意的地方在下面会提到。 现在就开始安装SqlServer2005 ,运行Setup.exe 选中我接受许可条款
SharePoint2007 中的很多功能会用到数据库,如分析服务,报表服务等。本文介绍SqlServer2005的安装,数据库的安装很简单,基本上安装默认选项点击下一步即可,需要注意的地方在下面会提到。
现在就开始安装SqlServer2005 ,运行Setup.exe

选中“我接受许可条款和条件”,点击“下一步”

点击“安装”

点击“下一步”

点击“下一步”

点击“下一步”

点击“下一步”

点击“高级”

根据需要选择需要安装的服务,此处我将所有的都选择了,点击“下一步”

选择“默认实例”,点击“下一步”

选择“使用域用户账户”,输入用户名和密码,域填写在安装AD时配置的域名称。填写完后点击“下一步”

选择“Windows身份验证模式”,点击“下一步”

按照默认,点击“下一步”

选择“安装默认配置”,点击“下一步”

点击“下一步”

点击“安装”

现在等他自己安装就行了,我们可以去做做别的事情。

到现在SqlServer2005已经安装成功了。
SharePoint2007安装图文详解一:安装IIS及相关组件
SharePoint2007安装图文详解二:安装AD(活动目录)及DNS
SharePoint2007安装图文详解三:安装SqlServer2005
SharePoint2007安装图文详解四:安装.NET Framework 3.0和SharePoint 2007
 MySQL的角色:Web應用程序中的數據庫Apr 17, 2025 am 12:23 AM
MySQL的角色:Web應用程序中的數據庫Apr 17, 2025 am 12:23 AMMySQL在Web應用中的主要作用是存儲和管理數據。 1.MySQL高效處理用戶信息、產品目錄和交易記錄等數據。 2.通過SQL查詢,開發者能從數據庫提取信息生成動態內容。 3.MySQL基於客戶端-服務器模型工作,確保查詢速度可接受。
 mysql:構建您的第一個數據庫Apr 17, 2025 am 12:22 AM
mysql:構建您的第一個數據庫Apr 17, 2025 am 12:22 AM構建MySQL數據庫的步驟包括:1.創建數據庫和表,2.插入數據,3.進行查詢。首先,使用CREATEDATABASE和CREATETABLE語句創建數據庫和表,然後用INSERTINTO語句插入數據,最後用SELECT語句查詢數據。
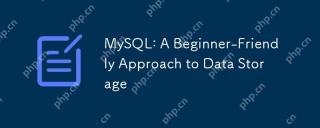 MySQL:一種對數據存儲的初學者友好方法Apr 17, 2025 am 12:21 AM
MySQL:一種對數據存儲的初學者友好方法Apr 17, 2025 am 12:21 AMMySQL適合初學者,因為它易用且功能強大。 1.MySQL是關係型數據庫,使用SQL進行CRUD操作。 2.安裝簡單,需配置root用戶密碼。 3.使用INSERT、UPDATE、DELETE、SELECT進行數據操作。 4.複雜查詢可使用ORDERBY、WHERE和JOIN。 5.調試需檢查語法,使用EXPLAIN分析查詢。 6.優化建議包括使用索引、選擇合適數據類型和良好編程習慣。
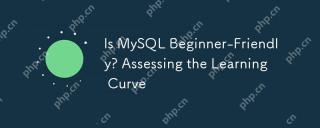 MySQL初學者友好嗎?評估學習曲線Apr 17, 2025 am 12:19 AM
MySQL初學者友好嗎?評估學習曲線Apr 17, 2025 am 12:19 AMMySQL適合初學者,因為:1)易於安裝和配置,2)有豐富的學習資源,3)SQL語法直觀,4)工具支持強大。儘管如此,初學者需克服數據庫設計、查詢優化、安全管理和數據備份等挑戰。
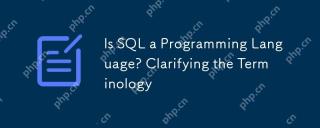 SQL是一種編程語言嗎?澄清術語Apr 17, 2025 am 12:17 AM
SQL是一種編程語言嗎?澄清術語Apr 17, 2025 am 12:17 AM是的,sqlisaprogramminglanguges pecialized fordatamanage.1)它具有焦點,focusingonwhattoachieveratherthanhow.2)sqlisessential forquerying forquerying,插入,更新,更新,和detletingdatainrelationalDatabases.3)
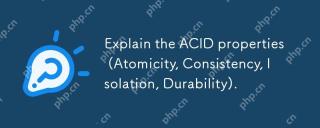 解釋酸的特性(原子,一致性,隔離,耐用性)。Apr 16, 2025 am 12:20 AM
解釋酸的特性(原子,一致性,隔離,耐用性)。Apr 16, 2025 am 12:20 AMACID屬性包括原子性、一致性、隔離性和持久性,是數據庫設計的基石。 1.原子性確保事務要么完全成功,要么完全失敗。 2.一致性保證數據庫在事務前後保持一致狀態。 3.隔離性確保事務之間互不干擾。 4.持久性確保事務提交後數據永久保存。
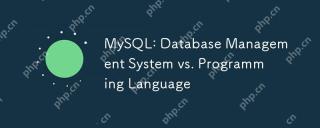 MySQL:數據庫管理系統與編程語言Apr 16, 2025 am 12:19 AM
MySQL:數據庫管理系統與編程語言Apr 16, 2025 am 12:19 AMMySQL既是數據庫管理系統(DBMS),也與編程語言緊密相關。 1)作為DBMS,MySQL用於存儲、組織和檢索數據,優化索引可提高查詢性能。 2)通過SQL與編程語言結合,嵌入在如Python中,使用ORM工具如SQLAlchemy可簡化操作。 3)性能優化包括索引、查詢、緩存、分庫分錶和事務管理。
 mySQL:使用SQL命令管理數據Apr 16, 2025 am 12:19 AM
mySQL:使用SQL命令管理數據Apr 16, 2025 am 12:19 AMMySQL使用SQL命令管理數據。 1.基本命令包括SELECT、INSERT、UPDATE和DELETE。 2.高級用法涉及JOIN、子查詢和聚合函數。 3.常見錯誤有語法、邏輯和性能問題。 4.優化技巧包括使用索引、避免SELECT*和使用LIMIT。


熱AI工具

Undresser.AI Undress
人工智慧驅動的應用程序,用於創建逼真的裸體照片

AI Clothes Remover
用於從照片中去除衣服的線上人工智慧工具。

Undress AI Tool
免費脫衣圖片

Clothoff.io
AI脫衣器

AI Hentai Generator
免費產生 AI 無盡。

熱門文章

熱工具

禪工作室 13.0.1
強大的PHP整合開發環境

SublimeText3 Linux新版
SublimeText3 Linux最新版

Atom編輯器mac版下載
最受歡迎的的開源編輯器

SublimeText3 Mac版
神級程式碼編輯軟體(SublimeText3)

VSCode Windows 64位元 下載
微軟推出的免費、功能強大的一款IDE編輯器





