首先双击数据库窗口中创建方式栏中的“使用向导创建报表”项,这时在屏幕上会弹出一个对话框“报表向导”,如下图。这个窗口中要求我们确定“报表”上使用哪些字段,这和我们使用“查询向导”和“窗体向导”差不多。 现在我们在表/查询下面的下拉框中选择相
首先双击数据库窗口中创建方式栏中的“使用向导创建报表”项,这时在屏幕上会弹出一个对话框“报表向导”,如下图。这个窗口中要求我们确定“报表”上使用哪些字段,这和我们使用“查询向导”和“窗体向导”差不多。

现在我们在表/查询下面的下拉框中选择相应的表或查询,还是以“客户信息数据库”为例,首先单击下拉框右面的向下按钮,然后在弹出的下拉选单中选择表“订单信息查询”。左边的“可用字段”列表框中有了几个字段,现在我们选择要将哪些字段放到“报表”中去。 右边列表框就是用来显示我们要放到“报表”中去的“选定的字段”。而在这两个表中的四个按钮,则分别是将左面列表框中的一个或全部字段移动到右面的列表框中、将右面列表框中的一个或全部字段移动到左面的列表框中。而且在右面列表框中的字段的顺序也将反映到“报表”中字段的顺序中去,排在右面列表框前面的字段将在“报表”中靠左,而在列表框中靠后的字段在“报表”中将靠右,当把这些完成以后,单击“下一步”按钮就可以了。
在这一步中,Access问我们是否要对“报表”添加分组级别,如下图。这个分组级别就是“报表”在打印的时候,各个字段是否是按照阶梯的方式排列,就像这样。分几组,就有几级台阶。

当“报表”有多组分组级别时,我们可以利用两个优先级按钮来调整各个分组级别间的优先关系,排在最上面的级别最优先。 为了了解“分组选项”这个按钮是做什么用的,我们先将字段“序号”添加为一个分组级别。这时,这个按钮“分组选项”就由刚才灰白色不可用状态变成可用的了。单击这个按钮,这时会弹出一个对话框,如下图。在这个对话框中我们看到原来这儿可以用来调整组级字段的分组间隔。

如果不想在“报表”中分组,只要将这个组级字段取消就可以了。现在我们单击“下一步”按钮进入下一步。 这一步要我们确定记录所用的排序所用的次序,如下图,即确定“报表”中各个记录按照什么顺序从“报表”的上面排到下面。如果我们按照序号字段的升序方式进行排序,就会发现在“报表”中,每个人的记录会按序号字段从小到大或从大到小进行排列。 完成这些,我们就可以单击“下一步”按钮了。
对于这个数据库,用序号这个字段进行排序已经可以了,但如果我要用“订货公司”进行排序,“订货公司”又有重复的话,就需要使用第二级的排序了。这时你看用几个字段进行排序就很必要了。
在这一步要我们确定“报表”的布局方式。 通过选择“布局”中的方式,可以确定数据是按照什么形式来进行布局的,并且可以在对话框右面的视图中看到我们选择的布局形式是什么样的。选择“表格”方式,这样所用记录都可以显示在一页纸上了,这样就很容易在一张纸上显示别人所有的信息了。如下图。

如果“订单信息查询”上的信息过长,在一页纸上纵向打印就打不下,可以将纸横着来打,即将方向选项选为“横向”。
在这一步中还有一个选项“调整字段宽度使所有字段都能显示在一页中”,为了保证将记录中的每行都打印在一行而不换行,这项常常都是选定的。做完这些,单击“下一步”按钮,出现一个对话框,在这个对话框中,右面列表框中的选项是“报表”可以使用的样式,而左边的图框则把这种样式的形式显示给我们,以便我们选择。
单击“下一步”按钮,这一步是“报表”向导的最后一步了。 现在要给这个“报表”指定标题,这个标题将会打印在你的“报表”的左上角。
如果想在在单击“完成”按钮以后直接看到“报表”的打印预览,则选择“预览报表”;如果想先看到“报表”的设计视图,则选择“修改报表设计”,就可以在设计视图中修改“报表”了。 然后单击“完成”按钮就可以了。
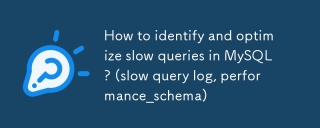 如何識別和優化MySQL中的慢速查詢? (慢查詢日誌,performance_schema)Apr 10, 2025 am 09:36 AM
如何識別和優化MySQL中的慢速查詢? (慢查詢日誌,performance_schema)Apr 10, 2025 am 09:36 AM要優化MySQL慢查詢,需使用slowquerylog和performance_schema:1.啟用slowquerylog並設置閾值,記錄慢查詢;2.利用performance_schema分析查詢執行細節,找出性能瓶頸並優化。
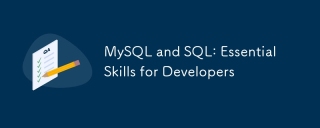 MySQL和SQL:開發人員的基本技能Apr 10, 2025 am 09:30 AM
MySQL和SQL:開發人員的基本技能Apr 10, 2025 am 09:30 AMMySQL和SQL是開發者必備技能。 1.MySQL是開源的關係型數據庫管理系統,SQL是用於管理和操作數據庫的標準語言。 2.MySQL通過高效的數據存儲和檢索功能支持多種存儲引擎,SQL通過簡單語句完成複雜數據操作。 3.使用示例包括基本查詢和高級查詢,如按條件過濾和排序。 4.常見錯誤包括語法錯誤和性能問題,可通過檢查SQL語句和使用EXPLAIN命令優化。 5.性能優化技巧包括使用索引、避免全表掃描、優化JOIN操作和提升代碼可讀性。
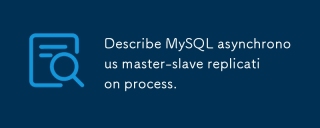 描述MySQL異步主奴隸複製過程。Apr 10, 2025 am 09:30 AM
描述MySQL異步主奴隸複製過程。Apr 10, 2025 am 09:30 AMMySQL異步主從復制通過binlog實現數據同步,提升讀性能和高可用性。 1)主服務器記錄變更到binlog;2)從服務器通過I/O線程讀取binlog;3)從服務器的SQL線程應用binlog同步數據。
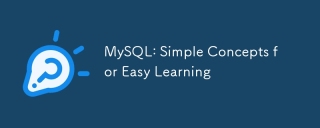 mysql:簡單的概念,用於輕鬆學習Apr 10, 2025 am 09:29 AM
mysql:簡單的概念,用於輕鬆學習Apr 10, 2025 am 09:29 AMMySQL是一個開源的關係型數據庫管理系統。 1)創建數據庫和表:使用CREATEDATABASE和CREATETABLE命令。 2)基本操作:INSERT、UPDATE、DELETE和SELECT。 3)高級操作:JOIN、子查詢和事務處理。 4)調試技巧:檢查語法、數據類型和權限。 5)優化建議:使用索引、避免SELECT*和使用事務。
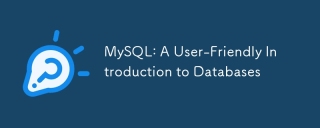 MySQL:數據庫的用戶友好介紹Apr 10, 2025 am 09:27 AM
MySQL:數據庫的用戶友好介紹Apr 10, 2025 am 09:27 AMMySQL的安裝和基本操作包括:1.下載並安裝MySQL,設置根用戶密碼;2.使用SQL命令創建數據庫和表,如CREATEDATABASE和CREATETABLE;3.執行CRUD操作,使用INSERT,SELECT,UPDATE,DELETE命令;4.創建索引和存儲過程以優化性能和實現複雜邏輯。通過這些步驟,你可以從零開始構建和管理MySQL數據庫。
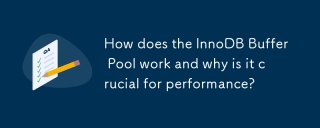 InnoDB緩衝池如何工作,為什麼對性能至關重要?Apr 09, 2025 am 12:12 AM
InnoDB緩衝池如何工作,為什麼對性能至關重要?Apr 09, 2025 am 12:12 AMInnoDBBufferPool通過將數據和索引頁加載到內存中來提升MySQL數據庫的性能。 1)數據頁加載到BufferPool中,減少磁盤I/O。 2)臟頁被標記並定期刷新到磁盤。 3)LRU算法管理數據頁淘汰。 4)預讀機制提前加載可能需要的數據頁。
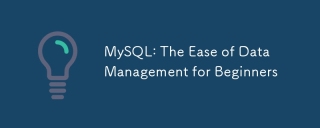 MySQL:初學者的數據管理易用性Apr 09, 2025 am 12:07 AM
MySQL:初學者的數據管理易用性Apr 09, 2025 am 12:07 AMMySQL適合初學者使用,因為它安裝簡單、功能強大且易於管理數據。 1.安裝和配置簡單,適用於多種操作系統。 2.支持基本操作如創建數據庫和表、插入、查詢、更新和刪除數據。 3.提供高級功能如JOIN操作和子查詢。 4.可以通過索引、查詢優化和分錶分區來提升性能。 5.支持備份、恢復和安全措施,確保數據的安全和一致性。
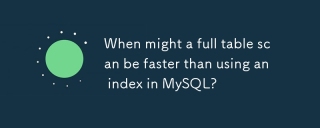 與MySQL中使用索引相比,全表掃描何時可以更快?Apr 09, 2025 am 12:05 AM
與MySQL中使用索引相比,全表掃描何時可以更快?Apr 09, 2025 am 12:05 AM全表掃描在MySQL中可能比使用索引更快,具體情況包括:1)數據量較小時;2)查詢返回大量數據時;3)索引列不具備高選擇性時;4)複雜查詢時。通過分析查詢計劃、優化索引、避免過度索引和定期維護表,可以在實際應用中做出最優選擇。


熱AI工具

Undresser.AI Undress
人工智慧驅動的應用程序,用於創建逼真的裸體照片

AI Clothes Remover
用於從照片中去除衣服的線上人工智慧工具。

Undress AI Tool
免費脫衣圖片

Clothoff.io
AI脫衣器

AI Hentai Generator
免費產生 AI 無盡。

熱門文章

熱工具

PhpStorm Mac 版本
最新(2018.2.1 )專業的PHP整合開發工具

Dreamweaver Mac版
視覺化網頁開發工具

禪工作室 13.0.1
強大的PHP整合開發環境

MantisBT
Mantis是一個易於部署的基於Web的缺陷追蹤工具,用於幫助產品缺陷追蹤。它需要PHP、MySQL和一個Web伺服器。請查看我們的演示和託管服務。

SublimeText3漢化版
中文版,非常好用





