最近比较懒惰一直都没写东西,再不写笔里的墨水就快干了。看过前面关于LibraryStack 和LibraryBar 的介绍后,大家可能已经对Library 控件系列有了进一步了解,本篇将继续介绍LibraryContainer,它其实就是LibraryStack、LibrayBar 的集合体。 首先,我们仍然
最近比较懒惰一直都没写东西,再不写笔里的墨水就快干了。看过前面关于LibraryStack 和LibraryBar 的介绍后,大家可能已经对Library 控件系列有了进一步了解,本篇将继续介绍LibraryContainer,它其实就是LibraryStack、LibrayBar 的集合体。首先,我们仍然需要创建一个DataTemplate 用来控制LibraryStack、LibrayBar 的显示样式。然后新建一个LibraryContainer,在其中增加StackView 和BarView 两种浏览模式。
<span><span>s</span><span>:</span><span>SurfaceWindow.Resources</span><span>>
<span>DataTemplate </span><span>x</span><span>:</span><span>Key</span><span>="LibraryBarItemTemplate">
<span>Grid </span><span>>
<span>Image </span><span>Source</span><span>="{</span><span>Binding </span><span>Bitmap</span><span>}"/>
<span>Label </span><span>FontSize</span><span>="14" </span><span>Content</span><span>="{</span><span>Binding </span><span>Label</span><span>}"/>
</span><span>Grid</span><span>>
</span><span>DataTemplate</span><span>>
</span><span>s</span><span>:</span><span>SurfaceWindow.Resources</span><span>>
<span>Grid</span><span>>
<span>s</span><span>:</span><span>LibraryContainer </span><span>x</span><span>:</span><span>Name</span><span>="mlibraryContainer">
<span>s</span><span>:</span><span>LibraryContainer.StackView</span><span>>
<span>s</span><span>:</span><span>StackView </span><span>ItemTemplate</span><span>="{</span><span>StaticResource </span><span>LibraryBarItemTemplate</span><span>}"/>
</span><span>s</span><span>:</span><span>LibraryContainer.StackView</span><span>>
<span>s</span><span>:</span><span>LibraryContainer.BarView</span><span>>
<span>s</span><span>:</span><span>BarView </span><span>ItemTemplate</span><span>="{</span><span>StaticResource </span><span>LibraryBarItemTemplate</span><span>}"/>
</span><span>s</span><span>:</span><span>LibraryContainer.BarView</span><span>>
</span><span>s</span><span>:</span><span>LibraryContainer</span><span>>
</span><span>Grid</span><span>>
</span></span></span></span></span></span></span></span></span></span></span></span>
LibraryBar 一样我们继续使用分组的浏览模式,按GroupName 进行分组操作,PhotoAlbum 类请参考这里。
<span>ObservableCollection</span>PhotoAlbum> items = <span>new </span><span>ObservableCollection</span>PhotoAlbum>(); <span>string </span>imagesPath = <span>@"C:\Users\Public\Pictures\Sample Pictures\"</span>; items.Add(<span>new </span><span>PhotoAlbum</span>(imagesPath + <span>"Hydrangeas.jpg"</span>, <span>"Hydrangeas"</span>, <span>"Nature"</span>)); items.Add(<span>new </span><span>PhotoAlbum</span>(imagesPath + <span>"Lighthouse.jpg"</span>, <span>"Lighthouse"</span>, <span>"Nature"</span>)); items.Add(<span>new </span><span>PhotoAlbum</span>(imagesPath + <span>"Tulips.jpg"</span>, <span>"Tulips"</span>, <span>"Nature"</span>)); items.Add(<span>new </span><span>PhotoAlbum</span>(imagesPath + <span>"Jellyfish.jpg"</span>, <span>"Jellyfish"</span>, <span>"Animal"</span>)); items.Add(<span>new </span><span>PhotoAlbum</span>(imagesPath + <span>"Koala.jpg"</span>, <span>"Koala"</span>, <span>"Animal"</span>)); items.Add(<span>new </span><span>PhotoAlbum</span>(imagesPath + <span>"Penguins.jpg"</span>, <span>"Penguins"</span>, <span>"Animal"</span>)); mlibraryContainer.ItemsSource = items; <span>ICollectionView </span>defaultView = <span>CollectionViewSource</span>.GetDefaultView(items); defaultView.GroupDescriptions.Add(<span>new </span><span>PropertyGroupDescription</span>(<span>"GroupName"</span>));
运行效果:

按分组选择:


点击下方按钮切换为BarView 模式:

作者:李敬然(Gnie)
出处:{GnieTech} (http://www.cnblogs.com/gnielee/)
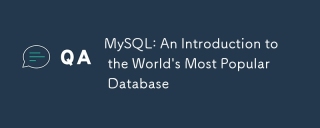 MySQL:世界上最受歡迎的數據庫的簡介Apr 12, 2025 am 12:18 AM
MySQL:世界上最受歡迎的數據庫的簡介Apr 12, 2025 am 12:18 AMMySQL是一種開源的關係型數據庫管理系統,主要用於快速、可靠地存儲和檢索數據。其工作原理包括客戶端請求、查詢解析、執行查詢和返回結果。使用示例包括創建表、插入和查詢數據,以及高級功能如JOIN操作。常見錯誤涉及SQL語法、數據類型和權限問題,優化建議包括使用索引、優化查詢和分錶分區。
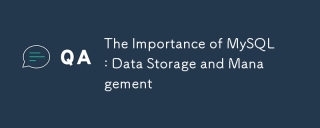 MySQL的重要性:數據存儲和管理Apr 12, 2025 am 12:18 AM
MySQL的重要性:數據存儲和管理Apr 12, 2025 am 12:18 AMMySQL是一個開源的關係型數據庫管理系統,適用於數據存儲、管理、查詢和安全。 1.它支持多種操作系統,廣泛應用於Web應用等領域。 2.通過客戶端-服務器架構和不同存儲引擎,MySQL高效處理數據。 3.基本用法包括創建數據庫和表,插入、查詢和更新數據。 4.高級用法涉及復雜查詢和存儲過程。 5.常見錯誤可通過EXPLAIN語句調試。 6.性能優化包括合理使用索引和優化查詢語句。
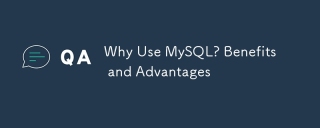 為什麼要使用mysql?利益和優勢Apr 12, 2025 am 12:17 AM
為什麼要使用mysql?利益和優勢Apr 12, 2025 am 12:17 AM選擇MySQL的原因是其性能、可靠性、易用性和社區支持。 1.MySQL提供高效的數據存儲和檢索功能,支持多種數據類型和高級查詢操作。 2.採用客戶端-服務器架構和多種存儲引擎,支持事務和查詢優化。 3.易於使用,支持多種操作系統和編程語言。 4.擁有強大的社區支持,提供豐富的資源和解決方案。
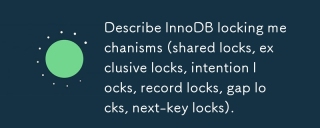 描述InnoDB鎖定機制(共享鎖,獨家鎖,意向鎖,記錄鎖,間隙鎖,下一鍵鎖)。Apr 12, 2025 am 12:16 AM
描述InnoDB鎖定機制(共享鎖,獨家鎖,意向鎖,記錄鎖,間隙鎖,下一鍵鎖)。Apr 12, 2025 am 12:16 AMInnoDB的鎖機制包括共享鎖、排他鎖、意向鎖、記錄鎖、間隙鎖和下一個鍵鎖。 1.共享鎖允許事務讀取數據而不阻止其他事務讀取。 2.排他鎖阻止其他事務讀取和修改數據。 3.意向鎖優化鎖效率。 4.記錄鎖鎖定索引記錄。 5.間隙鎖鎖定索引記錄間隙。 6.下一個鍵鎖是記錄鎖和間隙鎖的組合,確保數據一致性。
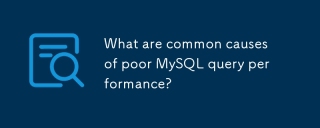 MySQL查詢性能差的常見原因是什麼?Apr 12, 2025 am 12:11 AM
MySQL查詢性能差的常見原因是什麼?Apr 12, 2025 am 12:11 AMMySQL查询性能不佳的原因主要包括没有使用索引、查询优化器选择错误的执行计划、表设计不合理、数据量过大和锁竞争。1.没有索引导致查询缓慢,添加索引后可显著提升性能。2.使用EXPLAIN命令可以分析查询计划,找出优化器错误。3.重构表结构和优化JOIN条件可改善表设计问题。4.数据量大时,采用分区和分表策略。5.高并发环境下,优化事务和锁策略可减少锁竞争。
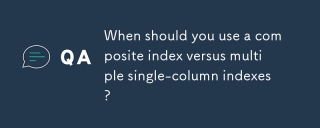 您什麼時候應該使用複合索引與多個單列索引?Apr 11, 2025 am 12:06 AM
您什麼時候應該使用複合索引與多個單列索引?Apr 11, 2025 am 12:06 AM在數據庫優化中,應根據查詢需求選擇索引策略:1.當查詢涉及多個列且條件順序固定時,使用複合索引;2.當查詢涉及多個列但條件順序不固定時,使用多個單列索引。複合索引適用於優化多列查詢,單列索引則適合單列查詢。
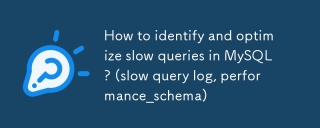 如何識別和優化MySQL中的慢速查詢? (慢查詢日誌,performance_schema)Apr 10, 2025 am 09:36 AM
如何識別和優化MySQL中的慢速查詢? (慢查詢日誌,performance_schema)Apr 10, 2025 am 09:36 AM要優化MySQL慢查詢,需使用slowquerylog和performance_schema:1.啟用slowquerylog並設置閾值,記錄慢查詢;2.利用performance_schema分析查詢執行細節,找出性能瓶頸並優化。
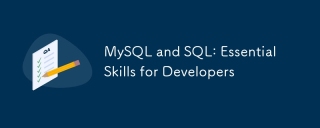 MySQL和SQL:開發人員的基本技能Apr 10, 2025 am 09:30 AM
MySQL和SQL:開發人員的基本技能Apr 10, 2025 am 09:30 AMMySQL和SQL是開發者必備技能。 1.MySQL是開源的關係型數據庫管理系統,SQL是用於管理和操作數據庫的標準語言。 2.MySQL通過高效的數據存儲和檢索功能支持多種存儲引擎,SQL通過簡單語句完成複雜數據操作。 3.使用示例包括基本查詢和高級查詢,如按條件過濾和排序。 4.常見錯誤包括語法錯誤和性能問題,可通過檢查SQL語句和使用EXPLAIN命令優化。 5.性能優化技巧包括使用索引、避免全表掃描、優化JOIN操作和提升代碼可讀性。


熱AI工具

Undresser.AI Undress
人工智慧驅動的應用程序,用於創建逼真的裸體照片

AI Clothes Remover
用於從照片中去除衣服的線上人工智慧工具。

Undress AI Tool
免費脫衣圖片

Clothoff.io
AI脫衣器

AI Hentai Generator
免費產生 AI 無盡。

熱門文章

熱工具

Dreamweaver Mac版
視覺化網頁開發工具

MantisBT
Mantis是一個易於部署的基於Web的缺陷追蹤工具,用於幫助產品缺陷追蹤。它需要PHP、MySQL和一個Web伺服器。請查看我們的演示和託管服務。

SAP NetWeaver Server Adapter for Eclipse
將Eclipse與SAP NetWeaver應用伺服器整合。

VSCode Windows 64位元 下載
微軟推出的免費、功能強大的一款IDE編輯器

PhpStorm Mac 版本
最新(2018.2.1 )專業的PHP整合開發工具





