Mapublisher为我的地图制图开发工作提供了很好的指引,下面就是Mapublisher9.5 for Adobe Illustrator的内容,我在illustrator下的地图制图插件MapDesign的开发也很大程度上参考了他。 2导入GIS矢量数据 2.1导入数据 1.从MAPublisher工具条上,点击Import按
Mapublisher为我的地图制图开发工作提供了很好的指引,下面就是Mapublisher9.5 for Adobe Illustrator的内容,我在illustrator下的地图制图插件MapDesign的开发也很大程度上参考了他。
2 导入GIS矢量数据
2.1 导入数据
1. 从MAPublisher工具条上,点击Import按钮 。或者,从菜单File>Import Map Data>Import。
2. 从格式下拉框中选择EsriShapefile,点击浏览按钮。
3. 定位到\Quick StartData\Vector Files\Geodetic Data,选择所有的文件,点击打开。
4个文件在导入对话框的数据集框中列出。

上面的导入对话框是简单模式。如果要查看选择文件的坐标系统,点击Advanced按钮。它显示它们的坐标系统是WGS84.这个坐标系统信息存储在shapefile投影格式文件中(.prj)。MAPublisher可以一次导入多个文件,但是需要文件格式和坐标系统是一样的。你可以再简单和高级模式间自由的切换。
4. 点击OK开始
注意在Adobe Illustrator图层面板,4个图层:River_line,Water_area,Land_area和Parks_area。在地图视图面板 ,有一个新地图视图包含了图层。
5. 在地图视图面板,双击新的地图视图来编辑它。改变名字为First MAP View,点击OK。
2.2 使用多重数据导入来导入数据
使用多重数据导入,你将添加额外的不同格式的矢量数据
1. 从MAPublisher工具条上,点击Multiple Data Import(多重数据导入)按钮 。或者,从菜单File>Import MapData>Multiple Data Import.
2. 点击添加打开添加对话框,在格式下拉列表中选择Esri Shapefile。点击浏览,定位到\Quick StartData\Vector Files\Projected Data,选择Hotels.shp和Restaurants.shp,点击打开,然后OK。
3. 再次,从多重数据导入对话框框,点击添加,在格式下拉列表中选择MapInfo Interchange Format。点击浏览,选择Boundary.mif和Neighbourhoods.mif,点击打开,然后OK。
4. 最后,点击添加,从格式下拉列表中选择MapInfo Table。点击浏览按钮,打开数据源浏览器,选择Roads.tab,点击打开,然后OK。
对话框显示了所有的数据图层。MAPublisher自动检测到数据有一个NAD83/UTM zone 10N坐标系统,在下面显示了更多的信息。

5. 在Destination MapView(目标地图视图)部分,让New based on选项作为默认,点击OK。
Newbased on选项是基于下拉列表列出的坐标系统的一个新目标地图视图。Useexisting选项是选择一个存在地图视图作为目标。在教程中使用第一个选项是来提供一个多地图视图存在于一个画板的例子。
注意现在有5个图层:Hotels_point,Boundary_are,Neighbourhoods_point,Restaurants_point,和Roads_line。你可能需要缩小来查看他们的整体。在地图视图面板,有一个新的地图视图(默认的叫做Hotels)包含了添加的图层。
6. 在地图视图面板,双击新的地图视图来编辑它。改变名字为Vancouver Downtown。点击OK。
在两个地图视图中的图层不匹配,因为它们基于不同的坐标系统(WGS84和NAD83/UTM zone 10N)和两个不同的地图比例尺。教程3会提供重投影的步骤,让所有的图层都在一个坐标系统下。下一步,你将需要更多的数据。
2.3 导入点数据
1. 从MAPublisher工具条,点击Import按钮。
2. 从格式下拉列表中选择DelimitedXY Text Data。点击浏览按钮,定位到\Quick Start Data\AdditionalFiles,选择PointsOfInterest.csv,点击打开。在导入对话框,点击Required setting are missing链接。

3. 在Delimited XYData设置对话框,在格式下拉列表中选择Decimal Degrees(D+[.d*])。
4. 确认Use first lienas a header选项选中。如果自动的能检测到,这个选项会自动勾选。
5. 在坐标栏,选择Longitude:-123.127416在经度下拉列表。在纬度下拉列表,选择Latitude:49.299093
让Specify Shcema和Display Options为默认。这些选项允许你自定义每个属性列,和应用默认的符号。更多信息在MAPublisher 9.5用户手册中。

6. 点击OK。
文本文档不包含坐标参考信息,因此必须被指定。在这个练习中,你将提供XY文本数据使用与第一个地图视图相同的坐标系统信息。
7. 如果必要,点击高级按钮。在坐标参考系统部分,选择Same As option,在下拉列表中选择First MAP View。

8. 点击OK继续导入。
9. 既然选择了第一个地图视图作为坐标系统,选择Add to:First MAP View在Destination MAP View区域。

10.点击OK,添加兴趣点到第一个地图视图。
在Adobe Illustrator图层面板,一个新的图层叫做PointsOfInterest_point被添加。他同样在地图视图面板的第一个地图视图中。在下面的教程中,你将重投影第一个地图视图到VancouverDowntown地图视图。
保存文档为Vancouver Downtown.ai到Quick Start Guide & Data目录。让所有的选项都是默认的。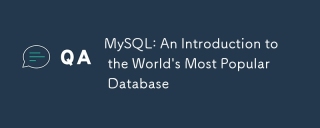 MySQL:世界上最受歡迎的數據庫的簡介Apr 12, 2025 am 12:18 AM
MySQL:世界上最受歡迎的數據庫的簡介Apr 12, 2025 am 12:18 AMMySQL是一種開源的關係型數據庫管理系統,主要用於快速、可靠地存儲和檢索數據。其工作原理包括客戶端請求、查詢解析、執行查詢和返回結果。使用示例包括創建表、插入和查詢數據,以及高級功能如JOIN操作。常見錯誤涉及SQL語法、數據類型和權限問題,優化建議包括使用索引、優化查詢和分錶分區。
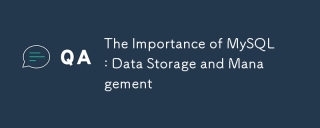 MySQL的重要性:數據存儲和管理Apr 12, 2025 am 12:18 AM
MySQL的重要性:數據存儲和管理Apr 12, 2025 am 12:18 AMMySQL是一個開源的關係型數據庫管理系統,適用於數據存儲、管理、查詢和安全。 1.它支持多種操作系統,廣泛應用於Web應用等領域。 2.通過客戶端-服務器架構和不同存儲引擎,MySQL高效處理數據。 3.基本用法包括創建數據庫和表,插入、查詢和更新數據。 4.高級用法涉及復雜查詢和存儲過程。 5.常見錯誤可通過EXPLAIN語句調試。 6.性能優化包括合理使用索引和優化查詢語句。
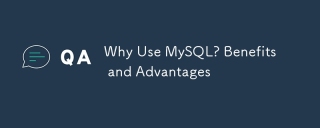 為什麼要使用mysql?利益和優勢Apr 12, 2025 am 12:17 AM
為什麼要使用mysql?利益和優勢Apr 12, 2025 am 12:17 AM選擇MySQL的原因是其性能、可靠性、易用性和社區支持。 1.MySQL提供高效的數據存儲和檢索功能,支持多種數據類型和高級查詢操作。 2.採用客戶端-服務器架構和多種存儲引擎,支持事務和查詢優化。 3.易於使用,支持多種操作系統和編程語言。 4.擁有強大的社區支持,提供豐富的資源和解決方案。
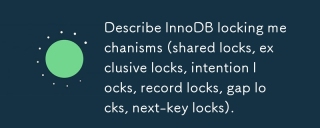 描述InnoDB鎖定機制(共享鎖,獨家鎖,意向鎖,記錄鎖,間隙鎖,下一鍵鎖)。Apr 12, 2025 am 12:16 AM
描述InnoDB鎖定機制(共享鎖,獨家鎖,意向鎖,記錄鎖,間隙鎖,下一鍵鎖)。Apr 12, 2025 am 12:16 AMInnoDB的鎖機制包括共享鎖、排他鎖、意向鎖、記錄鎖、間隙鎖和下一個鍵鎖。 1.共享鎖允許事務讀取數據而不阻止其他事務讀取。 2.排他鎖阻止其他事務讀取和修改數據。 3.意向鎖優化鎖效率。 4.記錄鎖鎖定索引記錄。 5.間隙鎖鎖定索引記錄間隙。 6.下一個鍵鎖是記錄鎖和間隙鎖的組合,確保數據一致性。
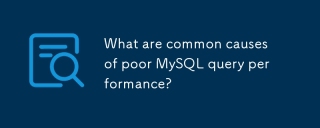 MySQL查詢性能差的常見原因是什麼?Apr 12, 2025 am 12:11 AM
MySQL查詢性能差的常見原因是什麼?Apr 12, 2025 am 12:11 AMMySQL查询性能不佳的原因主要包括没有使用索引、查询优化器选择错误的执行计划、表设计不合理、数据量过大和锁竞争。1.没有索引导致查询缓慢,添加索引后可显著提升性能。2.使用EXPLAIN命令可以分析查询计划,找出优化器错误。3.重构表结构和优化JOIN条件可改善表设计问题。4.数据量大时,采用分区和分表策略。5.高并发环境下,优化事务和锁策略可减少锁竞争。
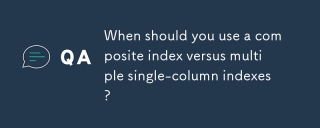 您什麼時候應該使用複合索引與多個單列索引?Apr 11, 2025 am 12:06 AM
您什麼時候應該使用複合索引與多個單列索引?Apr 11, 2025 am 12:06 AM在數據庫優化中,應根據查詢需求選擇索引策略:1.當查詢涉及多個列且條件順序固定時,使用複合索引;2.當查詢涉及多個列但條件順序不固定時,使用多個單列索引。複合索引適用於優化多列查詢,單列索引則適合單列查詢。
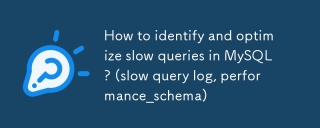 如何識別和優化MySQL中的慢速查詢? (慢查詢日誌,performance_schema)Apr 10, 2025 am 09:36 AM
如何識別和優化MySQL中的慢速查詢? (慢查詢日誌,performance_schema)Apr 10, 2025 am 09:36 AM要優化MySQL慢查詢,需使用slowquerylog和performance_schema:1.啟用slowquerylog並設置閾值,記錄慢查詢;2.利用performance_schema分析查詢執行細節,找出性能瓶頸並優化。
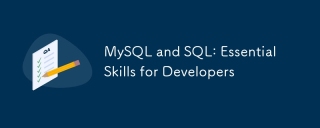 MySQL和SQL:開發人員的基本技能Apr 10, 2025 am 09:30 AM
MySQL和SQL:開發人員的基本技能Apr 10, 2025 am 09:30 AMMySQL和SQL是開發者必備技能。 1.MySQL是開源的關係型數據庫管理系統,SQL是用於管理和操作數據庫的標準語言。 2.MySQL通過高效的數據存儲和檢索功能支持多種存儲引擎,SQL通過簡單語句完成複雜數據操作。 3.使用示例包括基本查詢和高級查詢,如按條件過濾和排序。 4.常見錯誤包括語法錯誤和性能問題,可通過檢查SQL語句和使用EXPLAIN命令優化。 5.性能優化技巧包括使用索引、避免全表掃描、優化JOIN操作和提升代碼可讀性。


熱AI工具

Undresser.AI Undress
人工智慧驅動的應用程序,用於創建逼真的裸體照片

AI Clothes Remover
用於從照片中去除衣服的線上人工智慧工具。

Undress AI Tool
免費脫衣圖片

Clothoff.io
AI脫衣器

AI Hentai Generator
免費產生 AI 無盡。

熱門文章

熱工具

EditPlus 中文破解版
體積小,語法高亮,不支援程式碼提示功能

記事本++7.3.1
好用且免費的程式碼編輯器

SecLists
SecLists是最終安全測試人員的伙伴。它是一個包含各種類型清單的集合,這些清單在安全評估過程中經常使用,而且都在一個地方。 SecLists透過方便地提供安全測試人員可能需要的所有列表,幫助提高安全測試的效率和生產力。清單類型包括使用者名稱、密碼、URL、模糊測試有效載荷、敏感資料模式、Web shell等等。測試人員只需將此儲存庫拉到新的測試機上,他就可以存取所需的每種類型的清單。

MinGW - Minimalist GNU for Windows
這個專案正在遷移到osdn.net/projects/mingw的過程中,你可以繼續在那裡關注我們。 MinGW:GNU編譯器集合(GCC)的本機Windows移植版本,可自由分發的導入函式庫和用於建置本機Windows應用程式的頭檔;包括對MSVC執行時間的擴展,以支援C99功能。 MinGW的所有軟體都可以在64位元Windows平台上運作。

ZendStudio 13.5.1 Mac
強大的PHP整合開發環境





