归纳整理Excel数据排序方法
- WBOY 转载
- 2022-04-12 12:02:13 10262浏览
本篇文章给大家带来了关于excel的相关知识,其中主要介绍了数据排序的方法总结,排序,顾名思义,就是让数据按照一定的顺序排列,工作、生活中的排序应用随处可见,下面一起看一下在excel中怎么进行排序,希望对大家有帮助。
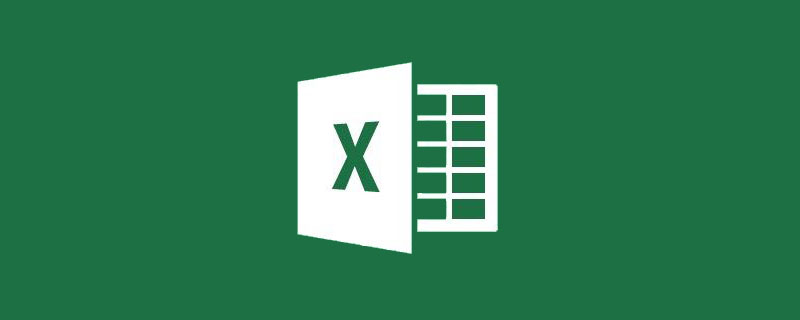
相关学习推荐:excel教程
排序,顾名思义,就是让数据按照一定的顺序排列。工作、生活中的排序应用随处可见,比如对考试成绩从高到低排序、按部门对人员排序、按姓氏笔画对领导姓名排序等等。
1、常规排序
举个例子,要对下图中的金额,按照从高到低来排序:
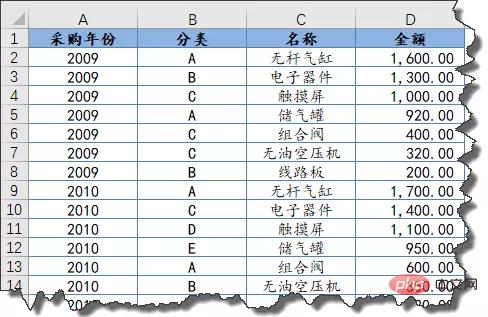
习惯使用右键菜单的小伙伴,可以单击D列有数据的任意单元格,鼠标右击,在菜单中选择“降序”。
降序,就是从大到小,升序,就是从小到大。
有小伙伴可能会说了,D列排序后,前面三列会不会乱套啊?
这个还真不用担心,排序的时候,每一行中的记录都是自动跟随的,想棒打鸳鸯,不可能的事儿。
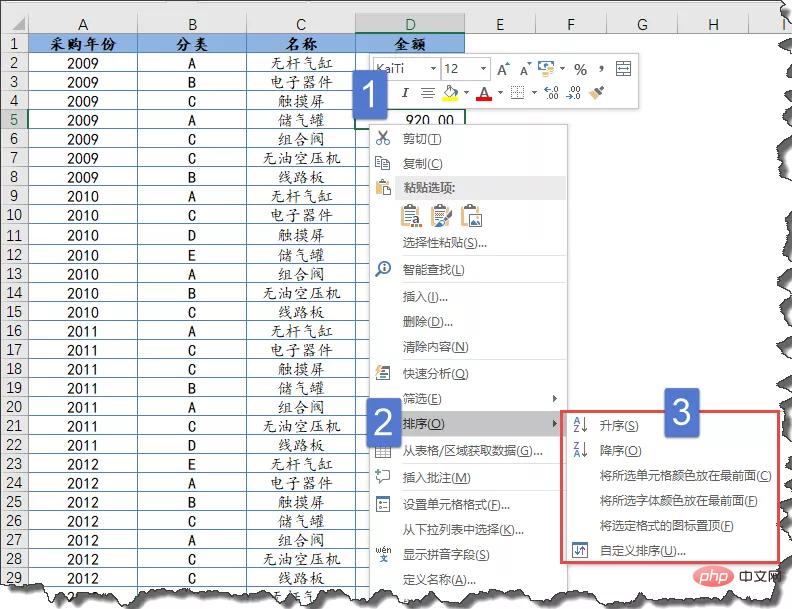
上图的右键菜单中还有几项命令,从字面就可以理解作用了:一是按单元格填充颜色排序,二是按字体颜色排序。
按图标排序,是指使用了条件格式中的图标集功能时,能将指定的图标置顶显示。
如果习惯使用功能菜单,还可以单击D列有数据的任意单元格,在【数据】选项卡下单击【降序】按钮。
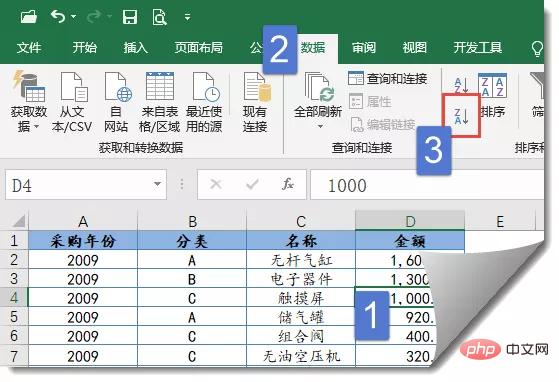
2、多列排序
增加点难度系数:如果要对同一年份的金额分别按升序排列,该怎么处理呢?
只需两步,先单击优先级别低的“金额”列任意单元格,【数据】选项卡下单击【降序】按钮。再单击优先级别高的“年份”列任意单元格,【数据】选项卡下单击【降序】按钮。
现在就是先按年份排序,然后按该年份下的金额从大到小排序了。
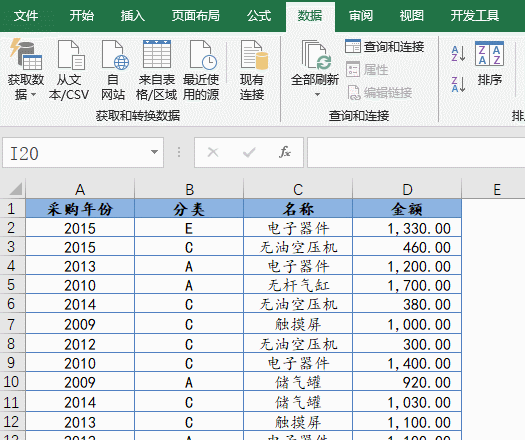
3、随机排序
如果要对数据进行随机排序,可以在空白列中先输入一个能产生随机小数的函数:
=RAND()
然后对这一列排序几次,每操作一次,RAND都会生成不同的小数,这样几轮下来,数据就变成乱序了。
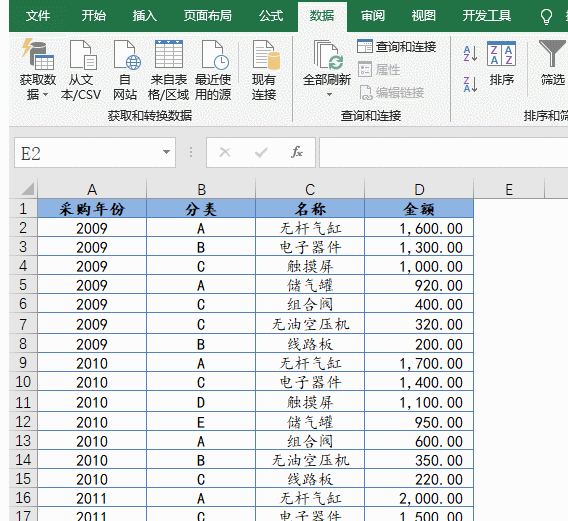
4、多条件排序
如果数据列数比较多,在按多列排序时,还可以使用【排序】对话框来操作。
比如下图中的操作,结果就是先按年份排序。
同一个年份的,再按分类排序。
同一个年份并且同一个分类的,再按金额排序。
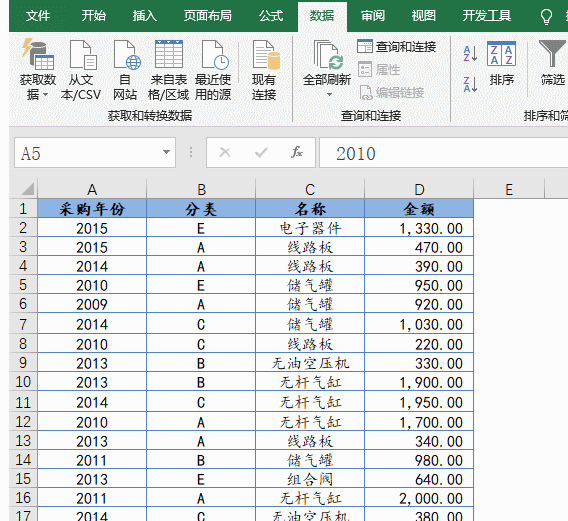
5、按职务排序
除了按数值排序,很多时候还需要按职务排序。但是Excel不知道咱们的行政级别到底哪个最高哪个最低,怎么办呢?
这时候咱们可以给Excel一个自定义的序列,告诉Excel排序的级别。
先在单元格中输入自定义的序列,选中,单击左上角的【文件】按钮→【选项】,打开【Excel选项】对话框。
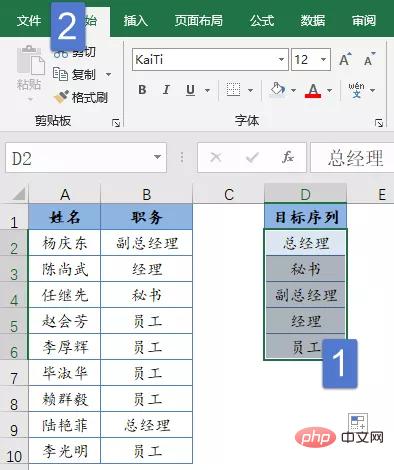
按下图步骤,编辑自定义列表:
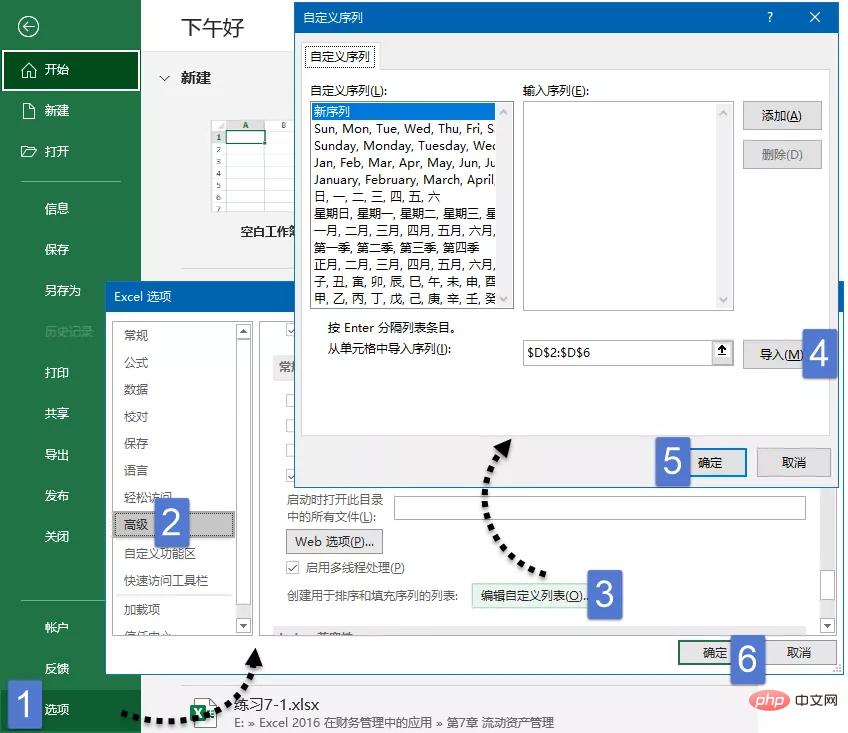
添加了自定义序列后,就可以按这个规则排序了。
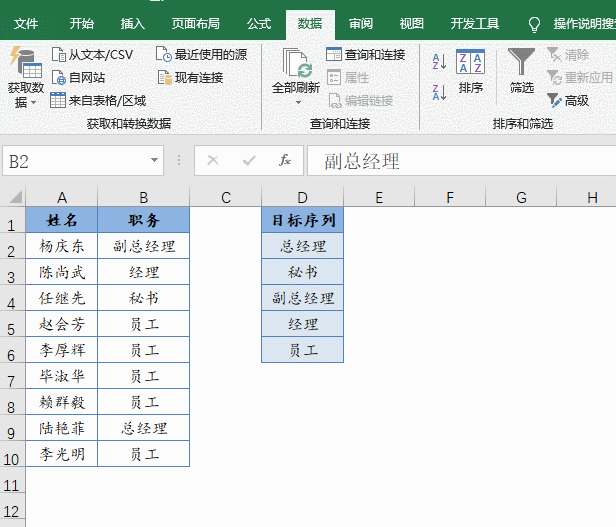
6、按笔画排序
乡里召开塔利班问题研讨会,一个乡长排在前,18个副乡长在后,级别一样的要怎么排序呢?对了,就按笔画排序。
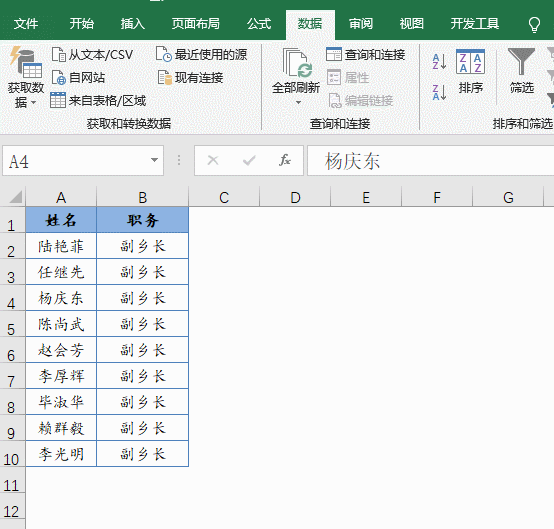
7、混合内容排序
下图中,如果对B列的办公地址按升序排序,猜猜会是什么样的呢?
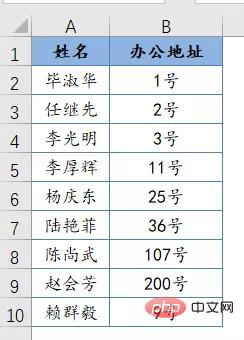
咱们先操作一下,看看啥是效果:
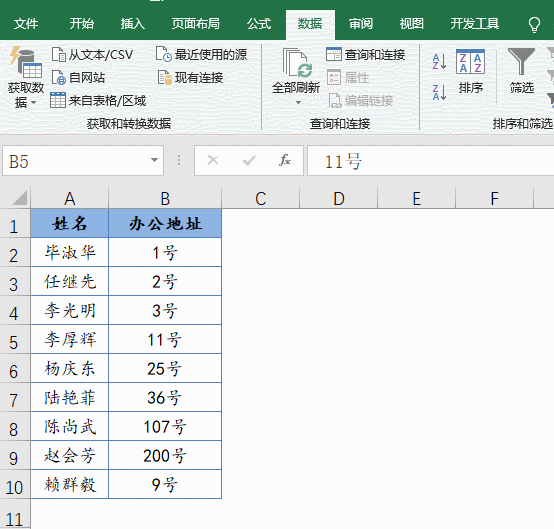
这是因为对混合内容排序的时候,Excel并不是字段按数字和文字分开排的,而是直接按文本来排序。
而对文本排序时,Excel会依次比较各个字符。
以下图的排序结果为例,第一个字符是1的,比第1个字符是2的都要靠前。
对于第一个字符相同的,Excel会再比较第二个字符。
B2的第二个字符是“0”,小于B3 的第二个字符“1”,而B3的第二个字符“1”,又小于B4 的第二个字符“号”,所以就出现了这样看起来怪怪的排序结果。
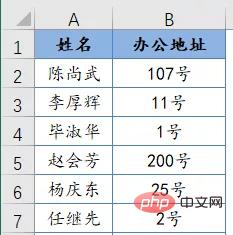
要按数字和文字分开排序,该怎么办呢?
对,就是要把数字拆分出来,然后再排序就好办了。
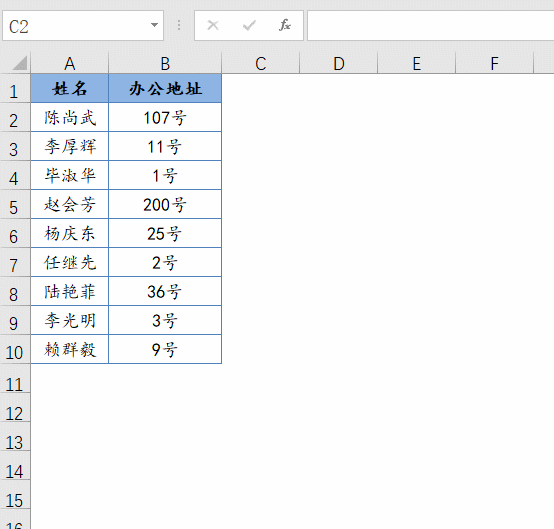
数据排序学得好,老板把你当成宝,一堆问题让你搞,天天加班跑不了。
相关学习推荐:excel教程
