Kekunci pintasan Eclipse
Mengenai kekunci pintasan
Banyak operasi dalam Eclipse menyediakan fungsi kekunci pintasan Kami boleh mengawal pelbagai fungsi Eclipse melalui papan kekunci:
. Gunakan kekunci pintasan untuk mengaitkan menu atau item menu
Gunakan kekunci pintasan untuk mengaitkan tetingkap dialog atau paparan atau editor
Gunakan pintasan butang Fungsi pada bar alat perkaitan kunci
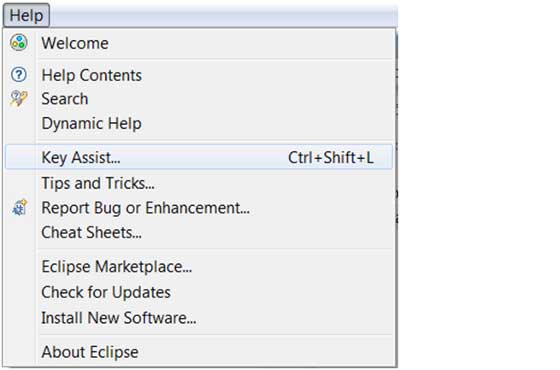
Senarai kekunci pintasan Eclipse boleh dibuka dengan pintasan Ctrl + Shift + L.
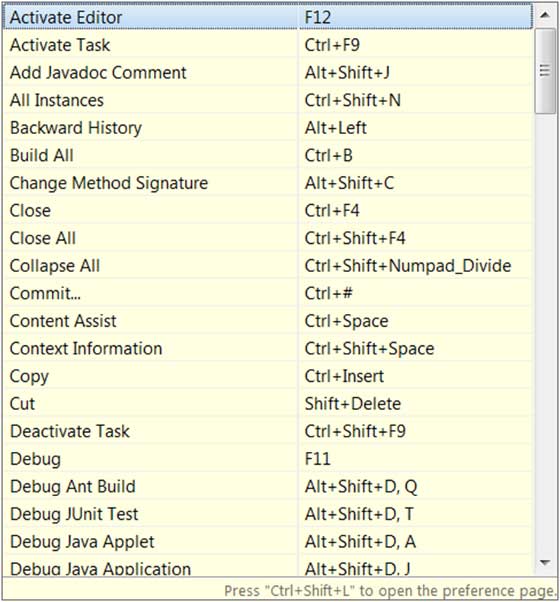
Tetapkan kekunci pintasan
Kekunci pintasan yang disediakan oleh sistem Eclipse kadangkala sukar diingat, dan walaupun tiada kekunci pintasan langsung, anda perlu secara manual tetapkan kekunci pintasan sendiri.
Kita boleh memasuki antara muka pengurusan kekunci pintasan dengan mengklik kekunci tetingkap->preferences->umum->(atau kekunci carian terus):
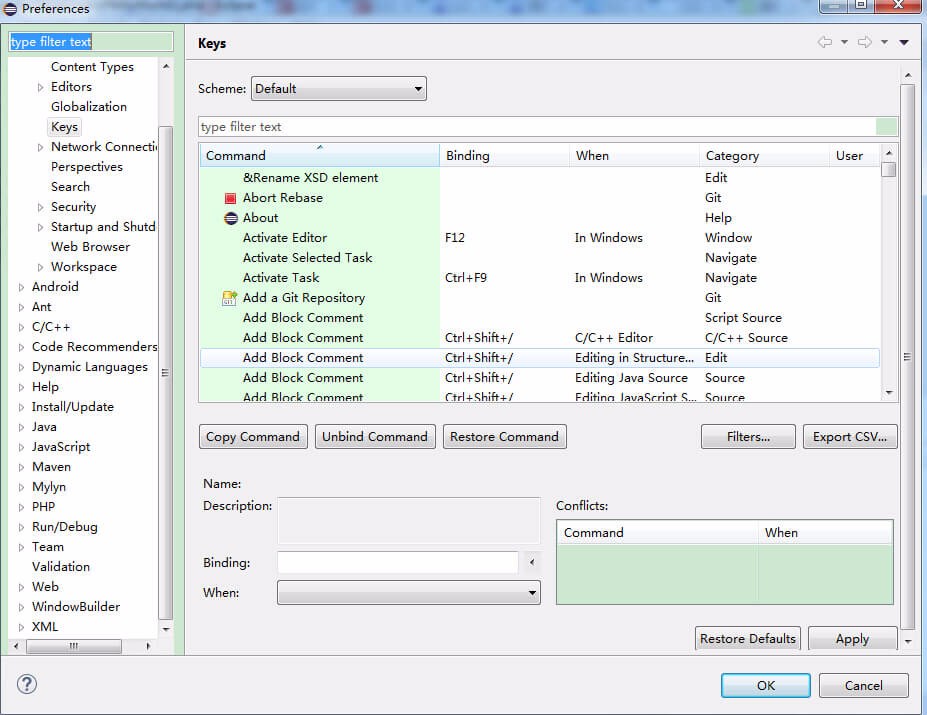
Di sini anda boleh menemui semua Apabila kekunci pintasan fungsi perlu diubah suai atau ditambah, klik pada arahan yang perlu diubah suai atau ditambah, dan tetapkan kekunci pintasan dalam pengikatan: 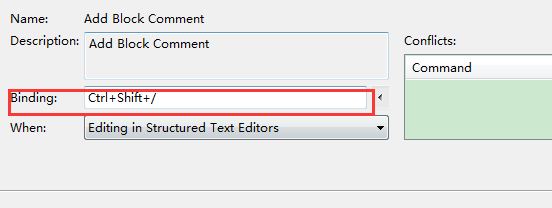
Selepas menetapkan kekunci pintasan, anda masih perlu ditetapkan apabila Menggunakan kekunci pintasan ini, eclipse menyediakan pelbagai senario untuk dipilih Secara umumnya, Dalam Windows (iaitu, diaktifkan dalam tetingkap gerhana) boleh dipilih.
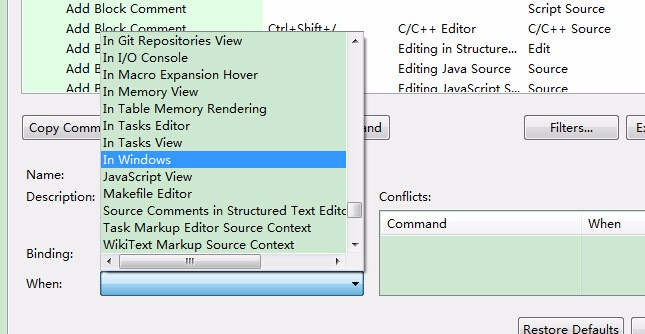
Selepas menyelesaikan operasi di atas, klik butang OK untuk melengkapkan tetapan.
Kekunci pintasan biasa Eclipse
| Kunci pintasan | Penerangan |
|---|---|
| Edit | |
| Ctrl+1 | Pembetulan pantas (kunci pintasan paling klasik, tidak perlu dikatakan, boleh menyelesaikan banyak masalah, seperti kelas import, cuba menangkap sekeliling, dll.) |
| Ctrl+Shift+F | Formatkan kod semasa |
| Ctrl+Shift+M | Tambah kelas import |
| Ctrl+Shift+O | Import kelas organisasi (ia bukan sahaja mempunyai fungsi Ctrl+Shift+M, tetapi juga membantu anda mengalih keluar import yang tidak berguna, sangat berguna) |
| Ctrl+Y | Buat semula (bertentangan dengan Buat Asal Ctrl+Z) |
| Alt+/ | Bantuan kandungan (ia menjimatkan banyak pukulan papan kekunci, jadi biasa digunakan) |
| Ctrl+D | Padamkan baris semasa atau berbilang baris |
| Alt+↓ | Kedudukan interaktif antara baris semasa dan baris di bawah (terutamanya praktikal, anda boleh menyimpan keperluan untuk memotong dan menampal dahulu) |
| Alt+↑ | Kedudukan interaksi antara baris semasa dan baris sebelumnya (sama seperti di atas) |
| Ctrl+Alt+↓ | Salin baris semasa ke baris seterusnya (salin Tambah) |
| Ctrl+Alt+↑ | Salin baris semasa ke baris sebelumnya (Salin dan tambah) |
| Shift+Enter | Sisipkan baris kosong dalam baris seterusnya baris semasa (tetikus boleh berada di mana-mana kedudukan baris semasa, tidak semestinya yang terakhir) |
| Ctrl+/ | Ulas baris semasa, tekan sekali lagi untuk membatalkan ulasan |
| Pilih | |
| Alt+Shift+↑ | Pilih elemen terkapsul |
| Alt+Shift+← | Pilih elemen sebelumnya |
| Alt+Shift+→ | Pilih Elemen elemen seterusnya |
| Shift+← | Pilih aksara |
| Shift+→ | dari kursor ke kiri Mulakan pada kursor dan pilih aksara di sebelah kanan |
| Ctrl+Shift+← | Pilih perkataan di sebelah kiri kursor |
| Ctrl+Shift+→ | Pilih perkataan di sebelah kursor |
| Alihkan kursor ke perkataan di sebelah kiri pada permulaan, yang bersamaan dengan vim's b | |
| Ctrl+→ | Kursor bergerak ke penghujung perkataan di sebelah kanan , yang bersamaan dengan vim e |
| Cari | |
| Rujuk perkataan yang dipilih untuk mencari dengan cepat seterusnya (jika tiada perkataan dipilih, cari perkataan terakhir yang digunakan untuk mencari) | |
| Ctrl+Shift+K | Rujuk Word yang dipilih untuk mencari dengan cepat yang sebelumnya |
| Ctrl+J | Carian tambahan ke hadapan (selepas menekan Ctrl+J, editor akan memberikan padanan pantas untuk setiap huruf yang anda masukkan untuk mencari perkataan tertentu . Jika tidak, ia akan dipaparkan dalam bar status bahawa ia tidak dijumpai. Ia amat berguna apabila keluar dari mod ini, tekan escape) |
| Carian incremental songsang (sama seperti di atas, kecuali Semak dari belakang ke hadapan) | |
| Senaraikan semua baris yang mengandungi rentetan | |
| Buka dialog carian | |
| Pengisytiharan dalam ruang kerja | |
| Rujukan dalam ruang kerja | |
| Navigasi | |
| Ctrl+Shift+T | Kelas carian (termasuk projek dan pakej balang ketiga yang berkaitan) |
| Ctrl+Shift+R | Cari fail dalam projek |
| Ctrl+E | Paparkan senarai lungsur turun dengan cepat Editor semasa ( Jika tidak dipaparkan pada halaman semasa, ia dalam huruf tebal) |
| F4 | Buka hierarki jenis |
| F3 | Lompat ke pernyataan |
| Alt+← | Halaman yang diedit sebelumnya |
| Alt+→ | Halaman seterusnya yang diedit (sudah tentu, untuk halaman di atas) |
| Ctrl+PageUp/PageDown | Dalam editor, tukar Fail yang telah dibuka |
| Nyahpepijat | |
| F5 | Masuk ke |
| F6 | Langkau satu langkah |
| F7 | Undur satu langkah |
| F8 | Teruskan |
| Ctrl+Shift+D | Paparkan nilai pembolehubah |
| Ctrl+Shift+B | Tetapkan atau alih keluar titik putus pada baris semasa |
| Ctrl+R | Lari ke garisan (sangat mudah digunakan, boleh menjimatkan banyak titik putus) |
| Pemfaktoran semula (biasanya kekunci pintasan untuk pemfaktoran semula bermula dengan Alt+Shift) | |
| Alt+Shift+R | Nama kaedah Penamaan Semula, atribut atau nama pembolehubah (ini adalah kegemaran saya, terutamanya Namakan semula pembolehubah dan kelas, yang boleh menjimatkan banyak tenaga kerja daripada kaedah manual) |
| Alt+Shift +M | Ekstrak kod dalam fungsi ke dalam kaedah (ini adalah salah satu kaedah yang paling biasa digunakan dalam pemfaktoran semula, terutamanya berguna untuk banyak kod berlumpur) |
| Alt+Shift+C | Ubah suai struktur fungsi (lebih praktikal, terdapat N fungsi yang memanggil kaedah ini, ubah suai sekali) |
| Alt+Shift +L | Ekstrak pembolehubah tempatan (anda boleh mengekstrak terus beberapa nombor ajaib dan rentetan ke dalam pembolehubah, terutamanya apabila dipanggil dari berbilang tempat) |
| Alt+Shift+ F | Tukar pembolehubah setempat dalam Kelas ke dalam pembolehubah medan (fungsi yang lebih praktikal) |
| Alt+Shift+I | Gabungkan pembolehubah (mungkin Agak tidak sesuai untuk menyebut Sebaris ini) |
| Alt+Shift+V | Menggerakkan fungsi dan pembolehubah (tidak terlalu biasa digunakan) |
| Alt+Shift+Z | Ubat Penyesalan Dibina Semula (Buat Asal) |
| Lain-lain | |
| Alt+Enter | Memaparkan sifat sumber yang sedang dipilih. Kekunci pintasan ini digunakan untuk melihat sifat fail di bawah Windows Ia biasanya digunakan untuk melihat laluan sebenar fail dalam Windows |
| Ctrl+↑ | . Tatal ke atas editor teks |
| Ctrl+↓ | Tatal ke bawah editor teks |
| Ctrl+M | Maksimumkan Edit atau Lihat semasa (tekan sekali lagi untuk sebaliknya) |
| Ctrl+O | Paparkan OutLine dengan cepat (pelajar yang tidak membuka tetingkap Outline , pintasan ini kunci adalah penting) |
| Ctrl+T | Paparkan struktur warisan kelas semasa dengan cepat |
| Ctrl+W | Tutup Editor semasa (ini juga kotak dialog yang ditutup dan dibuka di bawah tetingkap, serta qq, Wangwang, penyemak imbas, dll.) |
| Ctrl+L | Editor Teks Pergi ke baris |
| F2 | Tunjukkan penerangan petua alat |








