Log masuk jauh Linux
Linux biasanya digunakan sebagai pelayan, dan pelayan biasanya diletakkan di dalam bilik komputer Anda tidak boleh mengendalikan pelayan Linux anda di dalam bilik komputer.
Pada masa ini kita perlu log masuk ke pelayan Linux dari jauh untuk mengurus dan menyelenggara sistem.
Fungsi log masuk jauh dilaksanakan melalui perkhidmatan ssh dalam sistem Linux Nombor port perkhidmatan ssh lalai ialah 22.
Klien log masuk jauh Linux pada sistem Windows termasuk SecureCRT, Putty, SSH Secure Shell, dll. Artikel ini menggunakan Putty sebagai contoh untuk log masuk ke pelayan jauh.
alamat muat turun putty: http://www.putty.org/
Jika anda memuat turun putty, sila klik dua kali putty.exe dan tetingkap berikut akan muncul.
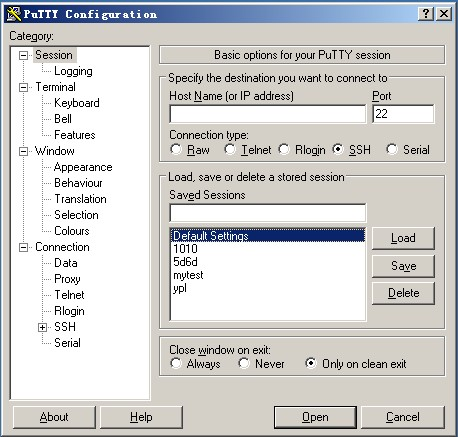
Masukkan IP pelayan jauh yang anda ingin log masuk dalam kotak di bawah Nama Hos (atau alamat IP) (anda boleh menyemak IP pelayan melalui arahan ifconfig), dan kemudian tekan Enter.
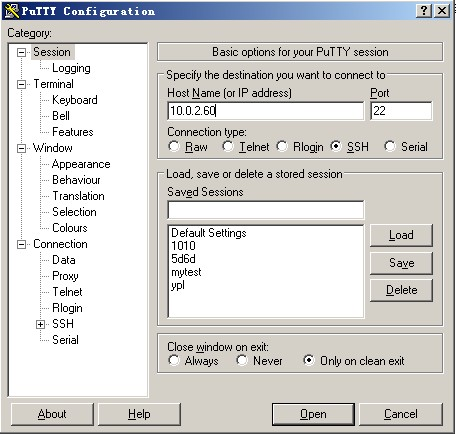
Pada masa ini, kami digesa untuk memasukkan nama pengguna untuk log masuk.
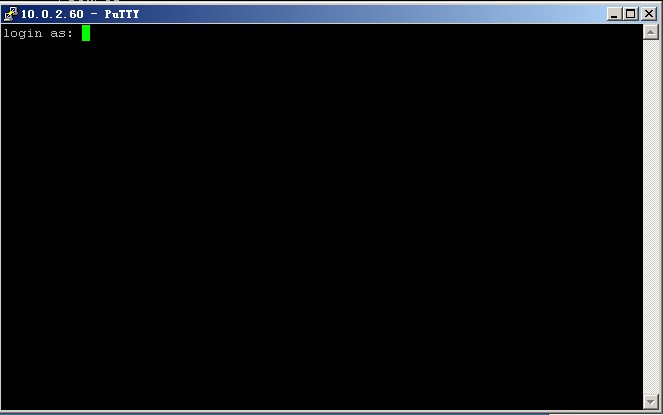
Masukkan akar dan tekan Enter, kemudian masukkan kata laluan untuk log masuk ke sistem Linux jauh.

Gunakan mekanisme pengesahan kunci untuk log masuk dari jauh ke linux
SSH ialah singkatan Secure Shell, dibangunkan oleh Kumpulan Kerja Rangkaian IETF yang dirumuskan .
SSH ialah protokol keselamatan berdasarkan lapisan aplikasi dan lapisan pengangkutan.
Mula-mula gunakan alat PUTTYGEN.EXE untuk menjana pasangan kunci. Selepas membuka alat PUTTYGEN.EXE, ia ditunjukkan dalam rajah di bawah:
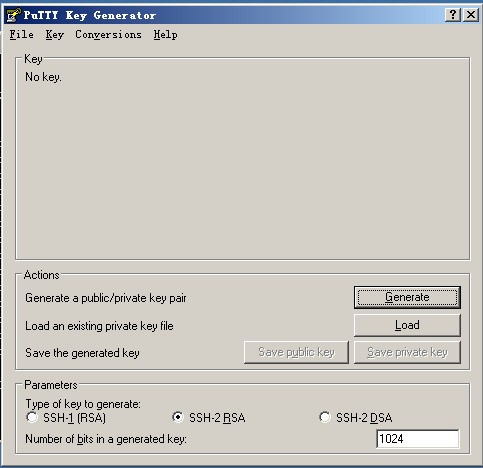
Alat ini boleh menjana kunci dalam tiga format: SSH-1(RSA) SSH-2( RSA) SSH- 2(DSA), kami menggunakan format lalai, iaitu SSH-2(RSA). Bilangan bit dalam kunci yang dijana Ini merujuk kepada saiz kunci yang dijana Semakin besar nilainya, semakin kompleks kunci yang dijana dan semakin tinggi keselamatannya. Di sini kami menulis 2048.

Kemudian klik Jana untuk mula menjana pasangan kunci:

Perhatikan bahawa, dalam The tetikus perlu bergerak ke sana ke mari semasa proses ini, jika tidak bar kemajuan tidak akan bergerak.
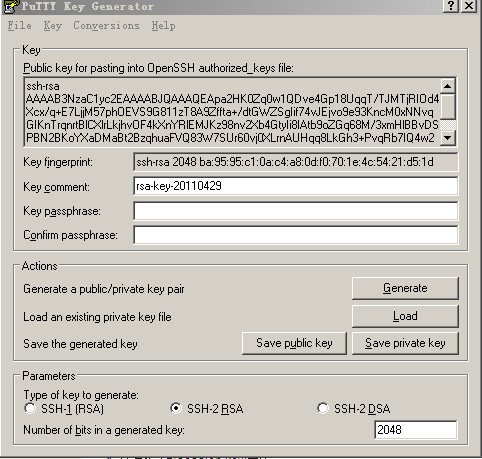
Pada ketika ini, pasangan kunci telah dijana. Anda boleh memasukkan kata laluan untuk kunci anda (dalam Frasa Laluan Utama) atau biarkan ia kosong. Kemudian klik Simpan kunci awam untuk menyimpan kunci awam dan klik Simpan Kunci peribadi untuk menyimpan kunci peribadi. Penulis mengesyorkan agar anda meletakkannya di tempat yang agak selamat, pertama untuk mengelakkan orang lain mengungkit, dan kedua untuk mengelakkan pemadaman secara tidak sengaja. Seterusnya tiba masanya untuk menyediakan pada hos Linux jauh.
1) Cipta direktori /root/.ssh dan tetapkan kebenaran
[root@localhost ~]# mkdir /root/.ssh Perintah mkdir digunakan untuk mencipta direktori akan diperkenalkan secara terperinci kemudian.
[root@localhost ~]# chmod 700 /root/.ssh Perintah chmod digunakan untuk mengubah suai kebenaran atribut fail, yang akan diperkenalkan secara terperinci kemudian.
2) Cipta fail / root/.ssh/authorized_keys
[root@localhost ~]# vim /root/.ssh/authorized_keys Arahan vim ialah arahan untuk mengedit fail teks, juga dalam Pengenalan terperinci disediakan dalam bab seterusnya.
3) Buka fail kunci awam yang baru dihasilkan Adalah disyorkan untuk menggunakan WordPad untuk membukanya supaya ia kelihatan lebih selesa dari awal AAAA ke "---- END SSH2 PUBLIC KEY ----" Tampal semua kandungan ke dalam fail /root/.ssh/authorized_keys, pastikan semua aksara berada pada satu baris. (Anda boleh mula-mula menyalin kandungan yang disalin ke Notepad, kemudian mengeditnya ke dalam satu baris dan menampalnya ke dalam fail).
Di sini saya ingin memperkenalkan secara ringkas cara menampal Selepas membuka fail dengan vim, fail itu tidak wujud, jadi vim akan menciptanya secara automatik. Tekan huruf "i" dan kemudian tekan shift + Insert pada masa yang sama untuk menampal (atau hanya klik tetikus pada e-mel), dengan mengandaikan ia telah disalin ke papan keratan. Selepas menampal, gerakkan kursor ke hadapan baris dan masukkan ssh-ras, kemudian tekan ruang. Tekan ESC sekali lagi, kemudian masukkan titik bertindih wq atau :wq untuk menyimpan. Formatnya adalah seperti di bawah:
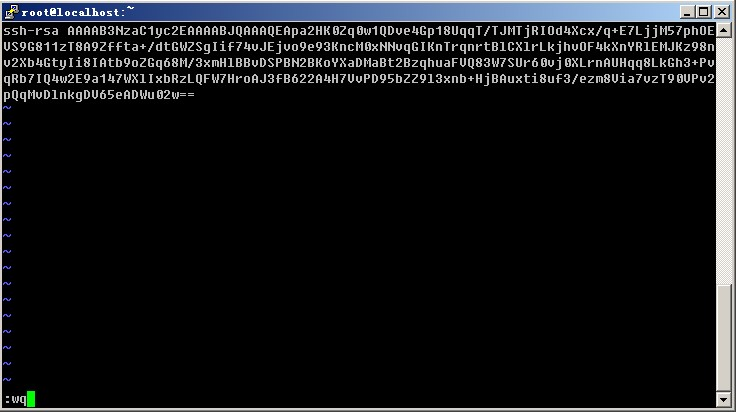
4) Kemudian tetapkan pilihan dempul, klik SSh di sebelah kiri tetingkap –> Auth, klik Semak imbas di sebelah kanan tetingkap... Pilih kunci peribadi yang baru anda hasilkan kunci, kemudian klik Buka, kemudian masukkan akar, anda boleh log masuk tanpa memasukkan kata laluan.
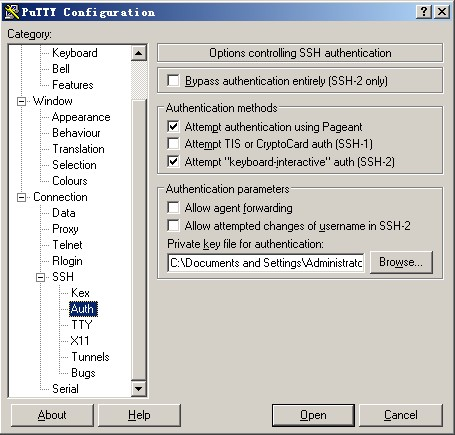
Jika anda menetapkan Frasa Laluan Utama lebih awal, anda akan digesa untuk memasukkan kata laluan pada masa ini. Untuk keselamatan yang lebih baik, anda disyorkan untuk menyediakan Frasa Laluan Utama.








