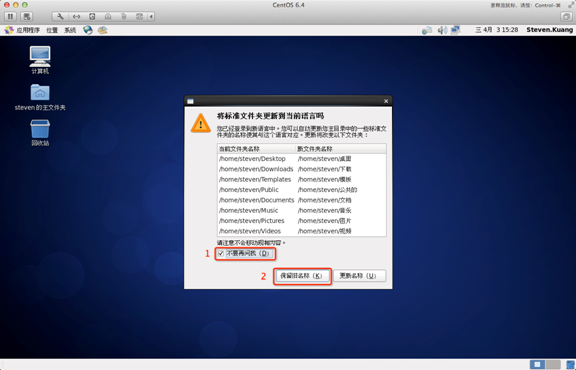Pemasangan Linux
Dalam bab ini kami akan memperkenalkan anda kepada pemasangan Linux.
Bab ini mengambil centos6.4 sebagai contoh.
alamat muat turun centos6.4:
Cermin NetEase: http://mirrors.163.com/centos/6/isos/
Cermin Sohu: http://mirrors.sohu.com/centos/6/isos/
Nota: Adalah disyorkan untuk memasang sistem Linux 64-bit.
Seterusnya anda perlu membakar sistem Linux yang dimuat turun ke CD atau pemacu kilat USB.
Nota: Anda juga boleh memasang mesin maya VMware pada Windows untuk memasang sistem Linux.
Langkah pemasangan Linux
1 Mula-mula, gunakan pemacu CD-ROM atau pemacu kilat USB atau fail ISO Linux yang anda muat turun untuk memasang.
Penerangan antara muka:
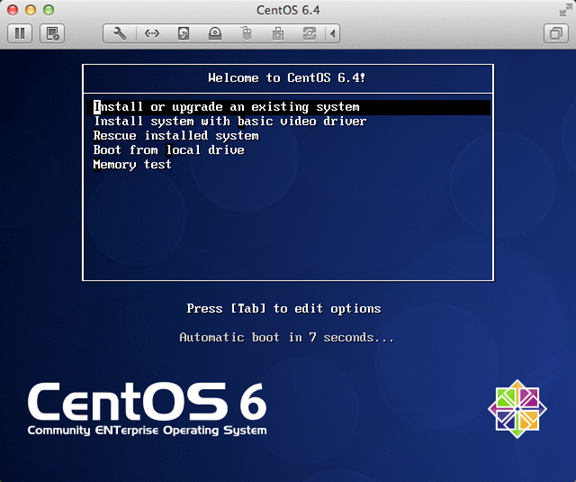
Pasang atau tingkatkan sistem sedia ada Pasang atau tingkatkan sistem sedia ada
pasang sistem dengan pemasangan pemacu video asas pemacu kad grafik asas digunakan dalam proses
Menyelamatkan sistem yang dipasang Masuk ke mod pembaikan sistem
Boot dari pemacu tempatan Keluar dari pemasangan dan but dari cakera keras
Ujian memori Ujian memori
Nota: Apabila memasang dengan Lenovo E49, akan ada paparan skrin yang tidak normal apabila anda memilih pilihan pemasangan pertama Kemudian tiada masalah apabila anda beralih kepada pilihan pemasangan kedua
2. Hanya "langkau" media terus
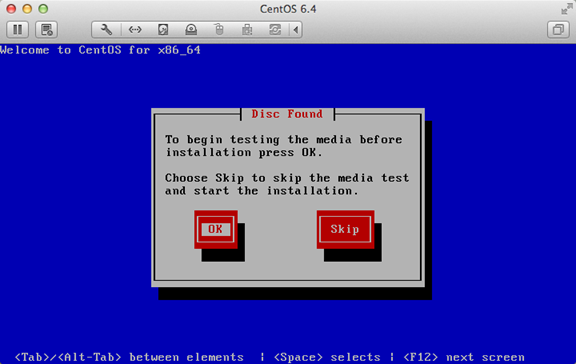
3 Antara muka but muncul, klik "seterusnya"
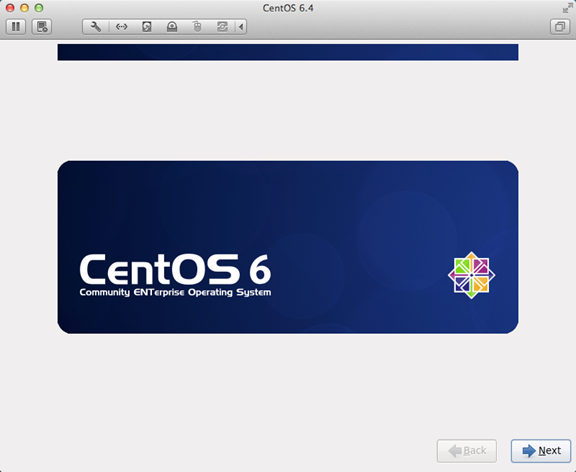
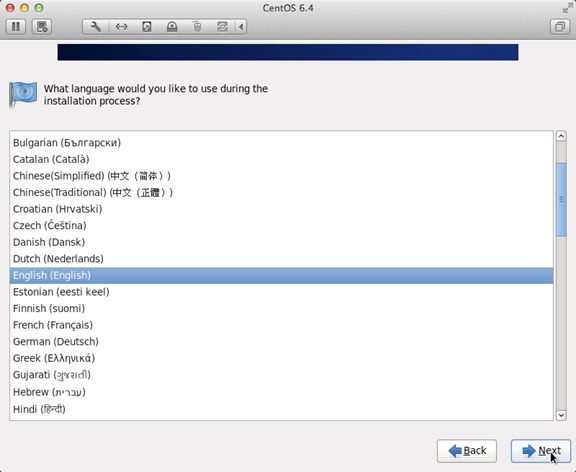
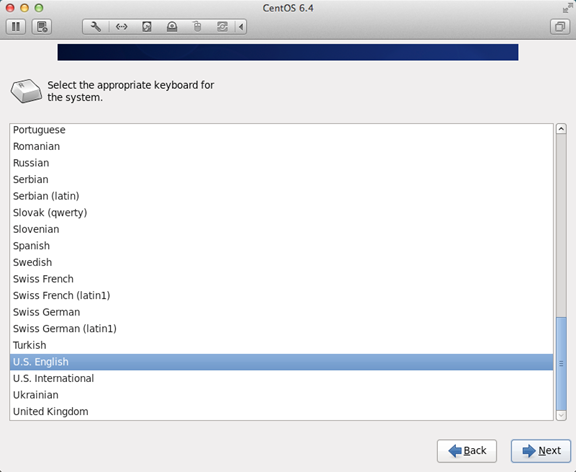
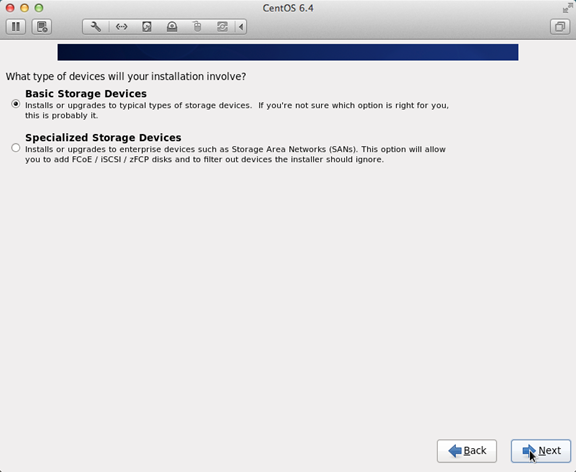
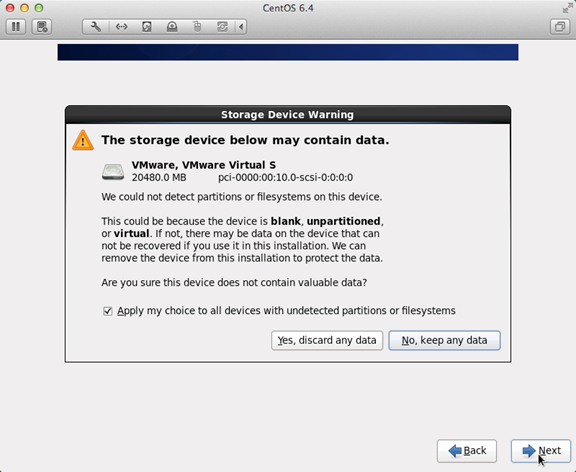
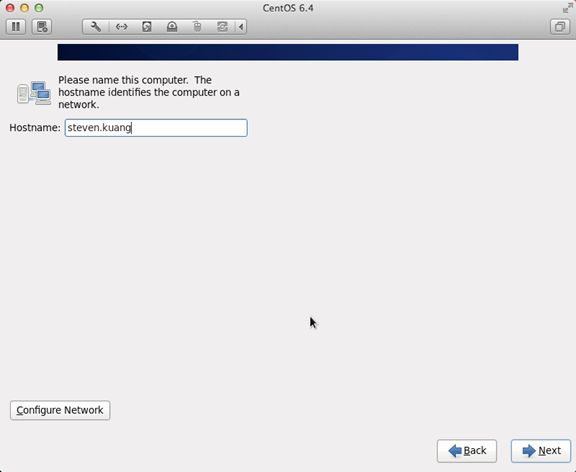
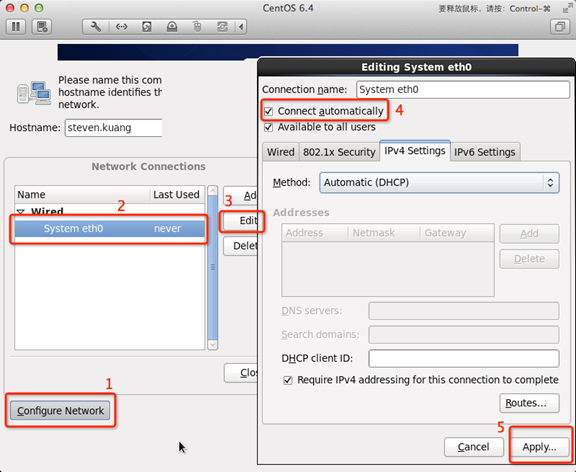
10. Untuk zon waktu, klik pada peta, pilih "shanghai" dan batalkan tanda semak di hadapan Jam Sistem menggunakan UTC
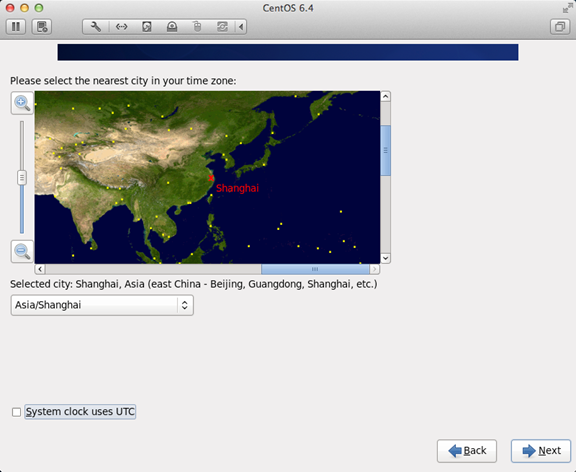
11 kata laluan akar
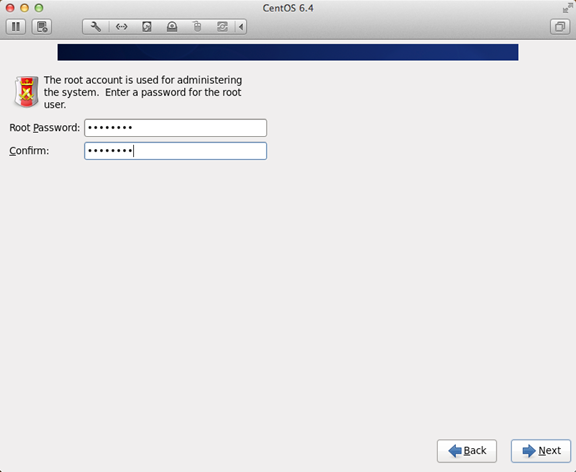
12. Untuk membahagikan cakera keras, pastikan anda mengklik mengikut ikon
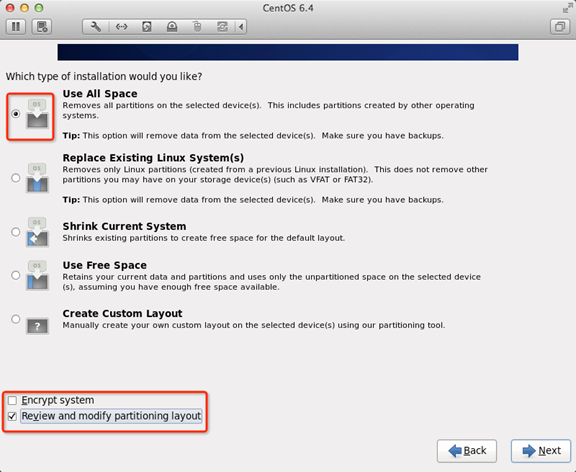
13. Untuk melaraskan partition, anda mesti mempunyai /home Partition Jika tiada partition tersebut, sesetengah perisian tidak akan dipasang
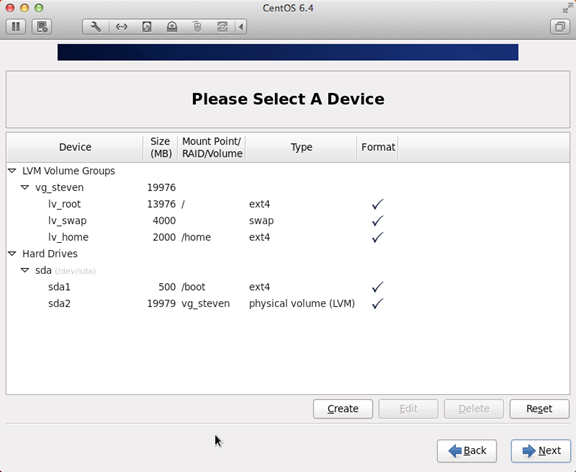
14 🎜>
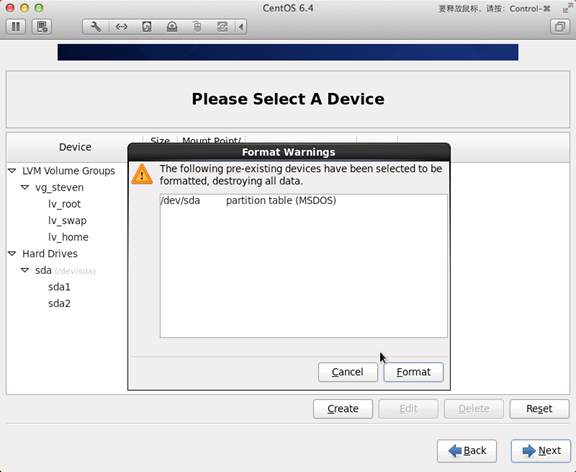
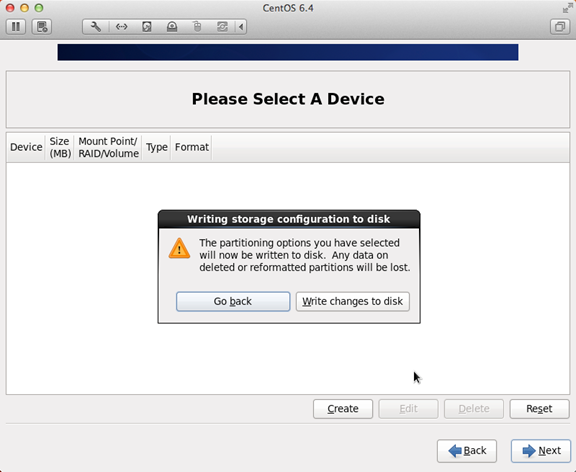
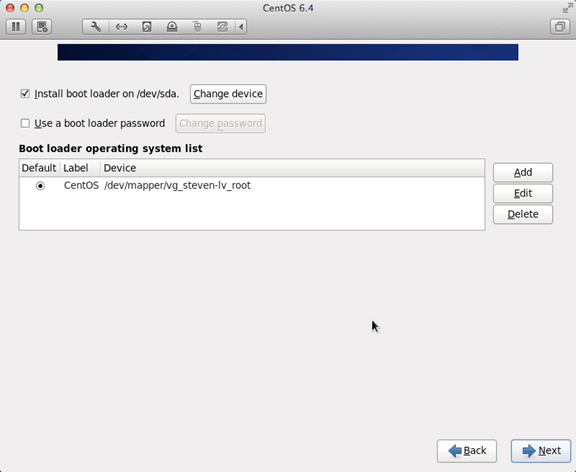
Aplikasi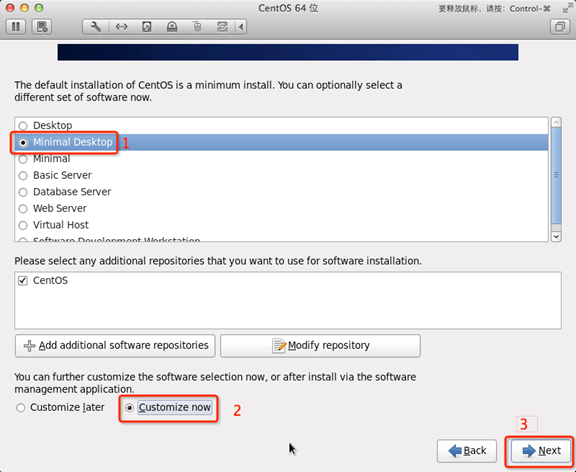
Pelayan
dan lakukan perkara berikut pada Tetapan Desktop
membatalkan pilihan berikut:
Alat Penyahpepijatan dan Prestasi DesktopPlatform DesktopKlien Desktop Jauh
Kaedah Input
hanya mengekalkan ibus-pinyin-1.3.8-1 .el6.x86_64, dan batalkan semua yang lain
19 Pilih Bahasa, pilih Sokongan Cina di sebelah kanan dan klik kawasan merah 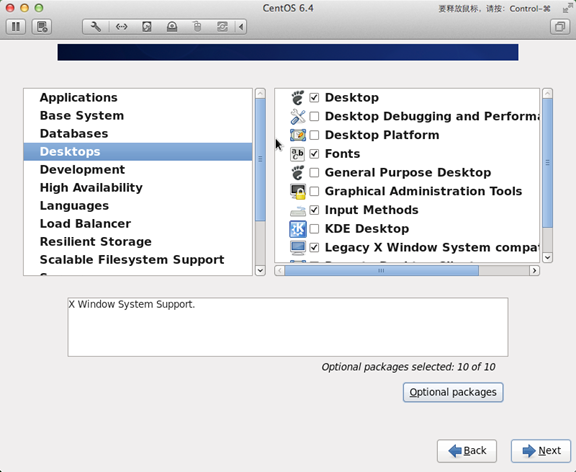
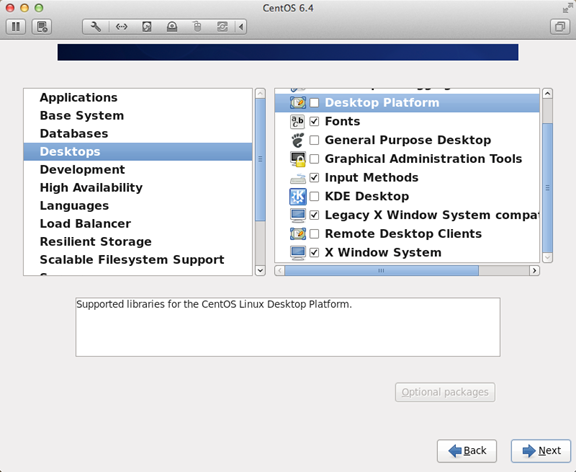
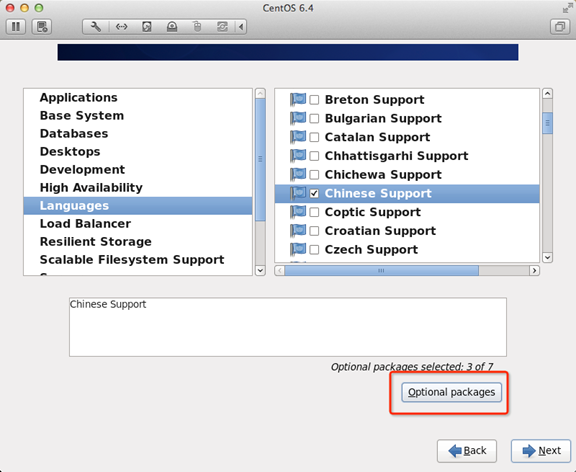
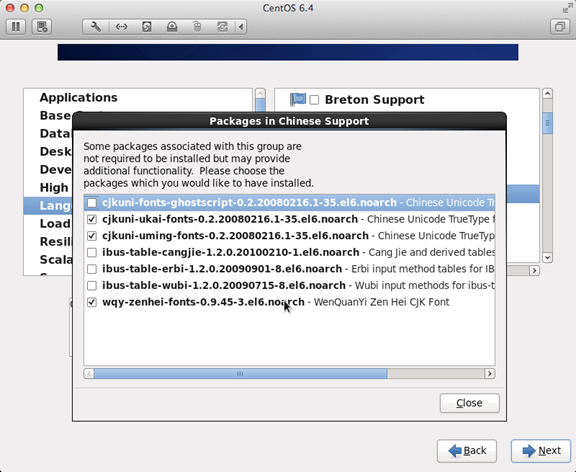
22. Pemasangan selesai, mulakan semula
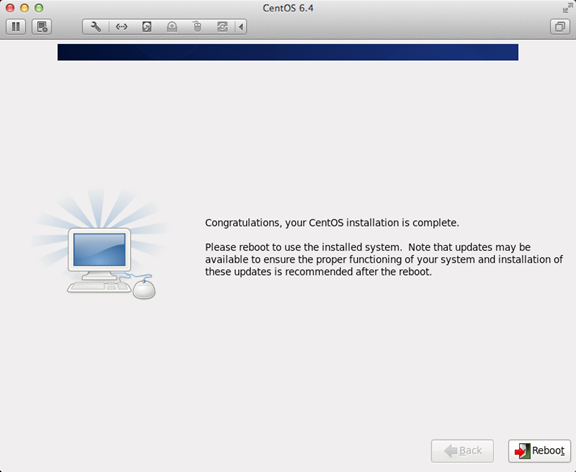
23. Selepas dimulakan semula, Maklumat Lesen
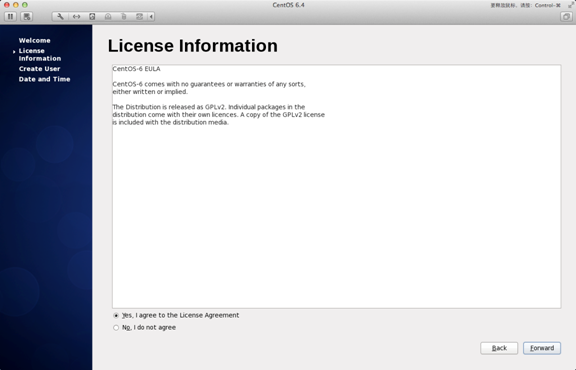
24. . Cipta Pengguna
Nama Pengguna: Isikan nama Inggeris anda (tanpa .nama keluarga)
Nama Penuh: Isikan nama Inggeris anda.Nama akhir (huruf pertama dengan huruf besar)
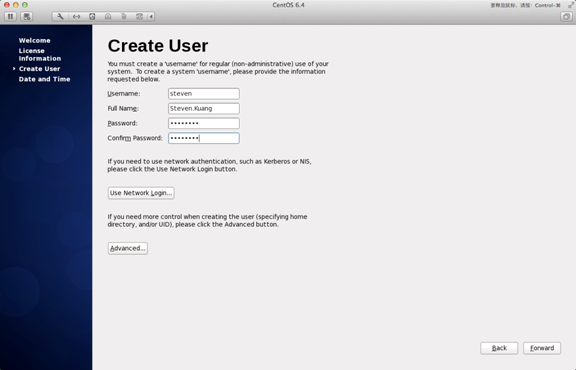
25. "Tarikh dan Masa" Pilih "Segerakkan data dan masa melalui rangkaian"
Sistem akan dimulakan semula selepas Finsh
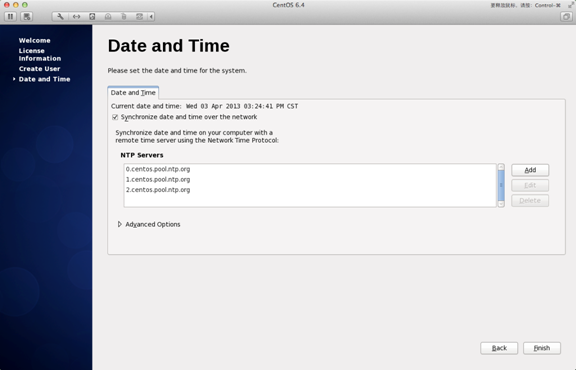
26 , log masuk buat kali pertama, jangan buat sebarang perubahan sebelum log masuk, ini sangat penting! ! ! Selepas log masuk, log keluar
Log masuk untuk kali kedua, pilih bahasa, pilih segitiga lungsur di kawasan merah, pilih lain, dan pilih "Cina (China)"
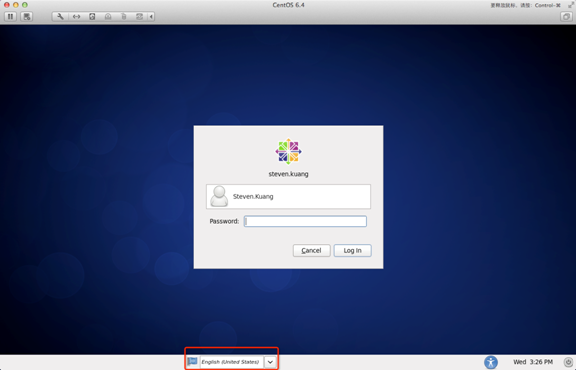
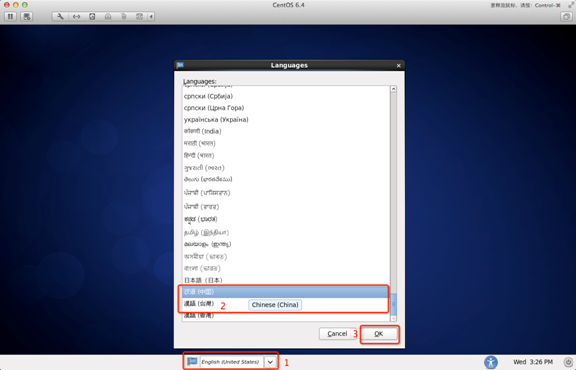
27 Selepas log masuk, sila klik dalam susunan berikut!
Pada ketika ini, pemasangan CentOS telah selesai Jika anda mempunyai sebarang soalan lain, sila hubungi saya! !