Rumah >hujung hadapan web >Tutorial PS >Photoshop批量处理图片技巧
Photoshop批量处理图片技巧
- PHP中文网asal
- 2016-06-01 14:39:101948semak imbas
批量处理设置前期步骤
每次狂按快门的结果就是得到海量的数码照片,想传上网的话,真的要一张一张处理吗?不用吧,懒虫自有懒虫福——批处理。
一、前期准备:
在图片所在文件夹里添加一个文件夹,命名为“处理照片文件夹”,用来存放我们处理后的图片文件,这样就不会改变原始文件。
二、在PhotoShop里进行批量处理设置:
1.在PhotoShop里打开要处理的图片文件,然后点击“窗口”菜单,打开“动作”面板。
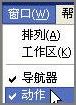
图1
提示:如果原始图片的构图、色彩不够理想,可先对原始图片进行裁剪、色彩校正后再进行动作设置。
2.点击“动作”面板右边的三角形按钮,在弹出菜单中选择“新动作”命令。

图2
3.在“新动作”面板里为你的动作设置名称和快捷键。本例中动作名称为“博客图片(横向)”,快捷键为“F2”。然后点击“记录”按钮,“动作”面板下边的
“开始记录” 圆形按钮将变成红色按下状态,PS将记录下你的每个动作设置。
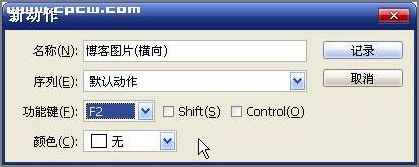 图3
图3
调整图片大小,鼠标右键点击图片图片标题栏,选择“图像大小”命令,弹出“图像大小”设置面板,本例中我们将图片宽度设为700像素,图片高度电脑会按比例自动缩小。
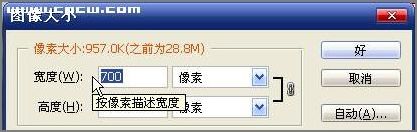 图4
图4
5.通过增加画布宽度为画面添加边框。将“工具”面板中的背景色设为白色,鼠标右键点击图片图片标题栏,选择“画布大小”命令,弹出“画布大小”设置面板,本例中我们将图片宽度和高度各增加1厘米。

点击“好”按钮后图片四周将增加一个宽度为1厘米的白边

6.利用“文字工具”为图片添加个性签名。

7.保存图片:打开“文件”菜单,点击“储存为”,在“储存为”面板中将图片格式设为jpg格式,图片保存路径为你的“处理照片文件夹”。
8.停止记录:点击“动作”面板下面的方形“停止播放/记录”按钮,结束动作记录。

三、运行批处理。
打开你的其他照片,只需点击一下“F2”,剩下的工作就由电脑帮你完成了。
四、友情提示:
1.竖向照片可另添加动作,并设置一个与横向照片不一样的快捷键;
2.关于画面边框的设置,你可以用其他设置边框的办法设定个性化边框;
3.个性签名的位置设置以不影响画面美观为宜。

