Rumah >hujung hadapan web >Tutorial PS >Photoshop 人物照片古典暗红色
Photoshop 人物照片古典暗红色
- PHP中文网asal
- 2016-06-01 14:37:491376semak imbas
本教程简单的利用渐变映射叠加来调色。先设置好想要的渐变色,然后改变图层混合模式,主色就出来了,然后修饰下细节部分即可。
原图

最终效果
 #p# 1、打开原图素材,选择菜单:图像 > 模式 > Lab颜色,确定后创建曲线调整图层,对a通道进行调整,参数设置如图1,效果如图2。
#p# 1、打开原图素材,选择菜单:图像 > 模式 > Lab颜色,确定后创建曲线调整图层,对a通道进行调整,参数设置如图1,效果如图2。

<图1>

<图2>
2、新建一个图层,按Ctrl + Alt + Shift + E盖印图层,执行:图像 > 应用图像,参数设置如图3,确定后选择菜单:图像 > 模式 > RGB颜色,选择合拼效果如图4。

<图3>

<图4> #p# 3、创建渐变映射调整图层,颜色设置如图5,确定后把图层混合模式改为“色相”,效果如图6。

<图5>

<图6>
4、创建亮度/对比度调整图层,适当把对比度调大一点,参数设置如图7,效果如图8。

<图7>

<图8> #p# 5、创建曲线调整图层,对红色及蓝色通道进行调整,参数设置如图9,10,确定后用黑色画笔把人物部分擦出来,效果如图11。

<图9>

<图10>

<图11> #p# 6、新建一个图层,盖印图层,按Ctrl + Shift + U去色,按Ctrl + B调色彩平衡,调成蓝色,然后把图层混合模式改为“正片叠底”,图层不透明度改为:30%,加上图层蒙版用黑色画笔把人物脸部擦出来,效果如图12。

<图12>
7、按Ctrl + Alt + ~调出高光选区,新建一个图层,填充白色,然后把图层不透明度改为:30%,效果如图13。

<图13> #p# 8、新建一个图层,盖印图层,执行:滤镜 > 模糊 > 高斯模糊,数值为5,确定后把图层混合模式改为“叠加”,图层不透明度改为:60%,效果如图14。

<图14>
9、新建一个图层,盖印图层,适当的把图层锐化一下。

<图15>
10、创建色彩平衡调整图层,参数设置如图16,效果如图17。

<图16>

<图17> #p# 11、新建一个图层,盖印图层把图18曲线区域用减淡工具稍微涂亮一点,效果如图19。

<图18>

<图19>
12、新建一个图层,盖印图层。执行:滤镜 > 模糊 > 高斯模糊,数值为5,确定后把图层混合模式改为“柔光”,图层不透明度改为:40%,效果如图20。

<图20>
13、新建一个图层,盖印图层。整体调整下色调,再修饰下细节,完成最终效果。

<图21>
原图

最终效果
 #p# 1、打开原图素材,选择菜单:图像 > 模式 > Lab颜色,确定后创建曲线调整图层,对a通道进行调整,参数设置如图1,效果如图2。
#p# 1、打开原图素材,选择菜单:图像 > 模式 > Lab颜色,确定后创建曲线调整图层,对a通道进行调整,参数设置如图1,效果如图2。 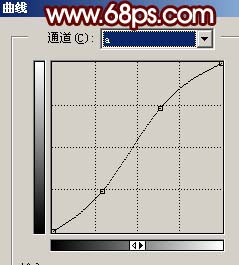
<图1>

<图2>
2、新建一个图层,按Ctrl + Alt + Shift + E盖印图层,执行:图像 > 应用图像,参数设置如图3,确定后选择菜单:图像 > 模式 > RGB颜色,选择合拼效果如图4。
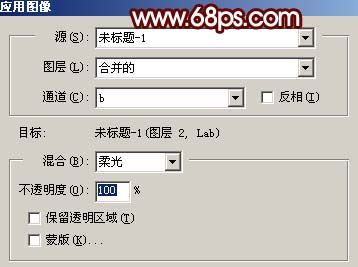
<图3>

<图4> #p# 3、创建渐变映射调整图层,颜色设置如图5,确定后把图层混合模式改为“色相”,效果如图6。
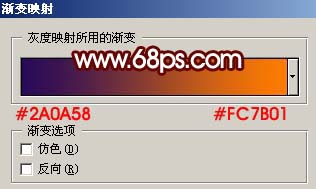
<图5>

<图6>
4、创建亮度/对比度调整图层,适当把对比度调大一点,参数设置如图7,效果如图8。

<图7>

<图8> #p# 5、创建曲线调整图层,对红色及蓝色通道进行调整,参数设置如图9,10,确定后用黑色画笔把人物部分擦出来,效果如图11。
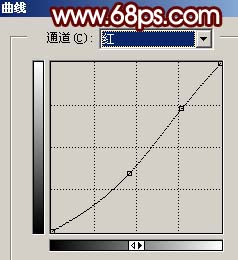
<图9>
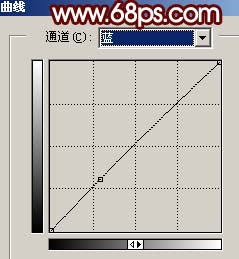
<图10>

<图11> #p# 6、新建一个图层,盖印图层,按Ctrl + Shift + U去色,按Ctrl + B调色彩平衡,调成蓝色,然后把图层混合模式改为“正片叠底”,图层不透明度改为:30%,加上图层蒙版用黑色画笔把人物脸部擦出来,效果如图12。

<图12>
7、按Ctrl + Alt + ~调出高光选区,新建一个图层,填充白色,然后把图层不透明度改为:30%,效果如图13。

<图13> #p# 8、新建一个图层,盖印图层,执行:滤镜 > 模糊 > 高斯模糊,数值为5,确定后把图层混合模式改为“叠加”,图层不透明度改为:60%,效果如图14。

<图14>
9、新建一个图层,盖印图层,适当的把图层锐化一下。

<图15>
10、创建色彩平衡调整图层,参数设置如图16,效果如图17。

<图16>

<图17> #p# 11、新建一个图层,盖印图层把图18曲线区域用减淡工具稍微涂亮一点,效果如图19。

<图18>

<图19>
12、新建一个图层,盖印图层。执行:滤镜 > 模糊 > 高斯模糊,数值为5,确定后把图层混合模式改为“柔光”,图层不透明度改为:40%,效果如图20。

<图20>
13、新建一个图层,盖印图层。整体调整下色调,再修饰下细节,完成最终效果。

<图21>
Kenyataan:
Kandungan artikel ini disumbangkan secara sukarela oleh netizen, dan hak cipta adalah milik pengarang asal. Laman web ini tidak memikul tanggungjawab undang-undang yang sepadan. Jika anda menemui sebarang kandungan yang disyaki plagiarisme atau pelanggaran, sila hubungi admin@php.cn
Artikel sebelumnya:photoshop 打造绚丽的光束翅膀Artikel seterusnya:Photoshop 一款水晶质感喇叭图标

