Rumah >hujung hadapan web >Tutorial PS >Photoshop 一枝漂亮的卡通梅花
Photoshop 一枝漂亮的卡通梅花
- PHP中文网asal
- 2017-03-20 16:17:052244semak imbas
本实例是介绍卡通风格梅花的制作,花瓣及树枝部分都没有太多的细节,制作过程比较简单,用钢笔工具及渐变工具就可以完成。
最终效果 
1、新建一个800 * 600像素文件,选择渐变工具,颜色设置如图1,由上至下拉出图2所示的线性渐变。 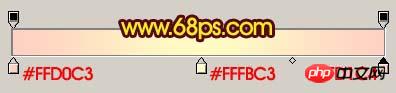
<图1> 
<图2> #p# 2、按字母“D”把前背景颜色恢复到默认的黑白,然后执行:滤镜 > 渲染 > 云彩,确定后按Ctrl + Alt + F加强一下,效果如图3。 
<图3>
3、执行:滤镜 > 杂色 > 蒙尘与划痕,参数设置如图4,确定后把图层混合模式改为“叠加”,效果如图5。 
<图4> 
<图5> #p# 4、新建一个图层,用钢笔工具抠出树枝的路径,按Ctrl + Enter转为选区如图6。抠路径比较费时,细的枝条较多,抠的时候需要有耐心。 
<图6>
5、选择渐变工具,颜色设置如图7,由左向右拉出图8所示的效果。 
<图7> 
<图8> #p# 6、新建一个图层,用钢笔工具抠出梅花的轮廓,转为选区后填充黑色如图9。 
<图9>
7、新建一个图层,用钢笔工具抠出花蕊部分如图10,选择渐变工具颜色设置如图11,由中心拉出图12所示的径向渐变。 
<图10> 
<图11> 
<图12>
8、新建一个图层,用画笔画几条细线作为花蕊,效果如图13。 
<图13> #p# 9、新建一个图层,用钢笔工具抠出一个花蕾的路径,转为选区如图14。 
<图14>
10、选择渐变工具有右上角拉出图16所示径向渐变。 
<图15> 
<图16>
11、花朵及花蕾的大致效果图。 
<图17>
12、同样的方法制作其它花朵及花蕾,完成最终效果。 
<图18>

