Rumah >hujung hadapan web >Tutorial PS >Photoshop 欧美流行的高光海报
Photoshop 欧美流行的高光海报
- PHP中文网asal
- 2017-03-20 16:06:001431semak imbas
本教程介绍非常漂亮的海报设计。作者的设计功力非常强悍。整个画面就用到一张人物素材,其它装饰都是手工打造,不管是色彩,构图还是创意都是非常出色的。
最终效果 
1、创建画布,并用黑色填充背景。创建新图层,将前景色设为#E65943,选择650px的柔角笔刷绘制如下光球。  #p# 2、创建新图层,将前景色设为#7CC0A5,绘制另一光球。
#p# 2、创建新图层,将前景色设为#7CC0A5,绘制另一光球。 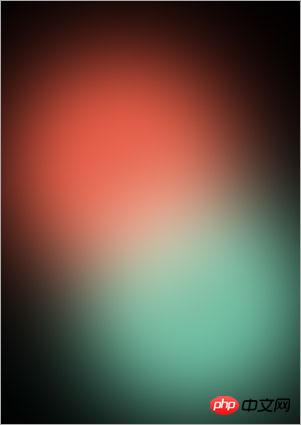
3、将人像素材复制到画布中,并将背景扣去(人物素材可以去网上找相关的下载)。图像 >> 调整 >> 去色,通过自由变换调整人像的位置和大小,得到如下效果。 
4、复制人像层并选择复制层,滤镜 >> 模糊 >> 高斯模糊,半径设为3px。将模糊层混合模式设为“滤色”。  #p# 5、创建组,并将人像层及其复制层拖入组中,为组添加蒙板,使用黑色柔角笔刷,笔刷不透明度设为50%,绘制出如下效果。
#p# 5、创建组,并将人像层及其复制层拖入组中,为组添加蒙板,使用黑色柔角笔刷,笔刷不透明度设为50%,绘制出如下效果。 
6、按照步骤 1、2所述方式在画布左上角和右下角绘制另外两个光球,颜色分别设为#9BC152和#1E088C。 
7、将步骤 6中创建的两个新图层的混合模式设为“叠加”。  #p# 8、创建新画布,背景设为黑色。创建新图层,使用椭圆选框工具建立一个圆形选区,并用白色填充选区,选择橡皮擦工具,设置略小于之前白色圆的柔角笔刷,在圆的中间点击鼠标左键若干下,得到如下效果即可。
#p# 8、创建新画布,背景设为黑色。创建新图层,使用椭圆选框工具建立一个圆形选区,并用白色填充选区,选择橡皮擦工具,设置略小于之前白色圆的柔角笔刷,在圆的中间点击鼠标左键若干下,得到如下效果即可。 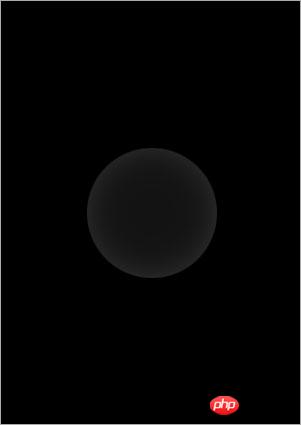
9、隐藏黑色背景层,选择白色圆形层,图像 >> 调整 >> 反相,利用矩形选框框选该圆形,编辑 >> 定义笔刷。 
10、新建图层,选择笔刷工具,找到之前自定义的笔刷,打开笔刷设置窗口,对笔刷的形状动态和散布两项进行设置。其中大小抖动设为100%,散布设为1000%。  #p# 11、重复步骤 8、9,创建比之前定义笔刷稍大的笔刷。采用同步骤 10相同的设置绘制较大的透明圆。双击圆形图层打开图层混合样式窗口,选择渐变叠加并设置渐变条。
#p# 11、重复步骤 8、9,创建比之前定义笔刷稍大的笔刷。采用同步骤 10相同的设置绘制较大的透明圆。双击圆形图层打开图层混合样式窗口,选择渐变叠加并设置渐变条。 
12、创建新画布,背景设为黑色,创建新图层,使用铅笔工具绘制1px的白色直线,并用柔角橡皮擦工具处理直线的两端。创建新图层,选择柔角笔刷工具,将笔刷不透明度设为50%,沿直线涂抹画布,使用橡皮擦工具将直线左侧的部分擦除得到如下效果。 
13、将上述带光晕的直线拖入画布,并复制多次,调整不同的位置和方向。下载放射线条笔刷,在人像层下方创建新图层,并使用笔刷添加放射线条效果。  #p# 14、下载动感线条笔刷,并为画布添加动感线条效果。
#p# 14、下载动感线条笔刷,并为画布添加动感线条效果。 
15、创建新图层,并用黑色填充,滤镜 >> 杂色 >> 添加杂色,数量30%,平均分布并勾选“单色”。图像 >> 调整 >> 色阶,并按下图设置。 
16、将杂色层至于大多数层下方。并用橡皮擦工具擦除不需要的部分。 
17、添加文字,得到最终效果。 

