折扇的构成其实也比较简单。大致由扇骨和扇面及一些装饰构成。其中扇面及扇骨基本上都是由相同的元素构成。因此在制作的时候,我们只要制作出相似的一部分,其它的复制并变换角度即可。颜色及装饰可以按照自己的喜好添加。
最终效果 
1、在Photoshop中新建一个1024*768像素的文件。 
2、新建层,用钢笔工具画出扇骨形状。 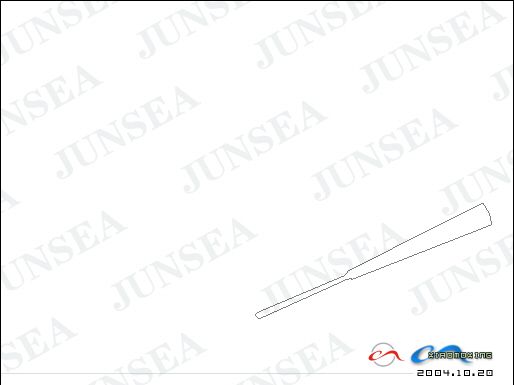
3、转换成选区,填充漆色。 
4、运用图层样式-斜面浮雕,深度为1,等高线及纹理自选。 
5、复制扇骨,水平变化成镜象文件,移动到尾部交叉位置。 
6、新建层,用钢笔勾出扇面的一块面。 
7、填充,并复制一层镜象,合并为如下图形。 
8、自由变换,将中心点定在扇骨交叉位置,然后用shift+ctrl+alt+T的快捷方式(重复再建),复制成整个扇形。 
9、将扇形合并图层后,复制一层,将明度降低。 
10、将暗层拖动到亮层下,自由变换亮层,缩小,产生边缘纹案。 
11、新建层,用钢笔画出细扇骨形。 
12、填充,使用图层样式-斜面浮雕-深度1,大小1。 
13、自由变换,将中心点定位到两主扇骨的交叉位置。 
14、用重复再建功能复制细扇骨至整个扇形。 
15、找一幅山水国画覆到扇面。 
16、调整其亮度对比度。 
17、删除多余部分,将图层属性调整为正片叠底。 
18、最后在交叉部位添加一颗骨钉。 
19、扇面颜色可以自行调整至喜欢的颜色,样式也可以随自己的喜好改变。 
20.另外可发挥自己的想象,为扇子加上点饰物,以作点缀,完成最终效果。 
 Fungsi Teras Photoshop: Pengeditan dan Manipulasi ImejApr 29, 2025 am 12:17 AM
Fungsi Teras Photoshop: Pengeditan dan Manipulasi ImejApr 29, 2025 am 12:17 AMFungsi teras Photoshop adalah pengeditan dan operasi imej, termasuk menyesuaikan warna, kecerahan, kontras imej, menggunakan kesan penapis, menanam dan menyesuaikan saiz imej, melakukan sintesis imej, dan lain -lain. 2. Gunakan lapisan pelarasan tahap warna dan topeng lapisan: Klik butang "Buat Bekas atau Laraskan Lapisan", pilih "Skala", laraskan tahap warna, tambah topeng lapisan, dan gunakan alat berus untuk mengawal kesan pelarasan.
 Photoshop: Kekuatan Penyuntingan Grafik RasterApr 28, 2025 am 12:13 AM
Photoshop: Kekuatan Penyuntingan Grafik RasterApr 28, 2025 am 12:13 AMPhotoshop adalah alat yang berkuasa untuk mengendalikan grafik raster, dan fungsi terasnya termasuk lapisan dan topeng, penapis dan pelarasan. 1. Lapisan dan topeng membenarkan pengeditan pengeditan bebas dan tidak merosakkan. 2. Penapis dan pelarasan dapat dengan cepat mengubah penampilan imej, tetapi mereka harus digunakan dengan berhati -hati untuk mengelakkan mempengaruhi kualiti imej. Dengan menguasai fungsi ini dan kemahiran maju, anda dapat meningkatkan pengeditan imej dan kebolehan kreatif anda.
 Photoshop: Alat serba boleh untuk manipulasi imejApr 27, 2025 am 12:13 AM
Photoshop: Alat serba boleh untuk manipulasi imejApr 27, 2025 am 12:13 AMPhotoshop sangat kuat dalam bidang pemprosesan imej kerana fleksibiliti dan antara muka operasi intuitif. 1) Ia boleh mengendalikan pelbagai tugas dari pelarasan asas kepada sintesis kompleks, seperti menyesuaikan kecerahan dan kontras. 2) Bekerja berdasarkan lapisan dan topeng membolehkan penyuntingan yang tidak merosakkan. 3) Contoh penggunaan termasuk menyesuaikan keseimbangan warna dan membuat topeng lapisan. 4) Kesalahan biasa seperti penyuntingan yang berlebihan boleh dielakkan melalui panel sejarah. 5) Cadangan Pengoptimuman Prestasi termasuk penggunaan objek pintar dan kekunci pintasan.
 Ujian dan Alternatif Photoshop: Meneroka Akses PercumaApr 26, 2025 am 12:23 AM
Ujian dan Alternatif Photoshop: Meneroka Akses PercumaApr 26, 2025 am 12:23 AMPhotoshop menawarkan tempoh percubaan 7 hari percuma. Untuk memaksimumkan penggunaan tempoh percubaan, 1) mendaftar untuk beberapa akaun Adobe, 2) Gunakan versi pelajar atau pendidikan, dan 3) melanggan Adobe CreativeCloud. Alternatif percuma termasuk: 1) Gimp, 2) Photopea, 3) Krita, perisian ini dapat memenuhi keperluan pengeditan imej harian.
 Photoshop untuk Jurugambar: Meningkatkan dan Retouching ImagesApr 25, 2025 am 12:01 AM
Photoshop untuk Jurugambar: Meningkatkan dan Retouching ImagesApr 25, 2025 am 12:01 AMMeningkatkan dan menyentuh foto di Photoshop boleh dicapai dengan menyesuaikan kecerahan dan kontras, menggunakan alat berus pembaikan. 1) Laraskan kecerahan dan kontras: Meningkatkan kecerahan dan kontras untuk meningkatkan foto yang kurang jelas melalui imej-> Pelarasan-> Menu Kecerahan/Kontras. 2) Gunakan Alat Berus Pembaikan: Pilih HealingBrushTool dalam bar alat dan memohon untuk mengeluarkan pelbagai mata atau parut dalam imej.
 Mengakses Photoshop: Kaedah dan KetersediaanApr 24, 2025 am 12:07 AM
Mengakses Photoshop: Kaedah dan KetersediaanApr 24, 2025 am 12:07 AMPhotoshop boleh didapati dengan membeli lesen tetap atau melanggan CreativeCloud. 1. Beli lesen tetap untuk kegunaan jangka panjang, tiada pembayaran bulanan, tetapi tiada kemas kini terkini tersedia. 2. Langgan CreativeCloud untuk mengakses versi terkini dan perisian Adobe yang lain, dan anda perlu membayar yuran bulanan atau tahunan. Pilihan harus berdasarkan kekerapan penggunaan dan keperluan.
 Apa yang paling baik Photoshop: Tugas dan Projek BiasaApr 23, 2025 am 12:06 AM
Apa yang paling baik Photoshop: Tugas dan Projek BiasaApr 23, 2025 am 12:06 AMPhotoshop khusus dalam pengeditan imej, lapisan dan pelekat, lukisan digital dan pelbagai aplikasi reka bentuk. 1) Pengeditan dan pembaikan imej: Keluarkan kecacatan dan laraskan warna dan kecerahan. 2) Lapisan dan topeng: Penyuntingan dan penciptaan yang tidak merosakkan. 3) Lukisan dan ilustrasi digital: Buat karya seni. 4) Aplikasi Praktikal: Reka Bentuk Grafik, Reka Bentuk Web dan Penciptaan Seni Digital.
 Menggunakan Photoshop: Kemungkinan kreatif dan kegunaan praktikalApr 22, 2025 am 12:09 AM
Menggunakan Photoshop: Kemungkinan kreatif dan kegunaan praktikalApr 22, 2025 am 12:09 AMPhotoshop sangat praktikal dan kreatif dalam aplikasi praktikal. 1) Ia menyediakan penyuntingan asas, pembaikan dan fungsi sintesis, sesuai untuk pemula dan profesional. 2) Ciri -ciri canggih seperti pengiktirafan kandungan pengisian dan gaya lapisan dapat meningkatkan kesan imej. 3) Menguasai kekunci pintasan dan mengoptimumkan struktur lapisan dapat meningkatkan kecekapan kerja.


Alat AI Hot

Undresser.AI Undress
Apl berkuasa AI untuk mencipta foto bogel yang realistik

AI Clothes Remover
Alat AI dalam talian untuk mengeluarkan pakaian daripada foto.

Undress AI Tool
Gambar buka pakaian secara percuma

Clothoff.io
Penyingkiran pakaian AI

Video Face Swap
Tukar muka dalam mana-mana video dengan mudah menggunakan alat tukar muka AI percuma kami!

Artikel Panas

Alat panas

SublimeText3 Linux versi baharu
SublimeText3 Linux versi terkini

SecLists
SecLists ialah rakan penguji keselamatan muktamad. Ia ialah koleksi pelbagai jenis senarai yang kerap digunakan semasa penilaian keselamatan, semuanya di satu tempat. SecLists membantu menjadikan ujian keselamatan lebih cekap dan produktif dengan menyediakan semua senarai yang mungkin diperlukan oleh penguji keselamatan dengan mudah. Jenis senarai termasuk nama pengguna, kata laluan, URL, muatan kabur, corak data sensitif, cangkerang web dan banyak lagi. Penguji hanya boleh menarik repositori ini ke mesin ujian baharu dan dia akan mempunyai akses kepada setiap jenis senarai yang dia perlukan.

SublimeText3 versi Cina
Versi Cina, sangat mudah digunakan

VSCode Windows 64-bit Muat Turun
Editor IDE percuma dan berkuasa yang dilancarkan oleh Microsoft

PhpStorm versi Mac
Alat pembangunan bersepadu PHP profesional terkini (2018.2.1).






