Rumah >hujung hadapan web >Tutorial PS >photoshop 利用自定义画笔制作漂亮的彩色丝带
photoshop 利用自定义画笔制作漂亮的彩色丝带
- PHP中文网asal
- 2016-06-01 14:35:441761semak imbas
本教程效果图制作方法有很多教程都介绍过。大致过程:我们先新建一个大小适当的文档,用钢笔勾出自己喜欢的曲线路径,然后用设置好的画笔描边路径。再把描边后的曲线定义为画笔。然后用定义好的画笔描边设置好的路径即可得到半透明的的轻纱。后期再增加一些颜色即可。
最终效果
1、打开PS,执行“文件”→“新建”命令,新建一个大小为:20 * 15厘米,100像素/英寸的空白文档。
2、使用“钢笔”工具,在视图中绘制开放路径。
3、选择“画笔”工具,并对其选项栏进行设置。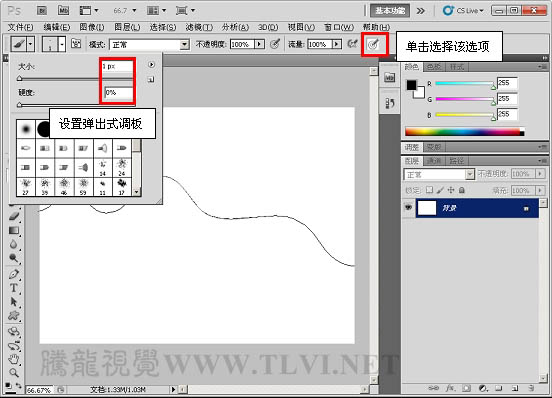
4、在“路径”调板中为绘制的路径描边。
5、隐藏路径,执行“编辑”→“定义画笔预设”命令,将绘制的图像定义为画笔。
6、执行“文件”→“打开”命令,将下面的背景素材打开。

7、确定“画笔”工具为选择状态,在画笔调板中对画笔进行设置。
8、新建“图层 1”,使用画笔工具,在视图中绘制白色的轻纱图像。
9、参照以上方法绘制其它的轻纱图像。

10、新建“图层4”,使用画笔工具,在视图中绘制彩色光斑图像。
11、在图层调板中更改图层混合模式为“滤色”。
12、最后在视图中添加人物装饰图像,完成实例的制作。
最终效果:
Kenyataan:
Kandungan artikel ini disumbangkan secara sukarela oleh netizen, dan hak cipta adalah milik pengarang asal. Laman web ini tidak memikul tanggungjawab undang-undang yang sepadan. Jika anda menemui sebarang kandungan yang disyaki plagiarisme atau pelanggaran, sila hubungi admin@php.cn
Artikel sebelumnya:Photoshop制作的一款漂亮的多云天气图标教程Artikel seterusnya:Photoshop制作逼真的卡通黄玫瑰

