Rumah >hujung hadapan web >Tutorial PS >Photoshop打造简洁时尚的形象主页
Photoshop打造简洁时尚的形象主页
- PHP中文网asal
- 2016-06-01 14:35:291142semak imbas
效果图的主体为一张精选的素材图,不过作者巧妙的给图片加上了背景,边框及边角的一些图形装饰。画面虽然简单,不过画面显得非常清爽大气,很有时尚感觉,不愧为经典之作。
最终效果
1、新建一个500 * 700像素的文档,分辨率为72。选择渐变工具,颜色设置为:#0582ae到#0ab7db,然后拉出下图所示的线性渐变。
2、打开下图所示的素材图片,拖进来放到画布的中间,选择矩形选框工具选取素材的局部,如下图。

3、按Ctrl + Shift + I 把选区反选,按Delete 删除多出的图片,效果如下图。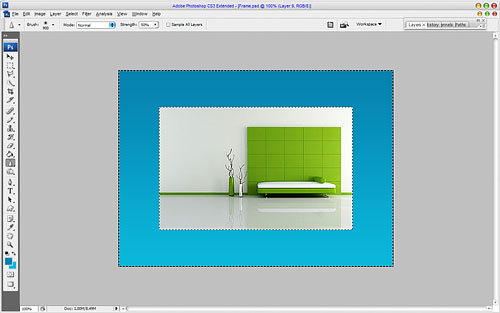
4、取消选区后,创建图层调出图层样式,参数及效果如下图。


5、在背景图层上面新建一个图层,用套索工具勾出下图所示的选区填充黑色。
6、取消选区后执行:滤镜 > 模糊 > 高斯模糊,数值为2,确定后把图层不透明度改为:35%,效果如下图。

7、右边的阴影直接复制左边的,水平翻转一下即可。
8、在图层的最上面新建一个图层,在素材图片的左上方勾出下图所示的路径,转为选区后填充暗红色:#AB2041。
9、双击图层调成图层样式,参数及效果如下图。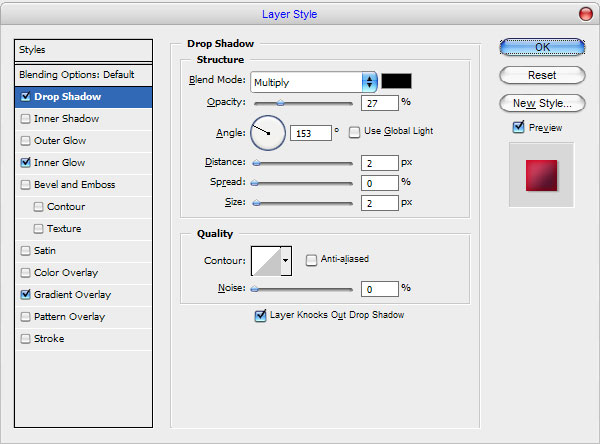
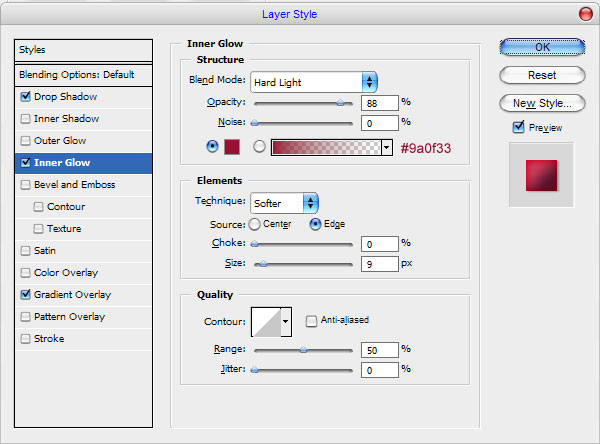
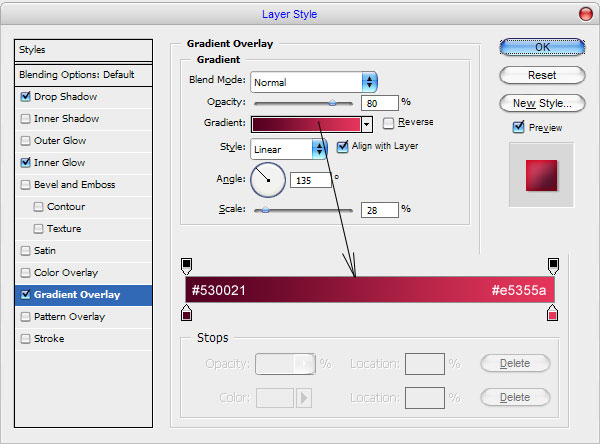

10、用钢笔勾出下图所示的小三角形选区,按Delete 删除选区部分图形,如下图。
11、用钢笔勾出下图所示的选区,用减淡工具稍微把顶部及底部稍微涂亮一点,效果如下图。
12、底部的处理方法相同,效果如下图。
13、选择文字工具打上想要的文字,适当调整好大小及角度,效果如下图。
14、左下角的红色图形的制作方法相同,效果如下图。
最终效果:
Kenyataan:
Kandungan artikel ini disumbangkan secara sukarela oleh netizen, dan hak cipta adalah milik pengarang asal. Laman web ini tidak memikul tanggungjawab undang-undang yang sepadan. Jika anda menemui sebarang kandungan yang disyaki plagiarisme atau pelanggaran, sila hubungi admin@php.cn
Artikel sebelumnya:Photoshop打造一只可爱的金色小麻雀Artikel seterusnya:Photoshop制作罗盘游戏中颜色渐变动画

