
1、新建一个600 * 800像素的文档,背景填充颜色:#D7EBF5,效果如下图。
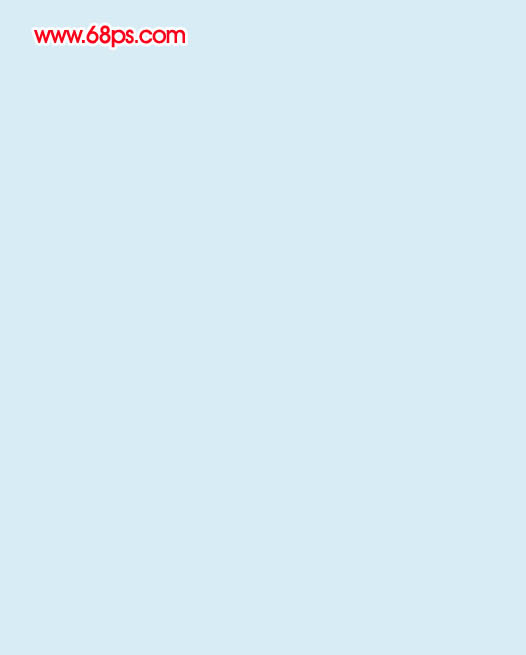
<图1>
2、新建一个图层,用椭圆选框工具拉出图2所示的椭圆选区,按Ctrl + Alt + D 羽化60个像素后填充白色,效果如图3。
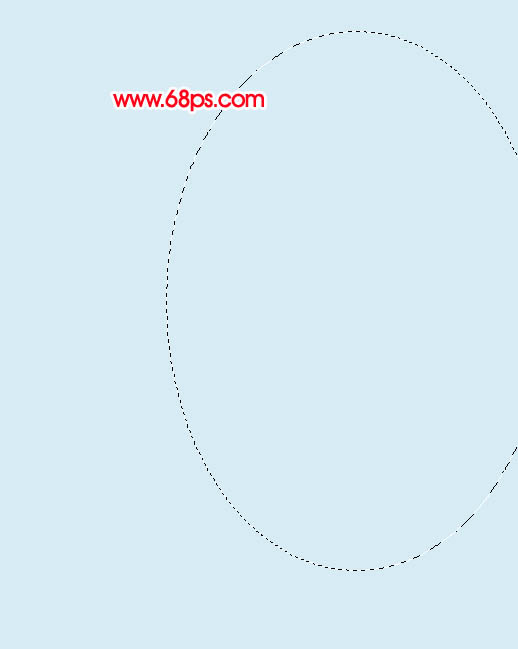
<图2>
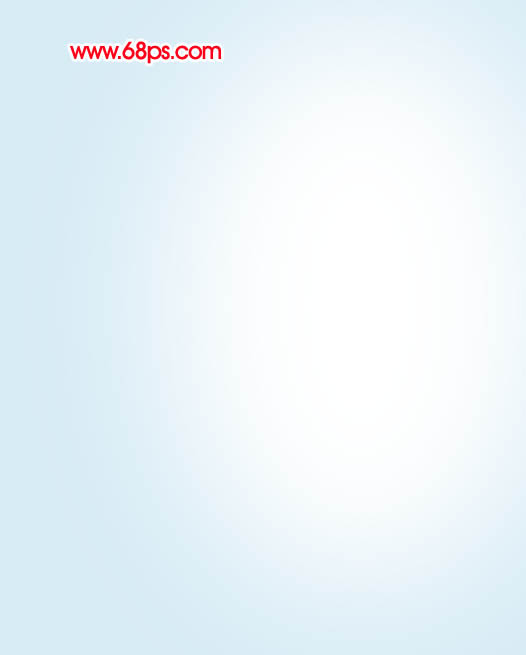
<图3>
3、新建一个图层,用钢笔勾出烟雾的主体轮廓,转为选区后填充白色,如下图。填充后不要取消选区。
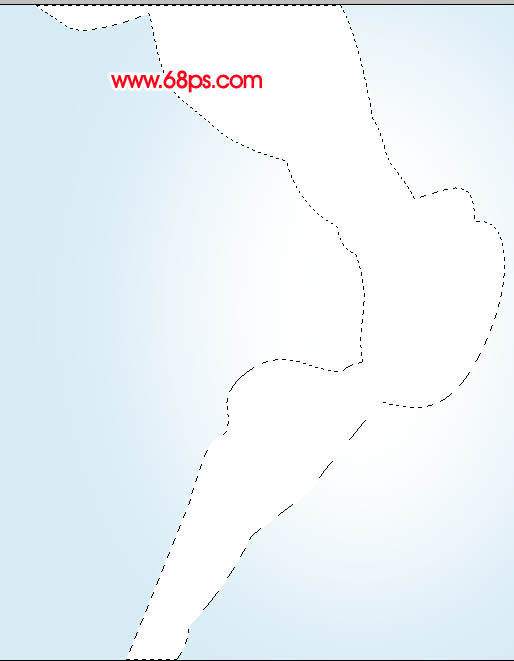
<图4>
4、新建一个图层,按Ctrl + Alt + G 与前一图层编组,然后在当前图层下面新建一个图层把选区填充黑色,图层不透明度改为:10%,效果如下图。
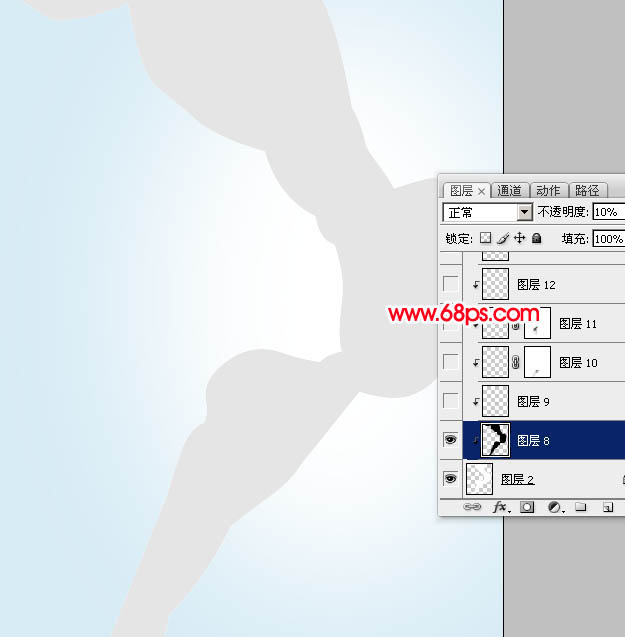
<图5>
5、新建一个图层,把前景颜色设置为黑色。调出烟雾主体的选区,选择画笔工具,画笔不透明度设置为:5%,然后把底部边缘部分稍微涂暗一点,如下图。
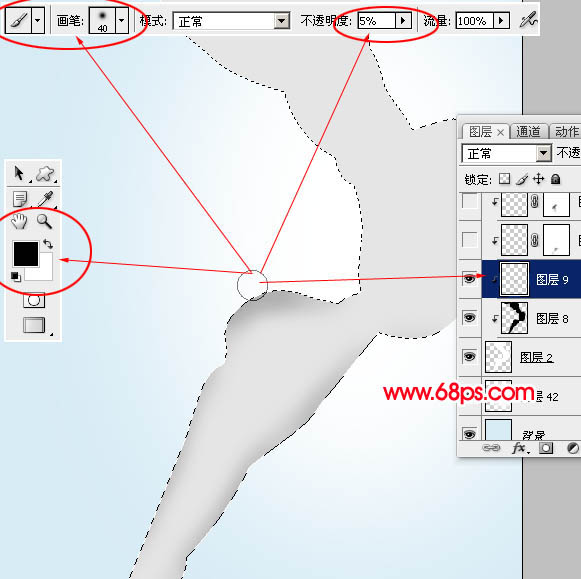
<图6>
6、新建一个图层,用钢笔勾出图7所示的路径,转为选区后羽化1个像素再填充白色,效果如图8。

<图7>

<图8>
7、新建一个图层,用钢笔勾出一条曲线的路径,转为选区后填充黑色,取消选区后加上图层蒙版,用黑色画笔把顶部稍微涂点透明效果,如图10。
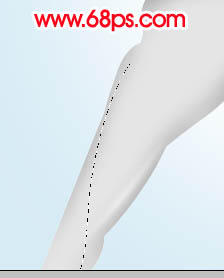
<图9>

<图10>
8、新建一个图层,用钢笔勾出图11所示的选区填充黑色,图层不透明度改为:20%,效果如图12。保持选区新建一个图层,选择菜单:编辑 > 描边,数值为1,颜色为黑色,确定后把图层不透明度也改为:20%,效果如图13。

<图11>

<图12>

<图13>
9、新建一个图层,用钢笔勾出图14所示的选区填充黑色,取消选区后加上图层蒙版,用黑色渐变拉出顶部透明效果,如图15。

<图14>

<图15>

