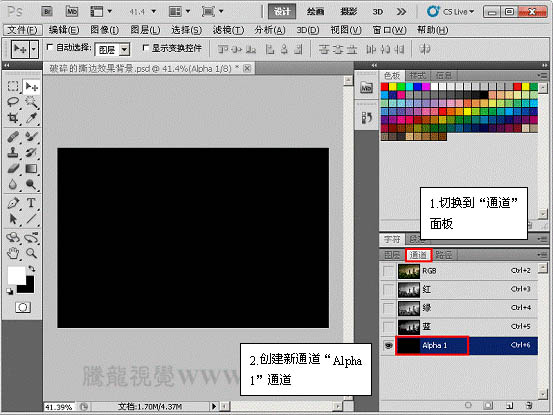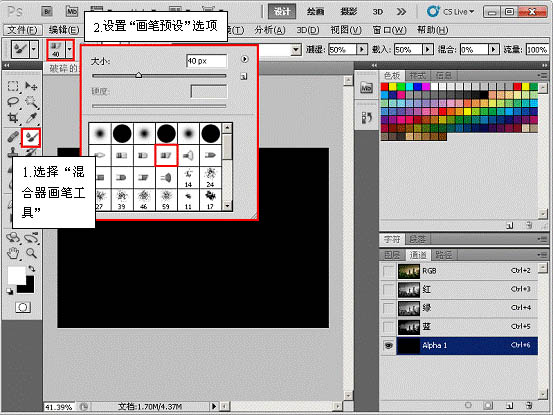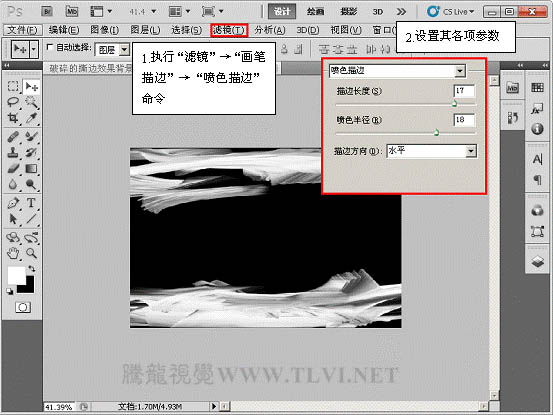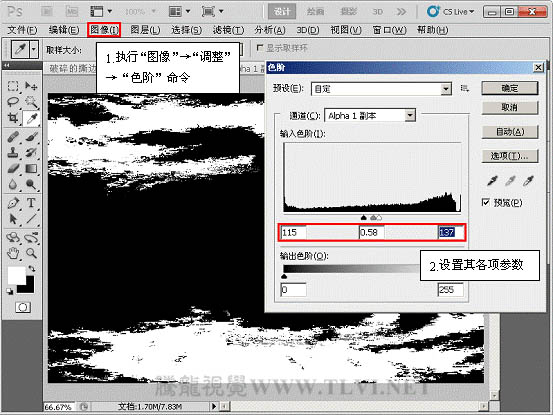1、打开下图所示的背景素材。

2、切换到“通道”面板,创建新通道“Alpha 1”通道。
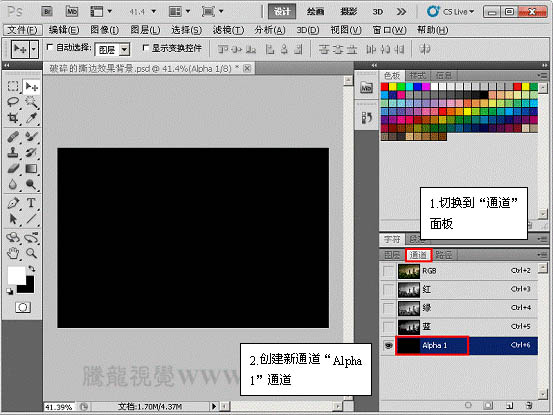
3、选择“混合器画笔工具”,设置“画笔预设”选项。
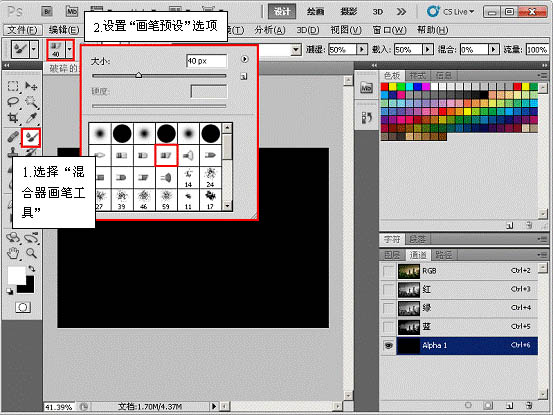
4、用设置好的“混合器画笔工具”绘制图像。

5、绘制完成后,如图所示。

6、执行“滤镜”→“画笔描边”→“喷色描边”命令,设置其各项参数。
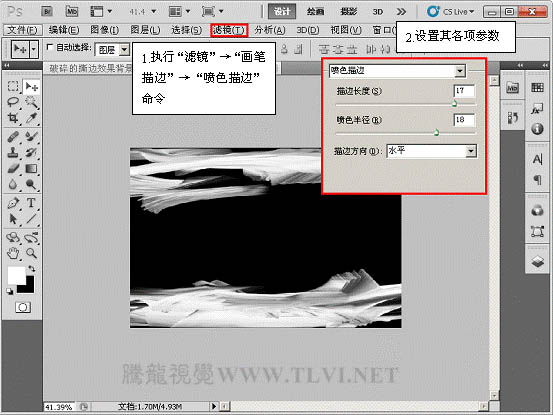
7、按下

8、执行“图像”→“调整”→“色阶”命令,打开“色阶”对话框,并对该对话框进行设置。
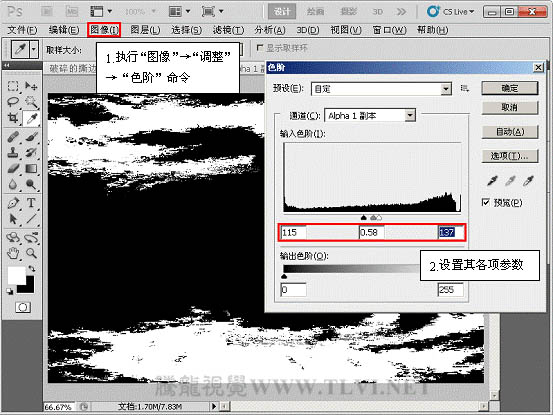
Rumah >hujung hadapan web >Tutorial PS >photoshop利用画笔及滤镜制作颓废的蒙版边框