Rumah >Tutorial perisian >Perisian komputer >Langkah terperinci untuk mereka bentuk segi tiga dalam CorelDraw X4
Langkah terperinci untuk mereka bentuk segi tiga dalam CorelDraw X4
- WBOYWBOYWBOYWBOYWBOYWBOYWBOYWBOYWBOYWBOYWBOYWBOYWBke hadapan
- 2024-05-08 19:40:281315semak imbas
Segitiga ialah bentuk biasa semasa proses reka bentuk, tetapi menciptanya dalam CorelDraw X4 mungkin tidak mudah. Editor PHP Xiaoxin akan menunjukkan kepada anda proses langkah demi langkah membina segitiga dalam CorelDraw X4. Ikut langkah dalam artikel ini dan anda akan belajar cara melukis segi tiga tepat dengan mudah dan cepat.
Kita perlu membuka perisian Adobe Photoshop dahulu, buat lapisan baharu 800*800, warna latar belakang kelabu muda dan hitam, dan lukis kecerunan linear, seperti yang ditunjukkan dalam gambar
Sesetengah rakan menggunakan perisian coreldraw x4 , saya ingin membuat segitiga Adakah sesiapa di sini tahu cara membuatnya? Artikel yang dibawakan kepada anda di bawah adalah pengenalan kepada kaedah operasi mencipta segitiga dalam CorelDraw X4.
Kaedah pertama:
Kami memilih "Rectangle Tool" pada bar alat kiri cdr, dan kemudian melukis segi empat tepat dalam tetingkap lukisan, seperti yang ditunjukkan dalam gambar.
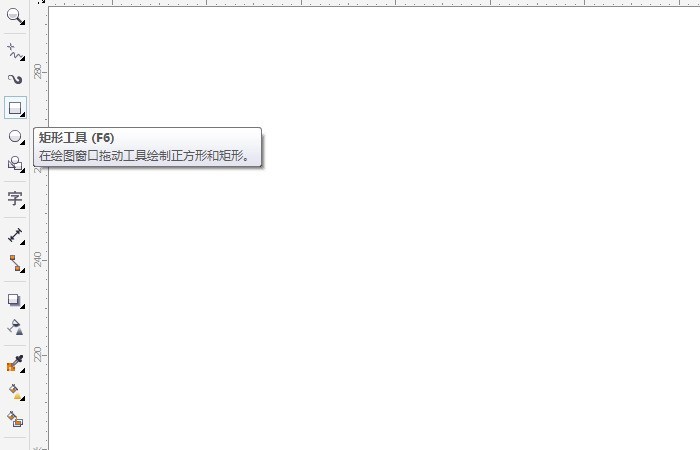
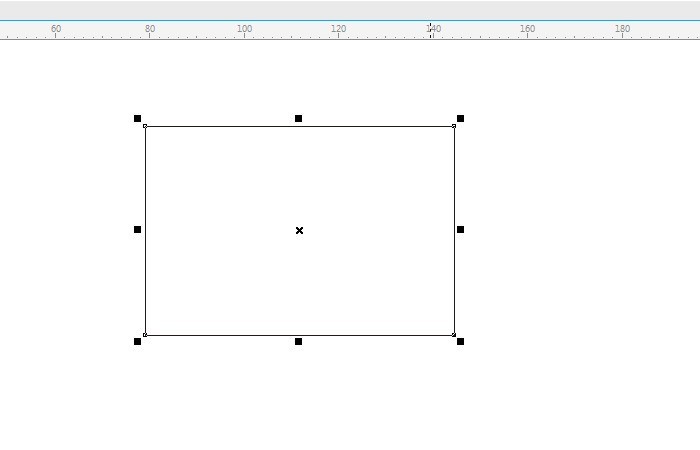
Selepas melukis, kami klik alat "Tukar ke Lengkung" (kunci pintasan ialah ctrl+q), seperti yang ditunjukkan dalam gambar.
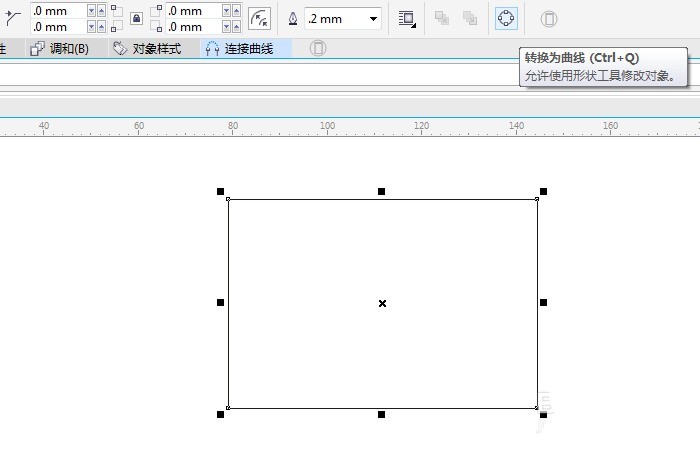
Kemudian kita klik alat bentuk (kekunci pintasan ialah F10) dan klik pada nod segi empat tepat untuk memadamnya, seperti yang ditunjukkan dalam gambar.
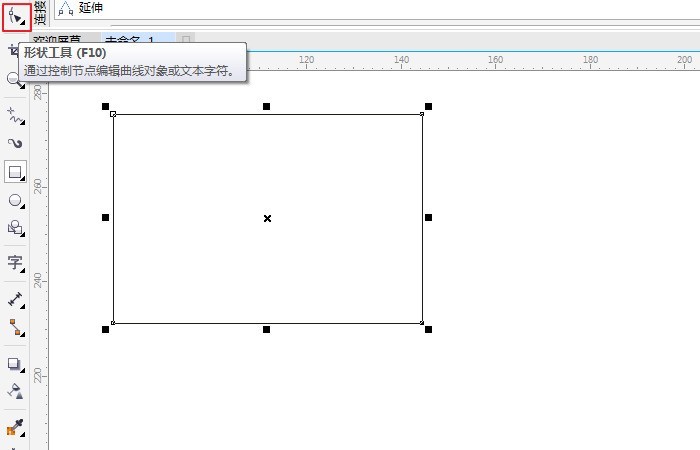
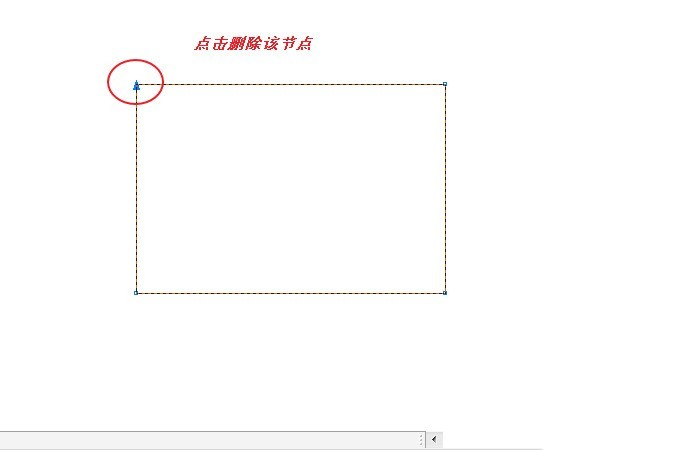
Selepas dipadam, kita mendapat segi tiga tepat, seperti yang ditunjukkan dalam gambar.
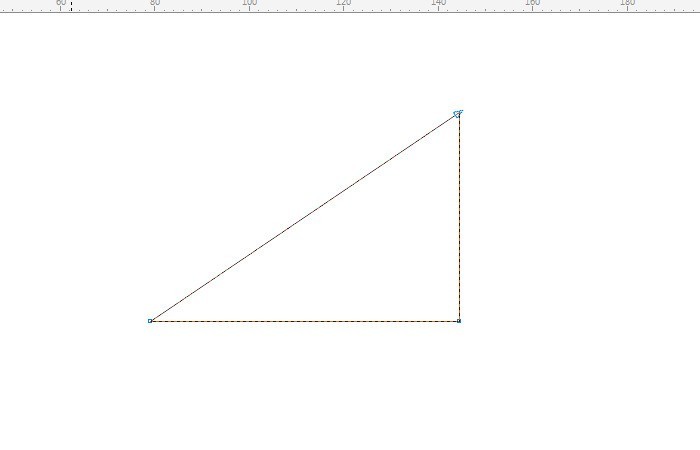
Kaedah kedua:
Kami memilih "Bentuk Asas" dalam bar alat, seperti yang ditunjukkan dalam gambar.
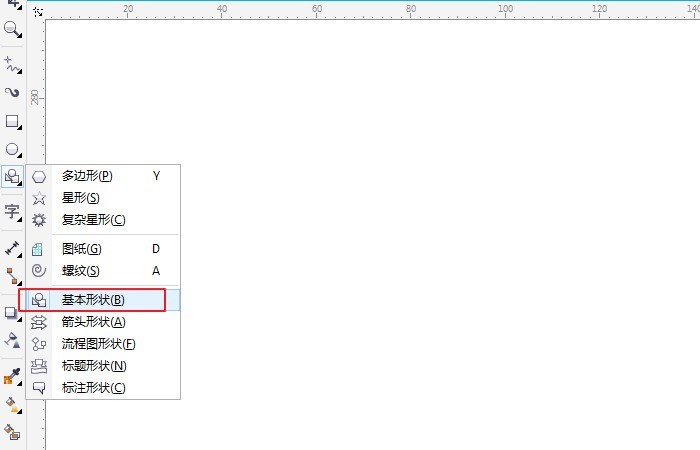
Kemudian kita pilih bentuk "Segitiga" dan tahan kekunci ctrl dalam tetingkap lukisan untuk melukis segi tiga sama kaki, seperti yang ditunjukkan dalam gambar.
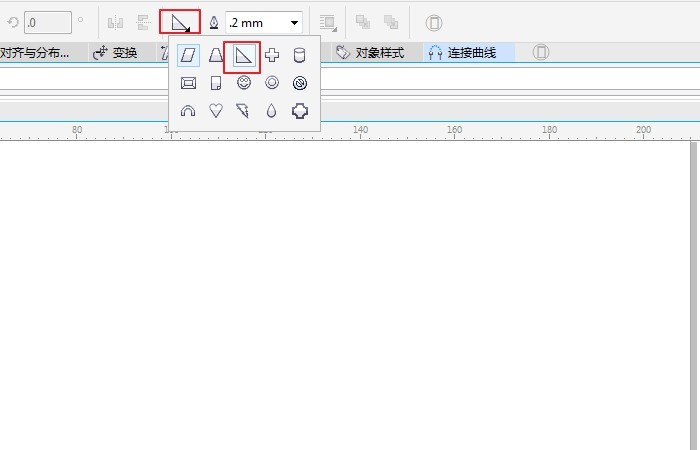
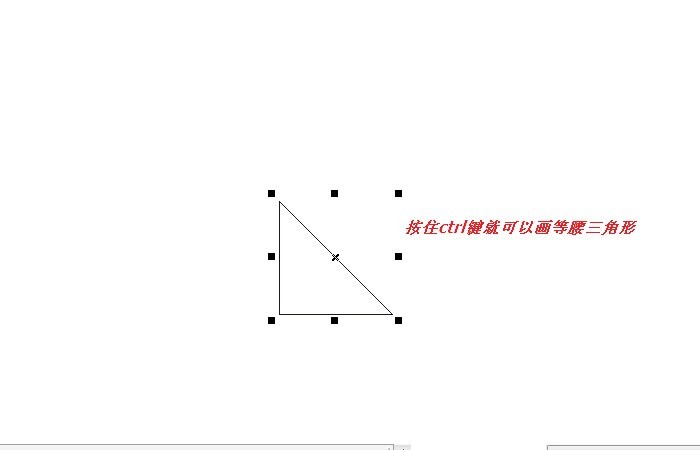
Akhirnya kita boleh isi segitiga dengan warna, inikan pula kita isi dengan warna hijau, seperti dalam gambar.
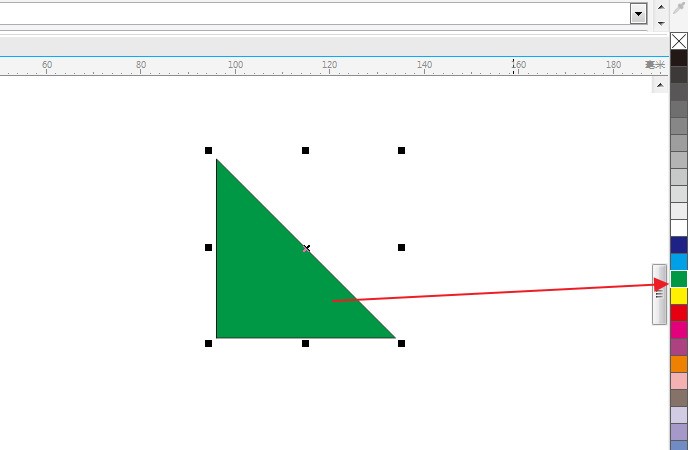
Mengikut pengenalan di atas kepada kaedah operasi mencipta segitiga dalam CorelDraw X4, anda sepatutnya telah mempelajarinya!
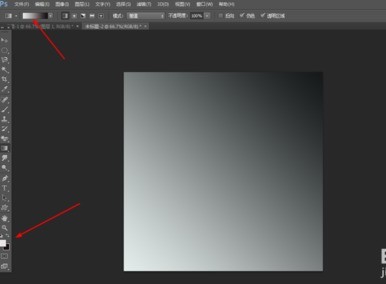
Kemudian tambahkan awan berlapis dalam penapis, dan kemudian ctrl+f, 10 kali, seperti yang ditunjukkan dalam gambar
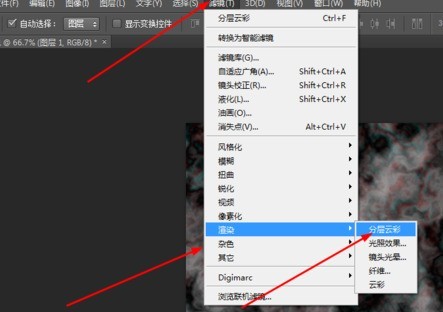
Seterusnya kita salin dua lapisan pada lapisan asal, iaitu lapisan 1.2 , tambah gelombang dalam penapis lapisan 1, seperti yang ditunjukkan dalam gambar
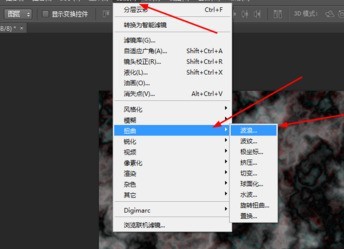
Pada masa ini, dalam lapisan 2, tekan ctrl+f 4 atau 5 kali, kemudian tukar mod lapisan untuk cerah, dan kemudian gabungkan semua lapisan,
Kami tekan ctrl +u sekali lagi untuk melaraskan rona dan ketepuan, seperti yang ditunjukkan dalam gambar
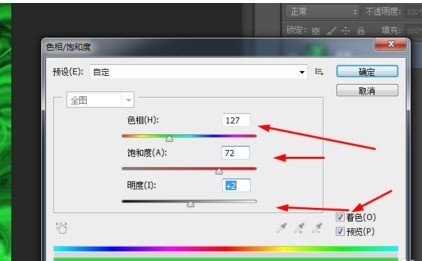
Kemudian buat salinan lapisan asal, kemudian tambah herotan putaran pada penapis, dan kemudian tukar lapisan Tukar mod untuk cerah, dan kemudian gabungkan semua lapisan, seperti yang ditunjukkan dalam gambar
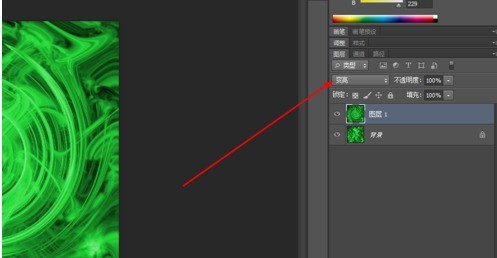
Salin salah satu lapisan asal, dan kemudian tambahkan halftone warna dalam penapis, seperti yang ditunjukkan dalam gambar
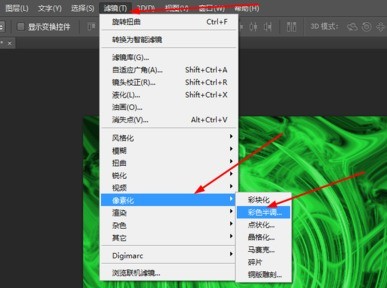
Kemudian dalam penapis Tambah koordinat kutub pada cermin, seperti yang ditunjukkan dalam gambar
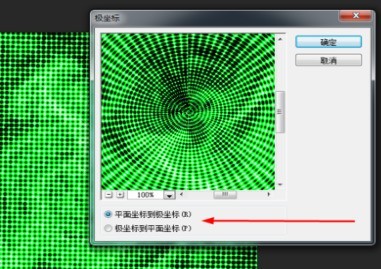
Langkah terakhir ialah menambah radial blur pada penapis, seperti yang ditunjukkan dalam gambar
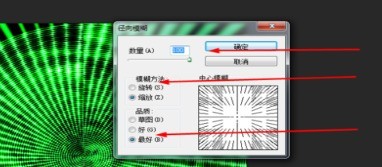
Kemudian tukar mod lapisan kepada Soft Light, dan itu sahaja
Atas ialah kandungan terperinci Langkah terperinci untuk mereka bentuk segi tiga dalam CorelDraw X4. Untuk maklumat lanjut, sila ikut artikel berkaitan lain di laman web China PHP!
Artikel berkaitan
Lihat lagi- Cara Memperbaiki: ERR_TIMED_OUT Ralat di Google Chrome
- Bagaimana untuk melukis papan tiang dalam Kujiale.
- Bagaimana untuk membaiki msvcp140.dll yang hilang Bagaimana untuk membaiki msvcp140.dll yang hilang
- Apa yang perlu dilakukan jika terdapat ralat dalam memuat turun fail daripada Google Chrome Apa yang perlu dilakukan jika terdapat ralat dalam memuat turun fail daripada Google Chrome?
- Apakah yang perlu saya lakukan jika todesk tidak dapat menyambung ke pelayan Apakah yang perlu saya lakukan jika todesk tidak dapat menyambung ke pelayan?

