Rumah >Tutorial sistem >Siri Windows >Bagaimana untuk melumpuhkan susun atur syot kilat dalam Windows 11_ Petua untuk tidak menggunakan susun atur syot kilat dalam win11
Bagaimana untuk melumpuhkan susun atur syot kilat dalam Windows 11_ Petua untuk tidak menggunakan susun atur syot kilat dalam win11
- WBOYWBOYWBOYWBOYWBOYWBOYWBOYWBOYWBOYWBOYWBOYWBOYWBke hadapan
- 2024-05-08 18:46:28580semak imbas
Masalah dengan ciri susun atur syot kilat Windows 11? Susun atur snap membolehkan anda menyusun tetingkap aplikasi bersebelahan dengan mudah, tetapi sesetengah orang mungkin tidak biasa atau memerlukan ciri ini. Jika anda ingin melumpuhkan reka letak syot kilat, sila teruskan membaca kandungan berikut untuk mengetahui panduan terperinci yang dibawa oleh editor php Yuzai untuk membantu anda menyingkirkan masalah ini.
Sistem Win11 mengumumkan [Snapshot Layout] baharu, yang menyediakan pengguna dengan pelbagai pilihan susun atur tetingkap melalui butang [Maximize], supaya pengguna boleh memilih daripada berbilang templat reka letak untuk memaparkan dua atau tiga pada skrin atau empat aplikasi terbuka. Ini adalah peningkatan berbanding menyeret berbilang tetingkap ke sisi skrin dan kemudian melaraskan semuanya secara manual.
【Snap Groups】akan menyimpan koleksi apl yang digunakan pengguna dan reka letaknya, membolehkan pengguna kembali ke tetapan itu dengan mudah apabila mereka perlu berhenti dan melakukan sesuatu yang lain. Jika seseorang menggunakan monitor yang pengguna mesti cabut plag, apabila medok semula, reka letak syot kilat yang digunakan sebelum ini juga akan dipulihkan.
Cara menggunakan susun atur syot kilat
Kita boleh menggunakan pintasan papan kekunci Windows Key + Z untuk memulakan fungsi susun atur snap. Juga ambil perhatian bahawa Kumpulan Syot Kilat ialah sekurang-kurangnya dua aplikasi pada skrin. Anda kemudian boleh menuding pada kumpulan dan klik untuk bertukar kembali.
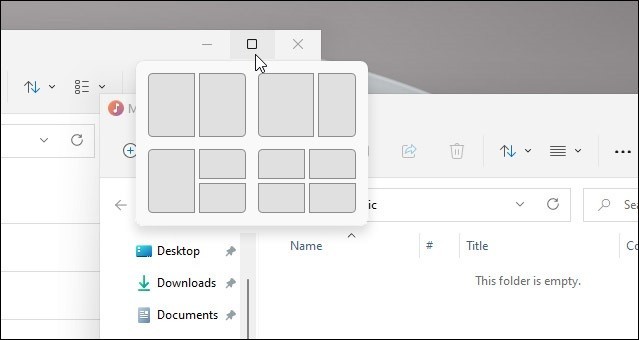
Ini ialah contoh ciri [Align Layout] baharu pada Windows 11. Ambil perhatian bahawa ia mempunyai kawasan berbeza yang tersedia untuk penjajaran skrin.
Snap Assist Windows 10
Windows 10 juga mempunyai ciri Windows Snap yang dipanggil Snap Assist. Sebagai contoh, ia membolehkan anda menggunakan skrin berpecah. Tetapi ia berfungsi secara berbeza. Anda perlu menyeret tetingkap ke tepi monitor untuk memasukkannya ke tempatnya. Anda juga boleh menggunakan kekunci Windows + kekunci anak panah.
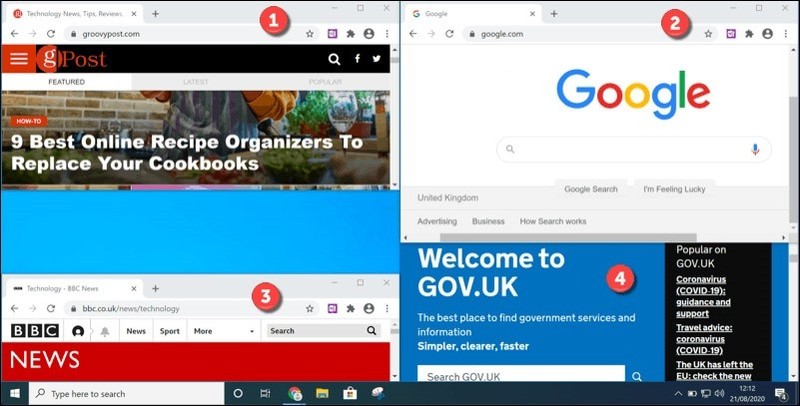
Berikut ialah empat contoh penggunaan ciri Snap Assist pada Windows 10. Ia tidak seanggun Snap Layouts pada Windows 11.
Snap Assist pada Windows 10 berguna, tetapi menyediakannya tidak semudah menggunakan ciri Snap Layouts baharu pada Windows 11. Ia juga mempunyai ciri yang lebih sedikit.
Lumpuhkan Reka Letak Snap pada Windows 11
Namun begitu, sesetengah pengguna mungkin tidak pernah menggunakan Reka Letak Snap dan sebenarnya mendapati ia menghalang mereka semasa menyelesaikan kerja mereka. Jika ini anda, maka anda boleh menggunakan langkah berikut untuk melumpuhkan (atau mendayakan) Reka Letak Snap.
Pergi ke [Mula] dan klik [Tetapan].
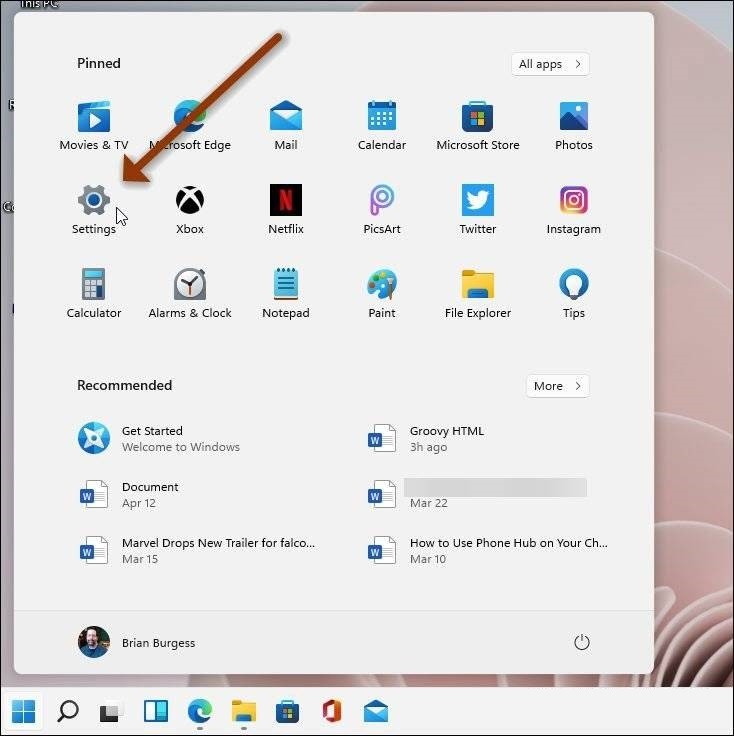
Setelah tetapan dibuka, klik Sistem di sebelah kiri skrin. Kemudian dalam senarai di sebelah kanan, klik Multitasking dan klik menu lungsur turun [Capture Window].
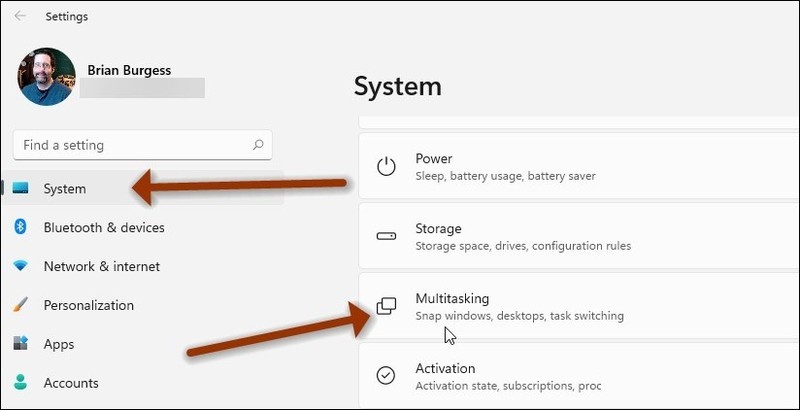
Dari sana, nyahtandai Tunjukkan reka letak sejajar apabila saya menuding pada kotak butang maksimumkan tetingkap dan tutup tetapan.
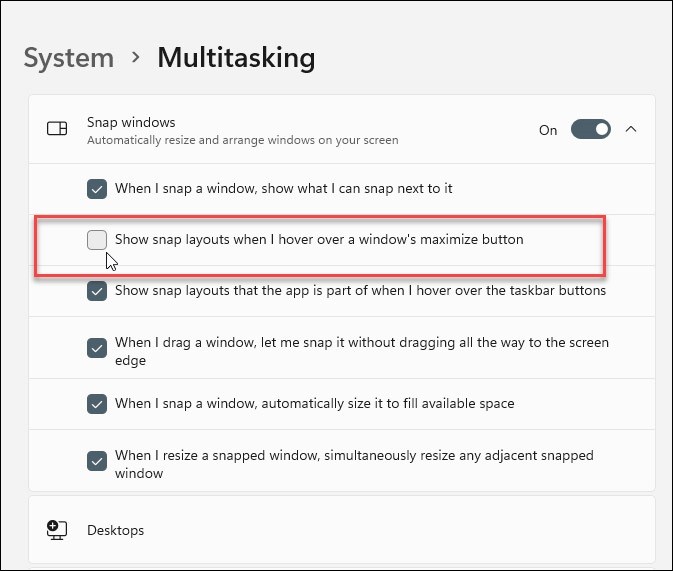
Semua di sini adalah miliknya. Anda tidak akan melihat susun atur sejajar pada Windows 11 lagi tanpa dimulakan semula. Jika anda ingin menghidupkannya semula, pergi ke bahagian Tetapan dan dayakan semula dan ia akan dihidupkan semula.
Atas ialah kandungan terperinci Bagaimana untuk melumpuhkan susun atur syot kilat dalam Windows 11_ Petua untuk tidak menggunakan susun atur syot kilat dalam win11. Untuk maklumat lanjut, sila ikut artikel berkaitan lain di laman web China PHP!

