制作文字人像关键是把人物的中间调及暗调选区制作出来,有了选区后再把文字等应用到选区里面,适当调节好密度和颜色即可。
原图
最终效果
1、打开原图素材,调整亮度对比度(图像 > 调整 > 亮度/对比度)。 
2、设置色彩范围(选择 > 色彩范围),选择中间调,如下图,确定后新建一个图层填充50%灰色。


3、设置色彩范围(选择 > 色彩范围),选择暗调,确定后新建一个图层填充黑色。


4、新建一个大小适当的文档,选择文字工具打上下图所示的文字,合并图层后选择菜单:编辑 > 定义画笔。
5、回到刚才操作的文档,把暗调及中间调图层合并,然后再当前图层下面新建一个图层填充白色,如下图。
6、在图层的最上面新建一个图层,用刚才定义的文字笔刷,沿着人物轮廓刷上文字。
7、调出下图人物的选区。
8、保持选区,给文字图层加上图层蒙版,效果如下图。


9、新建一个图层,再刷上一些文字,效果如下图。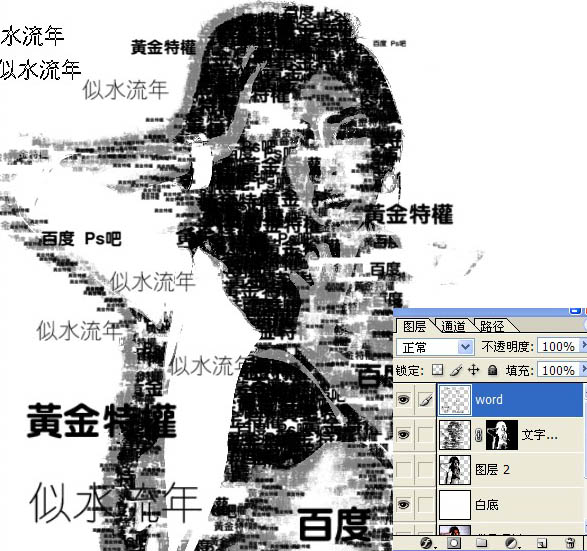

10、合并文字图层,再添加图层样式,选择渐变叠加,参数设置如下图。
最终效果:
以上就是Photoshop快速打造个性文字人像效果的内容,更多相关内容请关注PHP中文网(www.php.cn)!
 Photoshop: Alat serba boleh untuk manipulasi imejApr 27, 2025 am 12:13 AM
Photoshop: Alat serba boleh untuk manipulasi imejApr 27, 2025 am 12:13 AMPhotoshop sangat kuat dalam bidang pemprosesan imej kerana fleksibiliti dan antara muka operasi intuitif. 1) Ia boleh mengendalikan pelbagai tugas dari pelarasan asas kepada sintesis kompleks, seperti menyesuaikan kecerahan dan kontras. 2) Bekerja berdasarkan lapisan dan topeng membolehkan penyuntingan yang tidak merosakkan. 3) Contoh penggunaan termasuk menyesuaikan keseimbangan warna dan membuat topeng lapisan. 4) Kesalahan biasa seperti penyuntingan yang berlebihan boleh dielakkan melalui panel sejarah. 5) Cadangan Pengoptimuman Prestasi termasuk penggunaan objek pintar dan kekunci pintasan.
 Ujian dan Alternatif Photoshop: Meneroka Akses PercumaApr 26, 2025 am 12:23 AM
Ujian dan Alternatif Photoshop: Meneroka Akses PercumaApr 26, 2025 am 12:23 AMPhotoshop menawarkan tempoh percubaan 7 hari percuma. Untuk memaksimumkan penggunaan tempoh percubaan, 1) mendaftar untuk beberapa akaun Adobe, 2) Gunakan versi pelajar atau pendidikan, dan 3) melanggan Adobe CreativeCloud. Alternatif percuma termasuk: 1) Gimp, 2) Photopea, 3) Krita, perisian ini dapat memenuhi keperluan pengeditan imej harian.
 Photoshop untuk Jurugambar: Meningkatkan dan Retouching ImagesApr 25, 2025 am 12:01 AM
Photoshop untuk Jurugambar: Meningkatkan dan Retouching ImagesApr 25, 2025 am 12:01 AMMeningkatkan dan menyentuh foto di Photoshop boleh dicapai dengan menyesuaikan kecerahan dan kontras, menggunakan alat berus pembaikan. 1) Laraskan kecerahan dan kontras: Meningkatkan kecerahan dan kontras untuk meningkatkan foto yang kurang jelas melalui imej-> Pelarasan-> Menu Kecerahan/Kontras. 2) Gunakan Alat Berus Pembaikan: Pilih HealingBrushTool dalam bar alat dan memohon untuk mengeluarkan pelbagai mata atau parut dalam imej.
 Mengakses Photoshop: Kaedah dan KetersediaanApr 24, 2025 am 12:07 AM
Mengakses Photoshop: Kaedah dan KetersediaanApr 24, 2025 am 12:07 AMPhotoshop boleh didapati dengan membeli lesen tetap atau melanggan CreativeCloud. 1. Beli lesen tetap untuk kegunaan jangka panjang, tiada pembayaran bulanan, tetapi tiada kemas kini terkini tersedia. 2. Langgan CreativeCloud untuk mengakses versi terkini dan perisian Adobe yang lain, dan anda perlu membayar yuran bulanan atau tahunan. Pilihan harus berdasarkan kekerapan penggunaan dan keperluan.
 Apa yang paling baik Photoshop: Tugas dan Projek BiasaApr 23, 2025 am 12:06 AM
Apa yang paling baik Photoshop: Tugas dan Projek BiasaApr 23, 2025 am 12:06 AMPhotoshop khusus dalam pengeditan imej, lapisan dan pelekat, lukisan digital dan pelbagai aplikasi reka bentuk. 1) Pengeditan dan pembaikan imej: Keluarkan kecacatan dan laraskan warna dan kecerahan. 2) Lapisan dan topeng: Penyuntingan dan penciptaan yang tidak merosakkan. 3) Lukisan dan ilustrasi digital: Buat karya seni. 4) Aplikasi Praktikal: Reka Bentuk Grafik, Reka Bentuk Web dan Penciptaan Seni Digital.
 Menggunakan Photoshop: Kemungkinan kreatif dan kegunaan praktikalApr 22, 2025 am 12:09 AM
Menggunakan Photoshop: Kemungkinan kreatif dan kegunaan praktikalApr 22, 2025 am 12:09 AMPhotoshop sangat praktikal dan kreatif dalam aplikasi praktikal. 1) Ia menyediakan penyuntingan asas, pembaikan dan fungsi sintesis, sesuai untuk pemula dan profesional. 2) Ciri -ciri canggih seperti pengiktirafan kandungan pengisian dan gaya lapisan dapat meningkatkan kesan imej. 3) Menguasai kekunci pintasan dan mengoptimumkan struktur lapisan dapat meningkatkan kecekapan kerja.
 Photoshop: Teknik Lanjutan dan AlatApr 21, 2025 am 12:08 AM
Photoshop: Teknik Lanjutan dan AlatApr 21, 2025 am 12:08 AMCiri -ciri lanjutan Adobe Photoshop termasuk alat pemilihan lanjutan, mod pengadunan lapisan, dan tindakan dan skrip. 1) Alat pemilihan lanjutan seperti alat pemilihan cepat dan alat pemilihan pelbagai warna boleh memilih kawasan imej dengan tepat. 2) Mod pengadunan lapisan seperti mod "bertindih" boleh membuat kesan visual yang unik. 3) Tindakan dan skrip boleh mengautomasikan pengulangan tugas dan meningkatkan kecekapan kerja.
 Ciri Utama Photoshop: Retouching dan PeningkatanApr 20, 2025 am 12:07 AM
Ciri Utama Photoshop: Retouching dan PeningkatanApr 20, 2025 am 12:07 AMFungsi kuat Photoshop dalam penyuntingan dan peningkatan foto termasuk: 1. Gunakan "Alat Berus Pembaikan" untuk menghilangkan jerawat, 2. Gunakan "alat pencairan" untuk muka yang tipis, 3. Gunakan teknologi "pemisahan frekuensi" untuk mengulangi imej dengan tepat. Fungsi ini dilaksanakan melalui algoritma dan teknologi pemprosesan imej untuk mengoptimumkan kesan pemprosesan imej.


Alat AI Hot

Undresser.AI Undress
Apl berkuasa AI untuk mencipta foto bogel yang realistik

AI Clothes Remover
Alat AI dalam talian untuk mengeluarkan pakaian daripada foto.

Undress AI Tool
Gambar buka pakaian secara percuma

Clothoff.io
Penyingkiran pakaian AI

Video Face Swap
Tukar muka dalam mana-mana video dengan mudah menggunakan alat tukar muka AI percuma kami!

Artikel Panas

Alat panas

Notepad++7.3.1
Editor kod yang mudah digunakan dan percuma

Pelayar Peperiksaan Selamat
Pelayar Peperiksaan Selamat ialah persekitaran pelayar selamat untuk mengambil peperiksaan dalam talian dengan selamat. Perisian ini menukar mana-mana komputer menjadi stesen kerja yang selamat. Ia mengawal akses kepada mana-mana utiliti dan menghalang pelajar daripada menggunakan sumber yang tidak dibenarkan.

VSCode Windows 64-bit Muat Turun
Editor IDE percuma dan berkuasa yang dilancarkan oleh Microsoft

Versi Mac WebStorm
Alat pembangunan JavaScript yang berguna

PhpStorm versi Mac
Alat pembangunan bersepadu PHP profesional terkini (2018.2.1).






