Rumah >Tutorial perisian >Perisian komputer >Langkah-langkah operasi warna mengisi kawasan bersilang CorelDRAW
Langkah-langkah operasi warna mengisi kawasan bersilang CorelDRAW
- 王林ke hadapan
- 2024-05-08 13:46:12661semak imbas
Bagaimana untuk mengisi kawasan persimpangan dengan warna dalam CorelDRAW? CorelDRAW ialah perisian reka bentuk grafik yang berkuasa, tetapi ia boleh menghadapi cabaran untuk mengisi kawasan bersilang tertentu. Artikel ini akan memperkenalkan secara terperinci langkah-langkah untuk mengisi kawasan persimpangan dengan warna dalam CorelDRAW untuk membantu anda menyelesaikan masalah ini dengan mudah. Mari kita fahami definisi pengisian kawasan persimpangan dahulu, dan kemudian membimbing anda melalui langkah demi langkah operasi untuk memastikan anda boleh mengisi kawasan persimpangan dengan mahir dalam reka bentuk anda.
Buat beberapa imej bersilang, satu bertindih sepenuhnya dengan bulatan besar dan dua dengan bahagian bersilang.
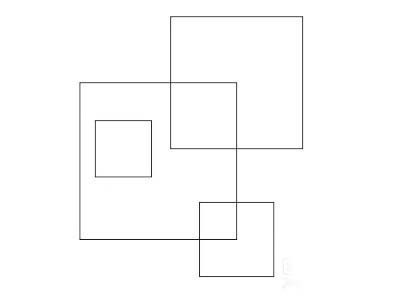
Pilih petak kecil yang bertindih sepenuhnya dan mengandunginya
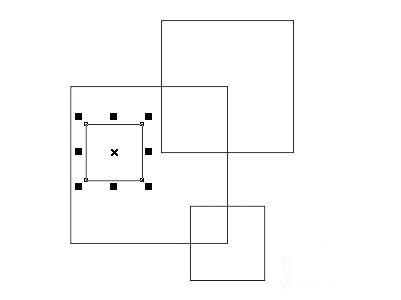
Klik kanan untuk memilih warna isian biru, tutorial ini dikongsi oleh Computer Expert Network, klik kiri untuk memilih warna tepi hitam
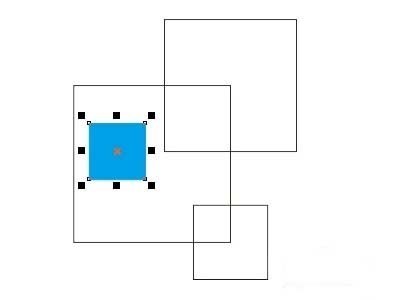
Pilih isi pintar
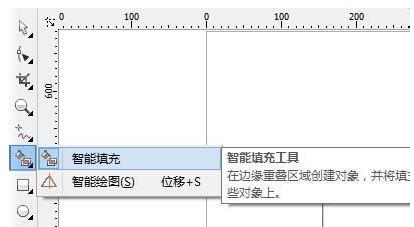
Pilih warna isian , warna sempadan,

Klik petak bersilang dengan tetikus untuk mendapatkan dua petak baharu
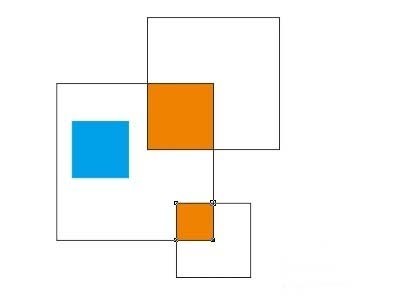
Atas ialah kandungan terperinci Langkah-langkah operasi warna mengisi kawasan bersilang CorelDRAW. Untuk maklumat lanjut, sila ikut artikel berkaitan lain di laman web China PHP!
Artikel berkaitan
Lihat lagi- Bagaimana untuk melihat permainan tersembunyi di Steam
- Bagaimana untuk menggunakan perisian yang sesuai untuk membuka fail dll pada komputer win10?
- Bagaimana untuk menetapkan kata laluan akaun yang disimpan dan melihat kata laluan akaun pengguna yang disimpan dalam Pelayar 360
- Cara menggunakan CAD untuk menandakan semua dimensi dengan satu klik
- Cara membatalkan lompatan automatik IE ke tepi

