单一的光束制作可能比较简单,不过几条或更多的光束叠加的效果制作就比较麻烦,尤其是叠加部分的制作比较复杂。因为叠加的时候光会明显加强,需要单独进行处理。
最终效果
1、新建一个1024 * 768像素的文档,背景填充黑色,新建一个图层,用套索工具拉出下图所示的选区,按Ctrl + Alt + D 羽化120个像素后填充暗红色,如下图。
<图1>
2、新建一个组,在组里新建一个图层,用钢笔勾出下图所示的选区,填充颜色:#621E0C,作为光束的底色。
<图2>
3、新建一个组,按Ctrl + Alt + G 与前一个图层编组,然后在当前图层下面新建一个图层,用钢笔勾出下图所示的选区,羽化20个像素后填充颜色:#753610。
<图3>
4、新建一个图层,用钢笔勾出下图所示的选区,羽化6个像素后填充橙红色:#E6721B。
<图4>
5、新建一个图层,用钢笔勾出左下部暗调部分的选区,羽化10个像素后填充颜色:#481F0B。
<图5>
6、新建一个图层,用钢笔勾出左边部分暗调的选区,羽化10个像素后填充颜色:#481F0B。
<图6>
7、新建一个图层,用钢笔勾出图7所示的选区,羽化10个像素后填充颜色:#ED7922,如图7,中间部分用减淡工具涂亮一点,效果如图8。
<图7> 
<图8>
8、新建一个图层,用钢笔勾出下图所示的选区,羽化25个像素后填充颜色:#F56636。
<图9>
9、新建一个图层,用钢笔勾出右边暗角部分的选区,羽化15个像素后填充颜色:#440C08。
<图10>
10、新建一个图层,用钢笔勾出中间高光部分的选区,羽化15个像素后填充颜色:#E56A21,效果如下图。
<图11>
11、新建一个图层,用钢笔勾出下图所示的选区,羽化10个像素后填充颜色:#FBCE51。
<图12>
12、新建一个图层,用钢笔勾出下图所示的选区,羽化6个像素后填充颜色:#ECC874,混合模式改为“颜色减淡”,效果如下图。
<图13>
13、新建一个图层,用钢笔勾出下图所示的选区,羽化3个像素后填充白色。
<图14>
14、新建一个图层,用钢笔勾出下图所示的选区,羽化15个像素后填充红色。
<图15>
15、新建一个图层,用钢笔勾出右边高光部分的选区,羽化10个像素后填充橙色,效果如下图。
<图16>
16、新建一个图层,用钢笔勾出下图所示的选区,填充颜色:#8D4015,取消选区后加上图层蒙版,用黑色画笔把底部的过渡涂出来,再适当降低图层不透明度,效果如下图。
<图17>
17、新建一个图层,用钢笔勾出右下角暗部选区,羽化15个像素后填充暗红色。到这一步底色部分制作基本完成,效果如图19。
<图18> 
<图19>
18、下面需要制作上层的光束,需要完成的效果如下图。
<图20>
19、在图层的最上面新建一个组,新建图层后用钢笔工具勾出图21所示的选区,填充颜色:#D5481D。取消选区后天就图层蒙版,用黑色画笔把图22选区部分以外的部分擦出来。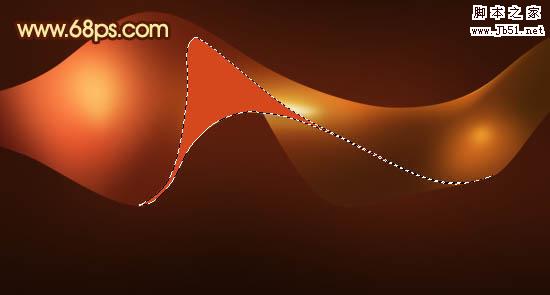
<图21> 
<图22>
20、新建一个图层,按Ctrl + Alt + G 与前一图层编组,然后在当前图层下面新建一个图层,用椭圆选框工具拉出下图所示的选区,羽化5个像素后填充橙黄色。
<图23>
21、新建一个图层,用钢笔勾出下图所示的选区,羽化25个像素后填充颜色:#672D0F。
<图24>
22、新建一个图层,用钢笔勾出右边暗部的选区,羽化2个像素后填充暗红色。
<图25>
23、新建一个图层,用钢笔勾出右边高光部分的选区,羽化3个像素后填充橙红色。
<图26>
24、新建一个图层,用钢笔勾出下图所示的选区,羽化1个像素后填充橙黄色。
<图27>
25、新建一个图层,用钢笔勾出下图所示的选区,羽化1个像素后填充白色。
<图28>
26、新建一个图层,用钢笔勾出下图所示的选区,羽化3个像素后填充颜色:#FEF191。
<图29>
27、新建一个图层,同上的方法制作高光及暗调部分,过程如图30,31,效果如图32。
<图30> 
<图31> 
<图32>
28、新建一个组,同上的方法制作左边的光束,效果如下图。
<图33>
最后调整一下整体颜色和对比度,完成最终效果。
 Nilai Photoshop: Menimbang kos terhadap ciri -cirinyaApr 11, 2025 am 12:02 AM
Nilai Photoshop: Menimbang kos terhadap ciri -cirinyaApr 11, 2025 am 12:02 AMPhotoshop bernilai pelaburan kerana ia menyediakan ciri -ciri yang kuat dan pelbagai senario aplikasi. 1) Fungsi teras termasuk penyuntingan imej, pengurusan lapisan, pengeluaran kesan khas dan pelarasan warna. 2) Sesuai untuk pereka profesional dan jurugambar, tetapi amatur boleh mempertimbangkan alternatif seperti GIMP. 3) Melanggan AdobecreativeCloud boleh digunakan seperti yang diperlukan untuk mengelakkan perbelanjaan satu kali yang tinggi.
 Tujuan utama Photoshop: Reka Bentuk Imej KreatifApr 10, 2025 am 09:29 AM
Tujuan utama Photoshop: Reka Bentuk Imej KreatifApr 10, 2025 am 09:29 AMPenggunaan teras Photoshop dalam reka bentuk imej kreatif adalah fungsi dan fleksibiliti yang kuat. 1) Ia membolehkan pereka mengubah kreativiti menjadi realiti visual melalui lapisan, topeng dan penapis. 2) Penggunaan asas termasuk penanaman, saiz semula dan pembetulan warna. 3) Penggunaan lanjutan seperti gaya lapisan, mod campuran dan objek pintar boleh membuat kesan kompleks. 4) Kesalahan biasa termasuk pengurusan lapisan yang tidak betul dan penggunaan penapis yang berlebihan, yang boleh diselesaikan dengan menganjurkan lapisan dan menggunakan penapis dengan munasabah. 5) Pengoptimuman prestasi dan amalan terbaik termasuk penggunaan lapisan rasional, penjimatan fail secara tetap, dan menggunakan kekunci pintasan.
 Photoshop untuk Reka Bentuk Web: Teknik Lanjutan untuk UI/UXApr 08, 2025 am 12:19 AM
Photoshop untuk Reka Bentuk Web: Teknik Lanjutan untuk UI/UXApr 08, 2025 am 12:19 AMPhotoshop boleh digunakan dalam reka bentuk web untuk membuat prototaip tinggi kesetiaan, elemen UI reka bentuk, dan mensimulasikan interaksi pengguna. 1. Gunakan lapisan, topeng dan objek pintar untuk reka bentuk asas. 2. Simulasi interaksi pengguna melalui fungsi animasi dan garis masa. 3. Gunakan skrip untuk mengautomasikan proses reka bentuk dan meningkatkan kecekapan.
 Artikel Newbie: Gunakan berus PS untuk menambah kesan retak ke font (kongsi)Apr 07, 2025 am 06:21 AM
Artikel Newbie: Gunakan berus PS untuk menambah kesan retak ke font (kongsi)Apr 07, 2025 am 06:21 AMDalam artikel sebelumnya "Mengajar anda langkah demi langkah untuk menambah kesan percetakan ke plat imej menggunakan PS (kegemaran)", saya memperkenalkan helah kecil untuk menggunakan PS untuk menambah kesan percetakan ke imej plat menggunakan PS. Artikel berikut akan memperkenalkan kepada anda cara menggunakan berus PS untuk menambah kesan retak ke fon. Mari kita lihat bagaimana untuk melakukannya.
 Photoshop Advanced Typography: Membuat kesan teks yang menakjubkanApr 07, 2025 am 12:15 AM
Photoshop Advanced Typography: Membuat kesan teks yang menakjubkanApr 07, 2025 am 12:15 AMDi Photoshop, anda boleh membuat kesan teks melalui gaya lapisan dan penapis. 1. Buat dokumen baru dan tambahkan teks. 2. Sapukan gaya lapisan seperti bayang -bayang dan cahaya luar. 3. Gunakan penapis seperti kesan gelombang dan menambah kesan serong dan pelepasan. 4. Gunakan topeng untuk menyesuaikan julat kesan dan keamatan untuk mengoptimumkan kesan visual kesan teks.
 Cara Memotong GambarApr 06, 2025 pm 10:27 PM
Cara Memotong GambarApr 06, 2025 pm 10:27 PMPemotongan adalah proses mengeluarkan bahagian latar dalam imej dan meninggalkan subjek di belakang. Kaedah pemotongan biasa termasuk: pemotongan manual: Gunakan perisian penyuntingan imej untuk menggariskan secara manual tepi subjek. Cutout Automatik: Gunakan perisian untuk mengenal pasti subjek secara automatik dan memisahkannya dari latar belakang. Gunakan alat cutout pihak ketiga: Gunakan alat khas untuk memotong imej. Cutout saluran: Gunakan saluran imej ke segmen dan pilih saluran dengan perbezaan yang jelas dari warna subjek untuk operasi.
 Cara mendapatkan tanda air dari psApr 06, 2025 pm 10:24 PM
Cara mendapatkan tanda air dari psApr 06, 2025 pm 10:24 PMAnda boleh menggunakan alat dalam talian, perisian penyuntingan imej, perisian penyuntingan video, dan aplikasi penyingkiran watermark. Kaedah khusus termasuk: menggunakan alat dalam talian, menggunakan alat setem klon, menyalin alat setem dan membaiki alat berus, menggunakan alat blur, alat penanaman dan alat pengisi kandungan, dan menggunakan aplikasi penyingkiran watermark. Pastikan anda mempunyai hak untuk berbuat demikian sebelum mengeluarkan tanda air.
 Cara menggabungkan lapisan dalam psApr 06, 2025 pm 10:21 PM
Cara menggabungkan lapisan dalam psApr 06, 2025 pm 10:21 PMBagaimana cara menggabungkan lapisan? Anda boleh menggabungkan lapisan dengan memilih lapisan untuk bergabung dalam panel Lapisan. Gunakan Lapisan> Gabungan Lapisan di bar menu atau tekan Ctrl E (Windows) atau CMD E (MAC) untuk melaksanakan operasi gabungan. Mewujudkan unsur -unsur yang mengandungi lapisan asal.


Alat AI Hot

Undresser.AI Undress
Apl berkuasa AI untuk mencipta foto bogel yang realistik

AI Clothes Remover
Alat AI dalam talian untuk mengeluarkan pakaian daripada foto.

Undress AI Tool
Gambar buka pakaian secara percuma

Clothoff.io
Penyingkiran pakaian AI

AI Hentai Generator
Menjana ai hentai secara percuma.

Artikel Panas

Alat panas

Versi Mac WebStorm
Alat pembangunan JavaScript yang berguna

DVWA
Damn Vulnerable Web App (DVWA) ialah aplikasi web PHP/MySQL yang sangat terdedah. Matlamat utamanya adalah untuk menjadi bantuan bagi profesional keselamatan untuk menguji kemahiran dan alatan mereka dalam persekitaran undang-undang, untuk membantu pembangun web lebih memahami proses mengamankan aplikasi web, dan untuk membantu guru/pelajar mengajar/belajar dalam persekitaran bilik darjah Aplikasi web keselamatan. Matlamat DVWA adalah untuk mempraktikkan beberapa kelemahan web yang paling biasa melalui antara muka yang mudah dan mudah, dengan pelbagai tahap kesukaran. Sila ambil perhatian bahawa perisian ini

SublimeText3 Linux versi baharu
SublimeText3 Linux versi terkini

Pelayar Peperiksaan Selamat
Pelayar Peperiksaan Selamat ialah persekitaran pelayar selamat untuk mengambil peperiksaan dalam talian dengan selamat. Perisian ini menukar mana-mana komputer menjadi stesen kerja yang selamat. Ia mengawal akses kepada mana-mana utiliti dan menghalang pelajar daripada menggunakan sumber yang tidak dibenarkan.

MantisBT
Mantis ialah alat pengesan kecacatan berasaskan web yang mudah digunakan yang direka untuk membantu dalam pengesanan kecacatan produk. Ia memerlukan PHP, MySQL dan pelayan web. Lihat perkhidmatan demo dan pengehosan kami.





