Rumah >Tutorial sistem >Siri Windows >Bagaimana untuk menukar jenis profil rangkaian dalam Windows 11_Tutorial tentang menukar jenis profil rangkaian dalam Windows 11
Bagaimana untuk menukar jenis profil rangkaian dalam Windows 11_Tutorial tentang menukar jenis profil rangkaian dalam Windows 11
- WBOYWBOYWBOYWBOYWBOYWBOYWBOYWBOYWBOYWBOYWBOYWBOYWBke hadapan
- 2024-05-08 12:58:071588semak imbas
Anda ingin menukar jenis profil rangkaian dalam Windows 11 tetapi tidak tahu caranya? Editor PHP Banana membawakan anda tutorial terperinci tentang menukar jenis fail konfigurasi rangkaian dalam Windows 11. Berikut akan memperkenalkan anda kepada langkah-langkah untuk menukar jenis profil rangkaian yang berbeza untuk membantu anda menyelesaikan masalah sambungan rangkaian dengan mudah.
1. Gunakan tetapan Windows.
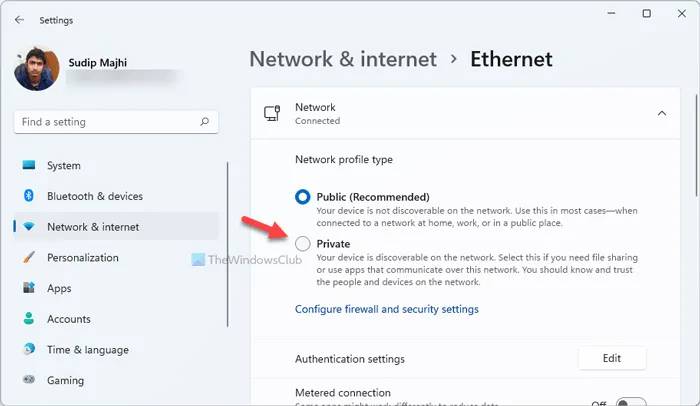
Ini mungkin cara terbaik dan paling mudah untuk bertukar antara pelbagai jenis profil rangkaian dalam Windows 11. Memandangkan Tetapan Windows disertakan dengan antara muka mesra pengguna, anda boleh menavigasi ke laluan dengan cepat dan membuat perubahan. Untuk menukar jenis profil rangkaian menggunakan Tetapan Windows, lakukan yang berikut:
Tekan Win+I untuk membuka panel Tetapan Windows.
Pergi ke web dan internet.
Klik pada sumber Internet (Ethernet atau Wi-Fi).
Pilih Awam atau Persendirian.
Mulakan semula komputer anda.
Setelah selesai, komputer anda akan terus menggunakan jenis profil rangkaian yang dipilih melainkan atau sehingga anda menukarnya secara manual.
2. Gunakan editor pendaftaran.
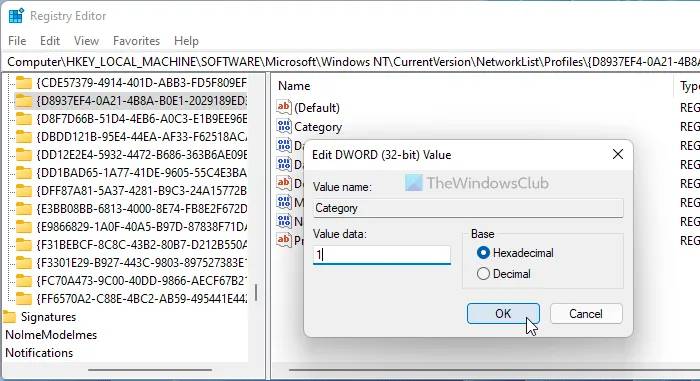
Jenis profil rangkaian boleh ditukar menggunakan Registry Editor. Selagi anda menulis nama rangkaian, ia tidak akan mengambil banyak masa. Anda mungkin perlu meneliti semua entri satu demi satu untuk mencari nama rangkaian dan menukarnya. Untuk menukar jenis profil rangkaian menggunakan Registry Editor, lakukan yang berikut:
Tekan Win+R untuk membuka kotak dialog Run.
Tekan regedit》Klik butang Enter.
Klik pilihan Ya pada gesaan UAC.
Pergi ke lokasi ini:
HKEY_LOCAL_MACHINESOFTWAREMicrosoftWindowsNTCurrentVersionNetworkListProfiles
Klik pada subkunci yang mewakili profil rangkaian yang diingini.
Klik dua kali pada nilai REG_DWORD kategori.
Pilih data nilai 0 untuk awam, 1 untuk peribadi dan 2 untuk domain.
Klik butang OK.
Mulakan semula komputer anda.
Dalam kekunci Profil, anda mungkin menemui banyak subkunci. Setiap subkunci mewakili rangkaian tertentu yang anda sambungkan. Anda perlu menyemak nilai rentetan ProfileName untuk mengetahui rangkaian tertentu.
3. Gunakan Windows PowerShell.
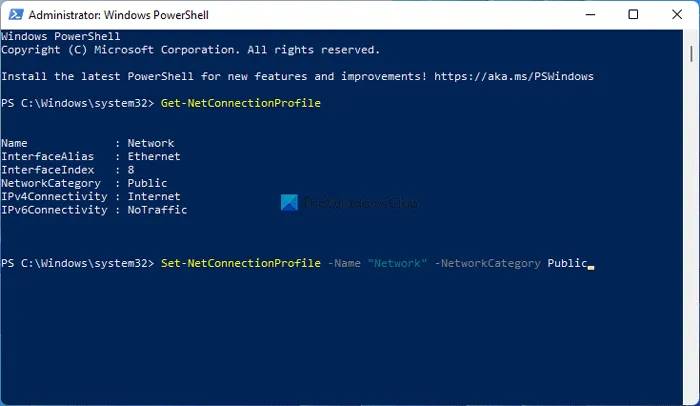
Windows PowerShell membolehkan anda melakukan tindakan yang sama dalam Windows 11. Anda boleh menggunakan Windows PowerShell atau membuka yang sama dalam Terminal Windows. Untuk melakukan ini, lakukan perkara berikut:
Cari powershell dalam kotak carian bar tugas.
Klik pada pilihan Jalankan sebagai pentadbir.
Klik butang Ya.
Masukkan arahan berikut: Get-NetConnectionProfile Catatkan nama fail konfigurasi.
Masukkan arahan ini: Set-NetConnectionProfile-Name[Network-Name]-NetworkCategoryPublic
Tutup Windows PowerShell dan mulakan semula komputer.
Sebagai alternatif, anda boleh menukar jenis profil rangkaian kepada peribadi dengan memasukkan:
Set-NetConnectionProfile-Name[Network-Name]-NetworkCategoryPrivate
Selain itu, anda mesti menggantikan Network-Name dengan nama profil rangkaian asal anda.
Atas ialah kandungan terperinci Bagaimana untuk menukar jenis profil rangkaian dalam Windows 11_Tutorial tentang menukar jenis profil rangkaian dalam Windows 11. Untuk maklumat lanjut, sila ikut artikel berkaitan lain di laman web China PHP!
Artikel berkaitan
Lihat lagi- Bagaimana untuk mencipta folder kongsi dalam win11 Bagaimana untuk mencipta folder kongsi dalam win11
- Bolehkah saya kembali ke Windows 10 selepas menaik taraf kepada Win11?
- Langkah-langkah untuk mendapatkan fail log buang dalam WIN8
- Bagaimana untuk menyelesaikan kegagalan tetikus terputus-putus dan ketinggalan dalam Win10.
- Apa yang perlu dilakukan jika win10 sangat tersekat selepas kemas kini win10 sangat tersangkut selepas kemas kini

