Rumah >Tutorial sistem >Siri Windows >Bagaimana untuk memadam kod PIN dalam Windows 11_Langkah-langkah untuk memadam kod PIN dalam Windows 11
Bagaimana untuk memadam kod PIN dalam Windows 11_Langkah-langkah untuk memadam kod PIN dalam Windows 11
- WBOYWBOYWBOYWBOYWBOYWBOYWBOYWBOYWBOYWBOYWBOYWBOYWBke hadapan
- 2024-05-08 12:13:19991semak imbas
Adakah anda menghadapi masalah tidak dapat memadamkan kod PIN dalam Windows 11? Jangan risau, editor PHP Xinyi membawakan anda penyelesaian sehenti untuk mengalih keluar kod PIN anda dengan mudah. Kandungan berikut akan membimbing anda langkah demi langkah melalui proses terperinci pemadaman kod PIN anda, membantu anda menyelesaikan masalah ini dan memulihkan kemudahan sistem.
1 Selepas menghidupkan komputer, tekan kekunci win+I pada papan kekunci untuk mencari dan membuka halaman akaun dalam menu tetapan
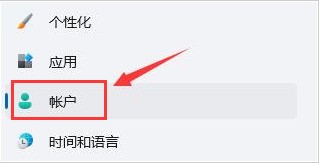
2. Klik butang pilihan log masuk di sebelah kanan halaman
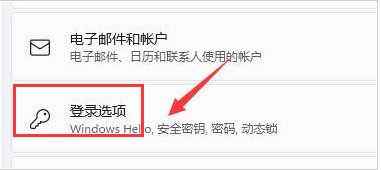
3 Tatal halaman dengan tetikus anda Tatal ke bawah, cari lajur PIN dan klik butang padam di sudut kanan bawah
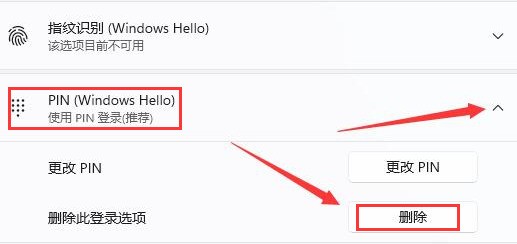
4 Baca syarat yang berkaitan dan terus klik butang padam
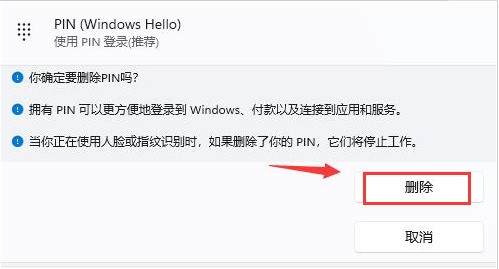
5. Akhir sekali, sahkan kata laluan akaun anda dalam tetingkap timbul
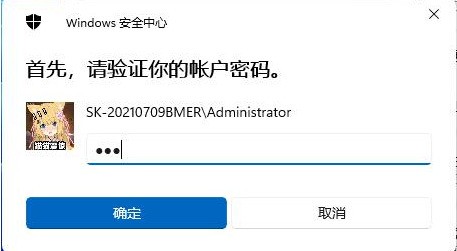
Atas ialah kandungan terperinci Bagaimana untuk memadam kod PIN dalam Windows 11_Langkah-langkah untuk memadam kod PIN dalam Windows 11. Untuk maklumat lanjut, sila ikut artikel berkaitan lain di laman web China PHP!

