Rumah >Tutorial sistem >Siri Windows >Cara menukar format gambar dalam win11_Pengenalan kepada tutorial menukar format gambar dalam win11
Cara menukar format gambar dalam win11_Pengenalan kepada tutorial menukar format gambar dalam win11
- WBOYke hadapan
- 2024-05-08 10:40:18619semak imbas
Bagi mereka yang perlu menukar format imej agar sesuai dengan kegunaan yang berbeza, adalah penting untuk mengetahui cara melakukannya. Artikel ini ditulis dengan teliti oleh editor php Apple untuk menyediakan pembaca panduan komprehensif tentang menukar format imej dalam Windows 11. Kami akan memperincikan perbezaan antara format yang berbeza dan membimbing anda langkah demi langkah melalui proses menukar format imej anda. Teruskan membaca untuk mengetahui cara menyelesaikan masalah penukaran format imej anda.
1 Cari gambar yang perlu ditukar kepada format, klik kanan tetikus dan pilih Buka sebagai Cat.
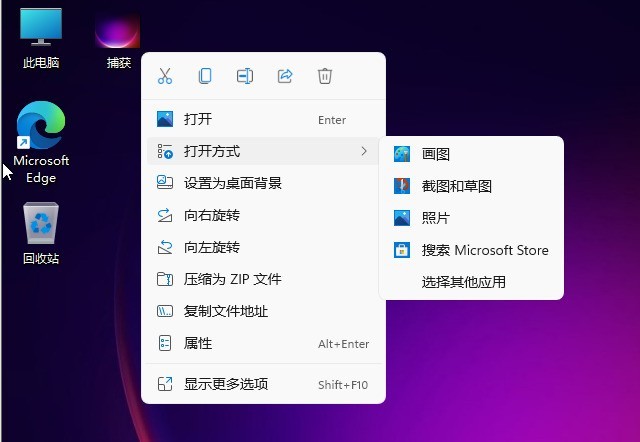
2. Klik [Fail] di sudut kiri atas alat lukisan.
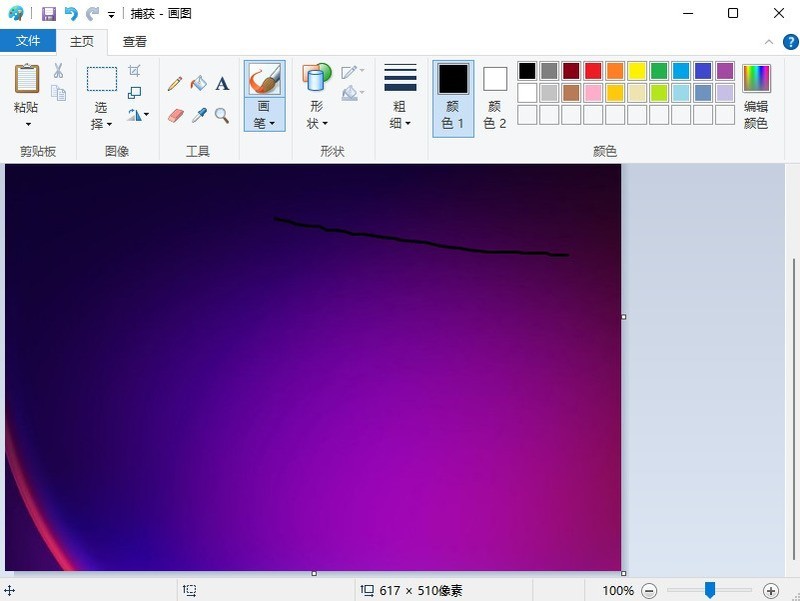
3 Klik [Save As] dan pilih format yang ingin anda tukar, contohnya, klik [Imej PNG].
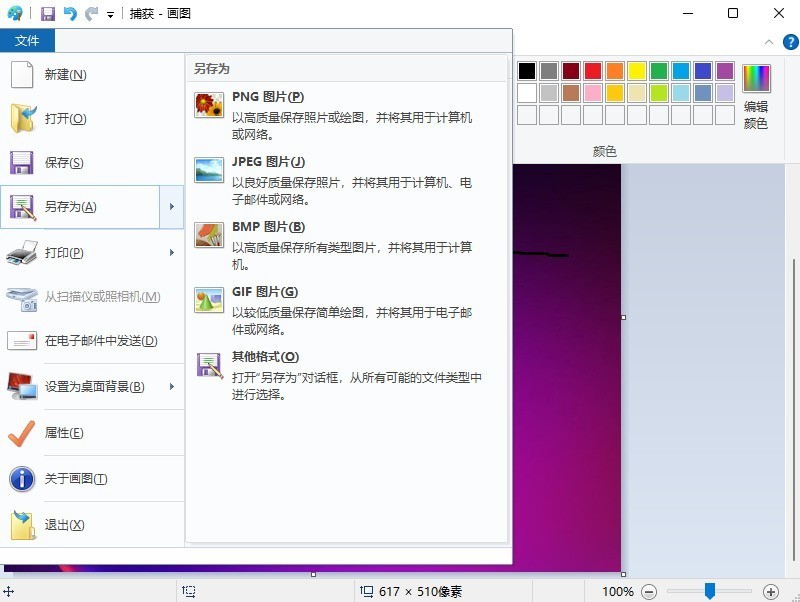
4. Pilih lokasi untuk menyimpan fail dan klik [Simpan] untuk mendapatkan imej yang ditukar.
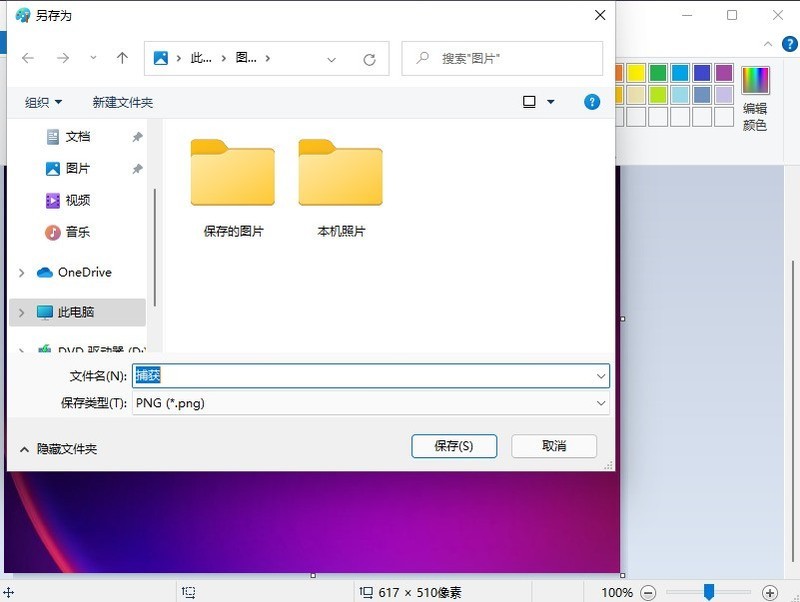
Atas ialah kandungan terperinci Cara menukar format gambar dalam win11_Pengenalan kepada tutorial menukar format gambar dalam win11. Untuk maklumat lanjut, sila ikut artikel berkaitan lain di laman web China PHP!
Artikel berkaitan
Lihat lagi- Adakah perlu untuk mematikan permulaan pantas dalam win11?
- Bagaimana untuk menutup pusat keselamatan win11
- Bagaimana untuk mengalih keluar anak panah pintasan dalam win11
- Bagaimana untuk menyediakan dwi monitor dalam win11
- Bagaimana untuk menetapkan gaya asal dengan mengklik kanan pada win11? Bagaimana untuk memulihkan gaya lama menu klik kanan win11

