Rumah >Tutorial perisian >Perisian Pejabat >Bagaimana untuk melumpuhkan pengubahsuaian formula Excel?
Bagaimana untuk melumpuhkan pengubahsuaian formula Excel?
- PHPzke hadapan
- 2024-05-07 18:46:28757semak imbas
Apabila bekerja dengan jadual Excel, adalah penting untuk mengelakkan formula daripada diubah secara tidak sengaja. Editor PHP Xinyi berkongsi kaedah yang mudah dan berkesan - menyekat fungsi penyuntingan. Dengan menggunakan ciri ini, anda boleh melindungi formula sensitif daripada pengubahsuaian yang tidak disengajakan. Artikel ini akan memperkenalkan secara terperinci cara menggunakan fungsi "Hadkan Pengeditan" untuk menjadikan jadual Excel anda lebih selamat dan boleh dipercayai.
Mari ambil carta berikut sebagai contoh Lajur "Jumlah" dalam jadual ialah formula fungsi Formula dalam lajur ini mesti dilindungi daripada pengeditan dan perubahan.
Mula-mula, klik ikon "segi tiga" di penjuru kiri sebelah atas dengan tetikus, atau gunakan kekunci pintasan "Ctrl+A" untuk memilih keseluruhan jadual
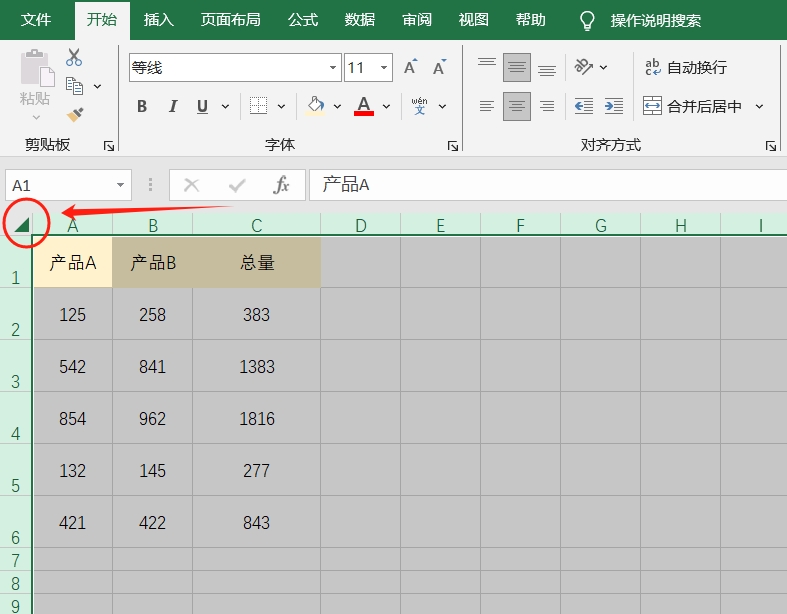
Selepas memilih jadual, klik kanan tetikus dan pilih [Format Sel] dalam senarai
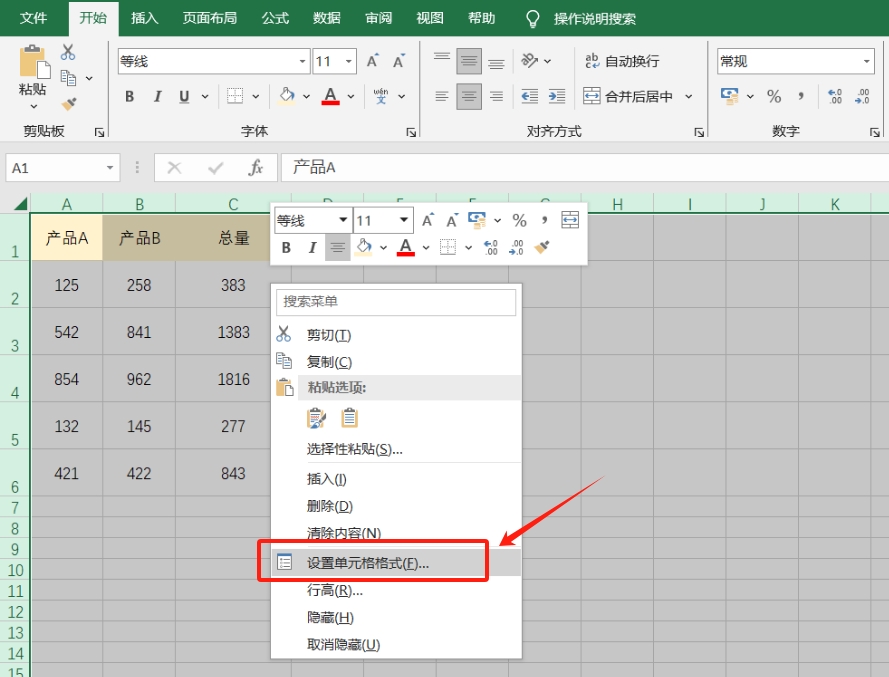
Selepas kotak dialog [Format Cells] muncul, klik antara muka [Protect], kemudian alih keluar "semak" di hadapan [Kunci], dan kemudian klik [OK]
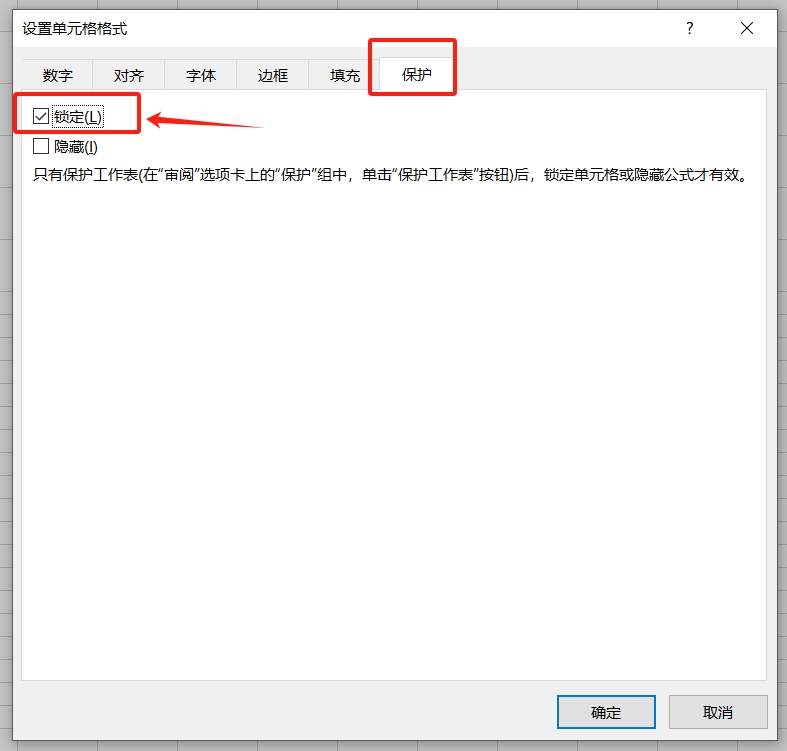
Kembali ke dalam sel, kami menggunakan tetikus untuk memilih sel yang mengandungi formula yang perlu dilindungi, kemudian klik kanan tetikus dan pilih [Format Sel] dalam senarai
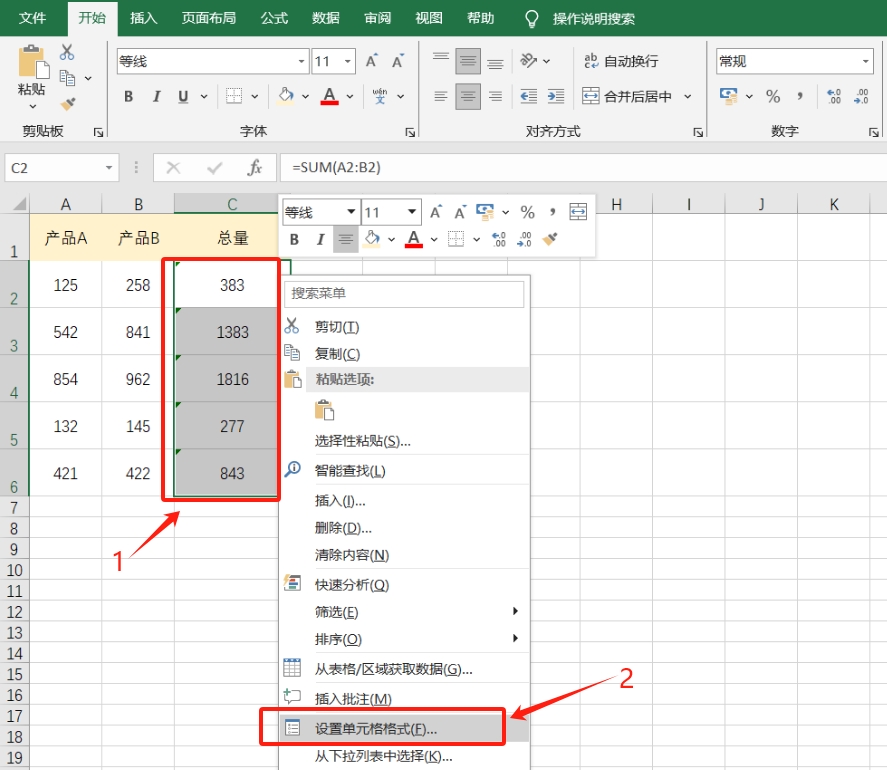
Selepas kotak dialog muncul, kali ini dalam antara muka [Lindungi], semak pilihan [Kunci], dan kemudian klik [OK]
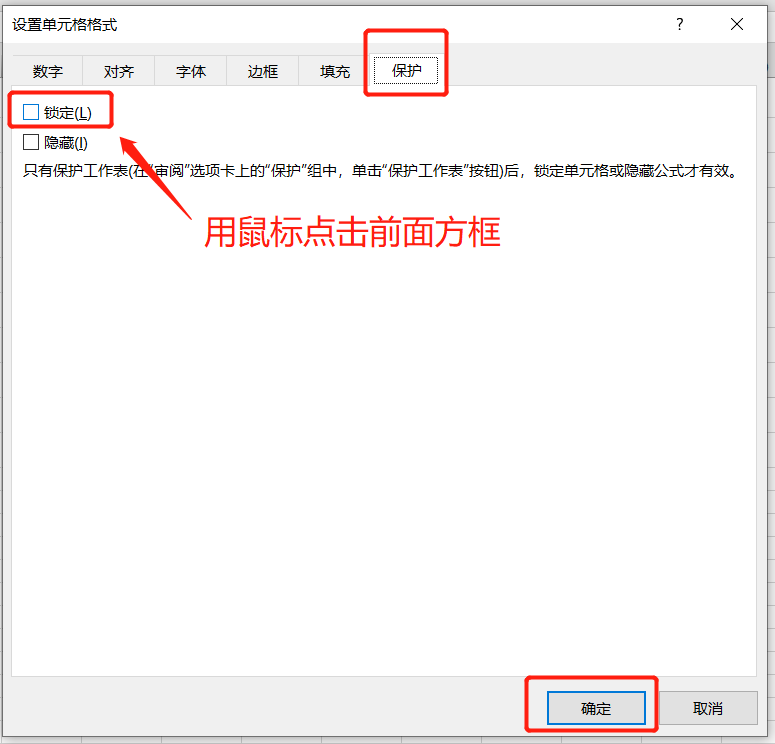
Selepas menyelesaikan operasi di atas, klik [Lindungi Lembaran Kerja] dalam tab menu antara muka [Semakan] dalam borang Selepas kotak dialog muncul, masukkan kata laluan yang anda ingin tetapkan dalam medan kata laluan, kemudian masukkan sekali lagi, dan kemudian klik [OK] 】, ia ditetapkan.
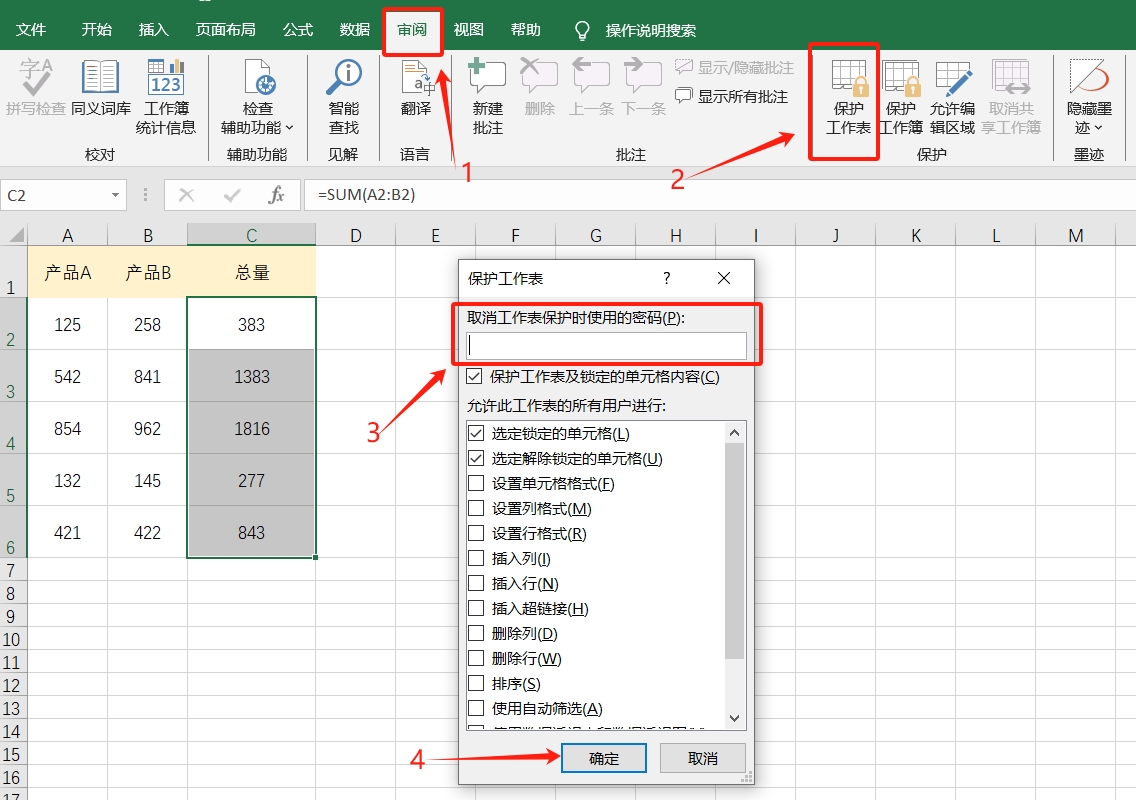
Selepas menetapkan, anda dapat melihat bahawa sel yang dipilih asal yang mengandungi formula tidak boleh diedit dan ditukar, dan kotak dialog akan muncul, menggesa "Sel berada dalam lembaran kerja yang dilindungi".

Jika anda perlu mengubah suai formula kemudian, anda hanya perlu membatalkan "Restrict Editing" yang ditetapkan pada asalnya.
Masih klik tab menu [Semak] dalam borang, dan kemudian klik [Unprotect Worksheet]. Selepas kotak dialog muncul, masukkan kata laluan yang ditetapkan dalam medan kata laluan Selepas mengklik [OK], "pengeditan terhad". diangkat , anda boleh mengubah suai dan mengedit formula.
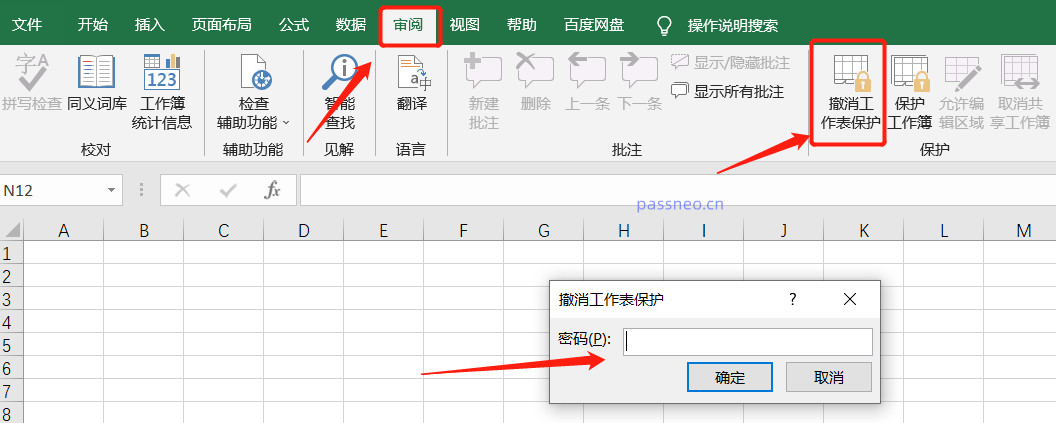
Satu lagi perkara yang perlu diambil perhatian ialah anda mesti mengingati atau menyimpan kata laluan yang anda tetapkan, kerana jika anda terlupa kata laluan, anda tidak boleh membatalkan "pengeditan terhad" melalui jadual Excel. Tiada pilihan berkaitan "terlupa kata laluan" dalam Excel.
Apakah yang perlu saya lakukan jika saya terlupa secara tidak sengaja? Dalam kes ini kita memerlukan bantuan alat lain.
Sebagai contoh, PepsiNiu Excel Password Recovery Tool, disyorkan oleh ramai orang dan digunakan oleh editor, boleh terus mengalih keluar "pengeditan terhad" yang asalnya ditetapkan tanpa kata laluan.
Kami hanya perlu memilih modul [Unrestriction] dalam alat, dan kemudian mengimport jadual Excel dengan "sekatan" yang ditetapkan ke dalam alat untuk mengalih keluarnya dengan satu klik.
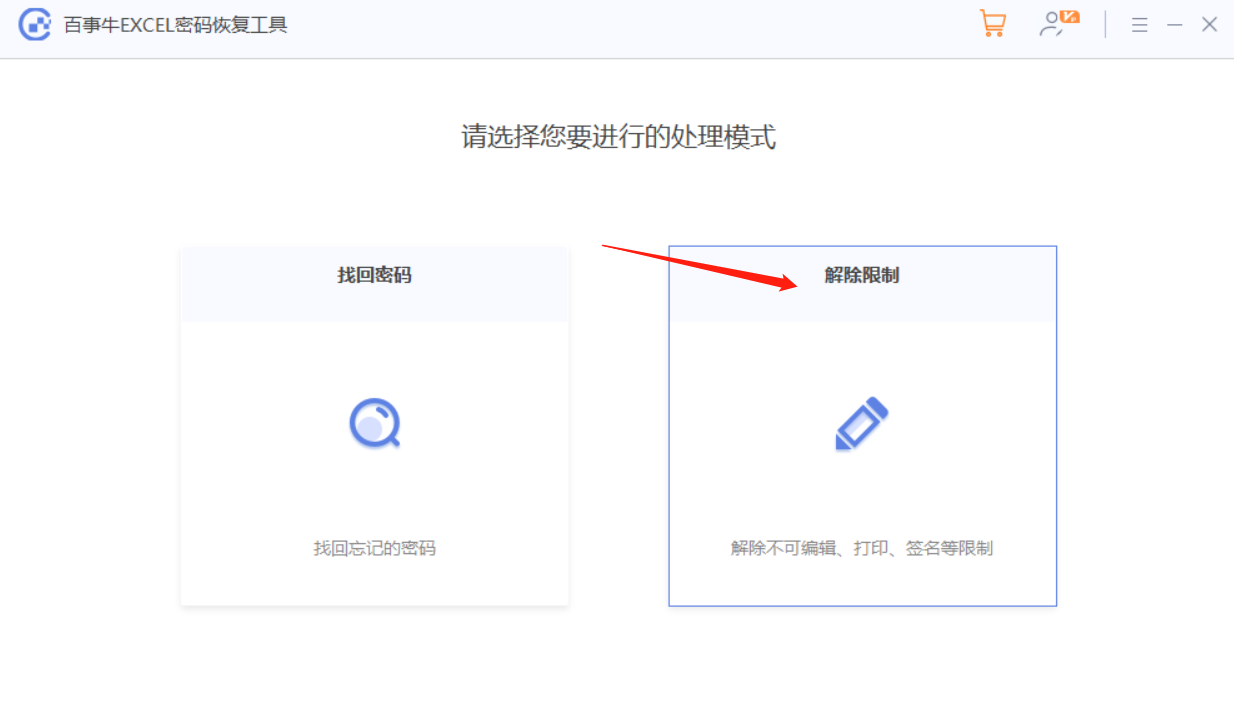
Jadual Excel selepas sekatan ditarik balik akan disimpan sebagai jadual baharu dan disimpan dalam folder yang dibuat oleh alat tersebut. Klik [Pergi ke Lihat] dalam alat untuk membuka folder dan melihat jadual Excel baharu.
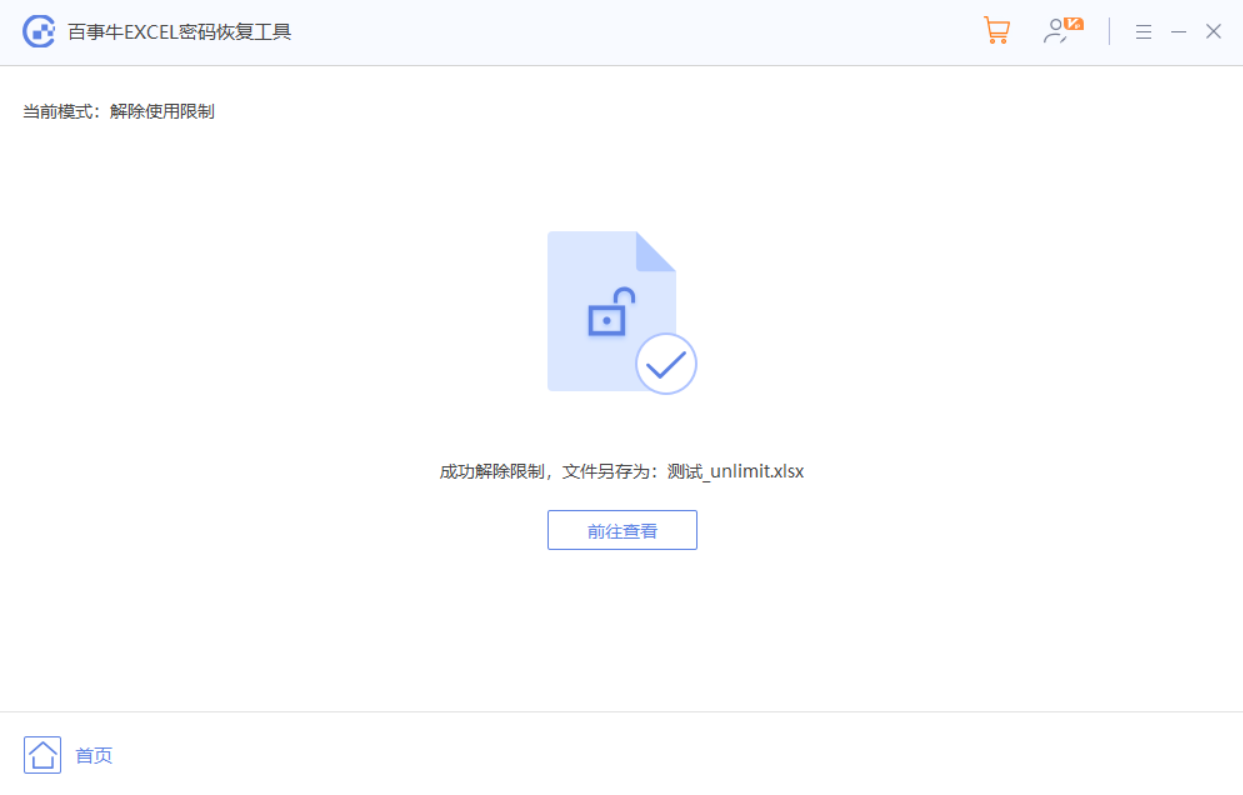
Atas ialah kandungan terperinci Bagaimana untuk melumpuhkan pengubahsuaian formula Excel?. Untuk maklumat lanjut, sila ikut artikel berkaitan lain di laman web China PHP!
Artikel berkaitan
Lihat lagi- Penjelasan terperinci tentang cara membuka dan membaca fail CSV
- Langkah dan langkah berjaga-jaga untuk membuka dan memproses fail format CSV
- Kaedah dan petua untuk membuka fail CSV: Sesuai untuk pelbagai perisian
- Panduan ringkas untuk manipulasi fail CSV
- Belajar untuk membuka dan menggunakan fail CSV dengan betul

