Rumah >hujung hadapan web >Tutorial PS >photoshop设计制作出高光漂亮的塑料冰雪字
photoshop设计制作出高光漂亮的塑料冰雪字
- PHP中文网asal
- 2016-06-01 14:33:511432semak imbas
本ps教程学习如何用photoshop的笔刷和图层样式制作高光漂漂的冰雪字
先看效果图

新建文档1024x768像素,背景白色。新建图层填充黑色,添加图层样式。
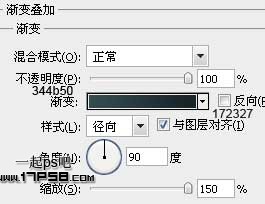
效果如下。

打开冰霜图片。

拖入文档中,图层模式叠加,效果如下。

输入字母SNOW,颜色#4e737b,尺寸300点,字体Keep on Truckin'FW。

效果如下。

将填充改为50%,复制此层,把填充改为0。

选择SNOW层,添加图层样式。

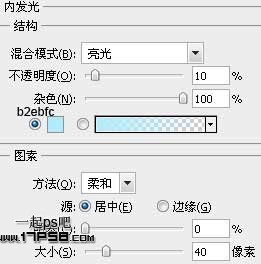

效果如下。

选择SNOW副本层,添加图层样式。


效果如下。

SNOW顶部新建图层3,设置画笔。



调出文字选区,选择>修改>收缩5像素。

前景色白色涂抹如下。

添加图层样式。



效果如下。

复制图层3,挪到底部,清除图层样式,高斯模糊5像素。
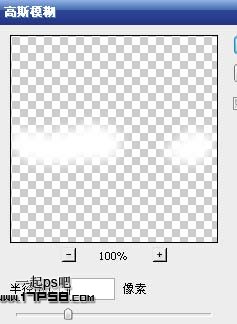
图层模式改为叠加,不透明度60%,目的是产生发光效果。

新建图层起名雪花,设置画笔。



还是以前步骤的收缩5像素,画笔涂抹,然后添加外发光样式,效果如下。

选择棱形画笔,设置。



新建图层4,还是以前步骤的收缩5像素,前景色黑色用棱形画笔点几下。

添加图层样式。



效果如下。

复制一层,改变渐变叠加颜色,效果如下。

最终效果如下,本ps教程结束。

Kenyataan:
Kandungan artikel ini disumbangkan secara sukarela oleh netizen, dan hak cipta adalah milik pengarang asal. Laman web ini tidak memikul tanggungjawab undang-undang yang sepadan. Jika anda menemui sebarang kandungan yang disyaki plagiarisme atau pelanggaran, sila hubungi admin@php.cn
Artikel sebelumnya:Photoshop将可爱的卡通人物眼睛制作出眨眼动画Artikel seterusnya:Photoshop设计制作出非常飘逸的绿色绸缎

